Mit dem obersten Befehl in Linux können Sie aktuell laufende Prozesse und die von ihnen verwendeten Systemressourcen überwachen. Als Systemadministrator kann es das nützlichste Werkzeug in Ihrer Toolbox sein, besonders wenn Sie wissen, wie man es einsetzt. Das Top-Dienstprogramm ist bei allen Linux-Distributionen vorinstalliert. Mit diesem interaktiven Befehl können Sie anpassen, wie Sie die Liste der Prozesse durchsuchen, einen beenden, die Ergebnisse in eine Datei drucken und vieles mehr.
Dieser Artikel beschreibt verschiedene Möglichkeiten, wie Sie den top-Befehl verwenden können, um Ihre Systemaktivitäten als Administrator viel effizienter zu kontrollieren.
Wir haben die in diesem Artikel erwähnten Befehle und Verfahren auf einem Ubuntu 18.04 LTS-System ausgeführt. Wir werden die Ubuntu-Befehlszeile, das Terminal, verwenden, um unseren obersten Befehl auszuführen. Sie können das Terminal entweder über das System-Dash oder die Tastenkombination Strg+Alt+T öffnen.
Die oberste Befehlsschnittstelle
Um den obersten Befehl auszuführen, öffnen Sie Ihre Ubuntu-Befehlszeile, das Terminal, und geben Sie Folgendes ein:
$ top
Sie können das Terminal entweder über das System-Dash oder die Tastenkombination Strg+Alt+T öffnen.
So sieht die Ausgabe des obersten Befehls aus:
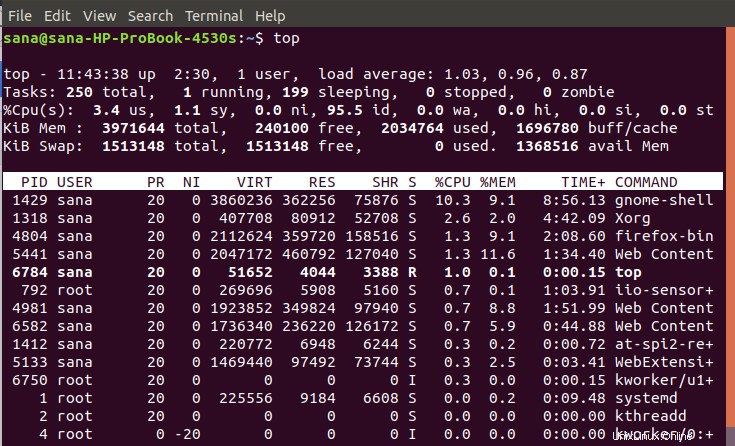
Der obere Teil der Ausgabe zeigt Statistiken über die Prozesse und die Ressourcennutzung. Der untere Teil zeigt eine Liste der aktuell laufenden Prozesse. Um durch die Liste zu blättern, können Sie die Pfeiltasten oder die Bild-auf- und Bild-ab-Tasten verwenden.
Wenn Sie den Befehl beenden möchten, können Sie entweder q drücken oder die Tastenkombination Strg+c verwenden, die den Befehl beendet.
Hilfe zu den oberen Befehlen anzeigen
Die Top-Befehlshilfe gibt Ihnen eine Liste von Optionen, die Sie verwenden können, um die Ausgabe und die Funktionen anzupassen, die Sie ausführen können, während Sie den Top-Befehl ausführen.
Um die Hilfe anzuzeigen, drücken Sie einfach die h-Taste, während der Top-Befehl ausgeführt wird.
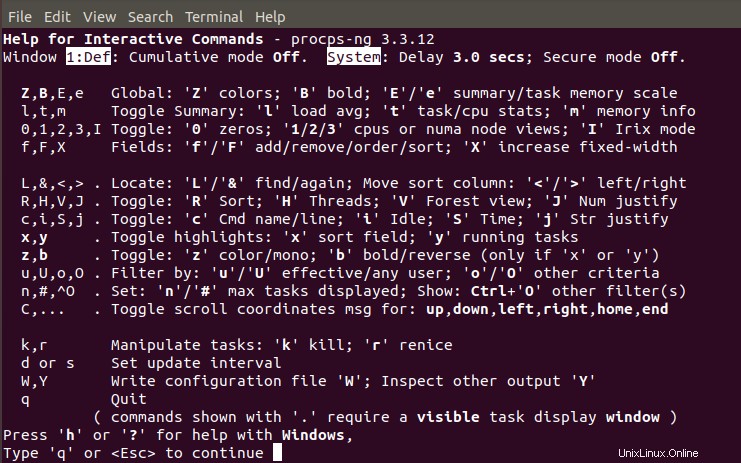
Intervall für die Bildschirmaktualisierung festlegen
Standardmäßig wird die oberste Befehlsausgabe alle 3 Sekunden aktualisiert. Um dieses Intervall zu ändern, drücken Sie die Taste d, während der Top-Befehl ausgeführt wird. Sie können dann die neue Zeit in Sekunden eingeben, nach der die neueste Ausgabe auf dem Bildschirm aktualisiert wird.
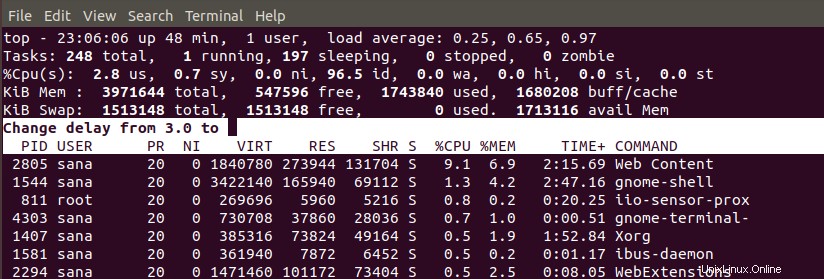
Prozesse für einen bestimmten Benutzer anzeigen
Wenn Sie möchten, dass der top-Befehl Prozesse anzeigt, die von einem bestimmten Benutzer ausgeführt werden, können Sie die folgende Syntax verwenden:
$ top -u [Benutzername]
Beispielsweise zeigt der folgende Befehl alle Prozesse an, die von root ausgeführt werden:
$ top -u root
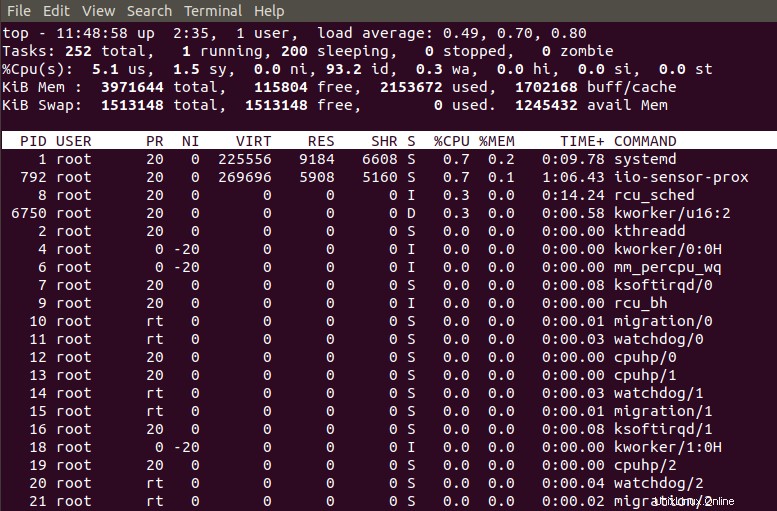
Aktive Prozesse in der Top-Ausgabe hervorheben
Wenn Sie die z-Taste drücken, während Ihr oberster Befehl ausgeführt wird, werden die derzeit aktiven Prozesse wie folgt farbig angezeigt:
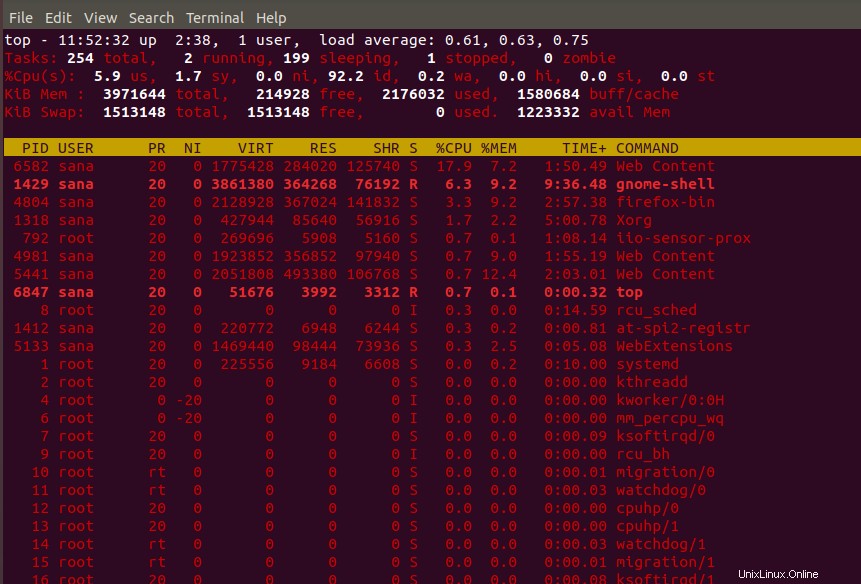
Den absoluten Pfad der Prozesse anzeigen
Wenn Sie den absoluten Pfad der laufenden Prozesse anzeigen möchten, drücken Sie die c-Taste, während der oberste Befehl ausgeführt wird. In der folgenden Ausgabe können Sie sehen, dass der Befehl jetzt den Pfad der laufenden Prozesse in der Befehlsspalte anzeigt:
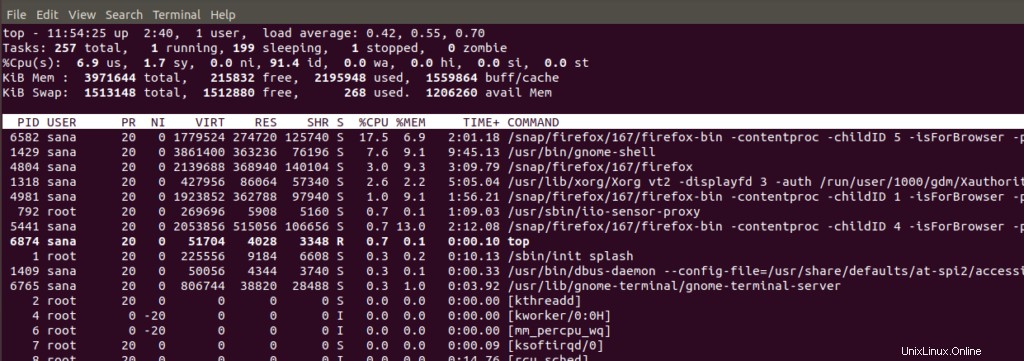
Beenden Sie einen laufenden Prozess mit Top Command
Eine sehr mächtige Funktion des Befehls top ist, dass Sie laufende Prozesse damit beenden können. Dies ist besonders hilfreich, wenn ein Prozess nicht mehr reagiert und Sie ihn loswerden möchten. Drücken Sie die k-Taste, während der oberste Befehl ausgeführt wird. Eine Eingabeaufforderung fragt Sie nach der PID, die Sie töten möchten. Geben Sie die erforderliche Prozess-ID ein, indem Sie sie in der Liste anzeigen, und drücken Sie dann die Eingabetaste. Der Prozess und die entsprechende Anwendung werden fast sofort geschlossen.
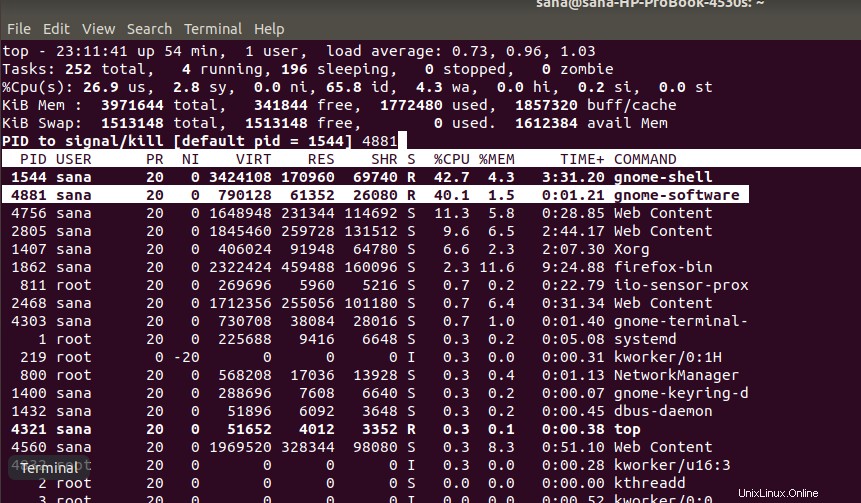
Priorität einer Prozess-Renice ändern
Renice bedeutet, die Priorität eines Prozesses zu ändern. Drücken Sie die r-Taste, während der oberste Befehl ausgeführt wird, und geben Sie dann die PID eines Prozesses ein, dessen Priorität Sie ändern möchten.
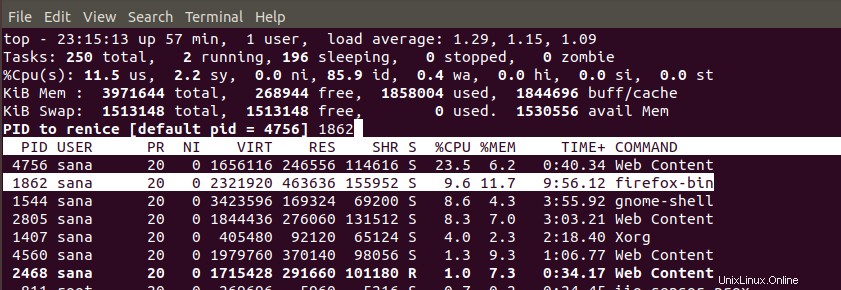
Top-Befehl nach einer bestimmten Anzahl von Aktualisierungen automatisch beenden
Wie oben erwähnt, können Sie den obersten Befehl manuell mit q oder Strg + C beenden. Falls Sie möchten, dass der oberste Befehl nur bis zu einer bestimmten Anzahl von Ausgabeaktualisierungen ausgeführt wird, können Sie den folgenden Befehl verwenden:
$ top -n [Anzahl der Aktualisierungen]
Beispiel:
Wenn Sie den folgenden Befehl im Terminal eingeben, bleibt der oberste Befehl bis zu 3 Aktualisierungen aktiv und wird danach automatisch beendet.
$ top -n 3

Ergebnisse der besten Befehle in einer Textdatei speichern
Sie können den aktuellen Zustand Ihres Systems zur späteren Verwendung speichern, wenn Sie die Ausgabe des Befehls top in einer Textdatei speichern.
So können Sie das tun:
$ top -n [Anzahl der Intervalle] -b> Dateiname.txt
Beispielsweise speichert der folgende Befehl das Ergebnis einer Ausgabe des top-Befehls in einer Datei namens top.txt:
$ top -n 1 -b > top.txt

Die Datei wird im Home-Ordner des aktuellen Benutzers gespeichert. Wenn Sie versuchen, die Datei mit einem Ihrer Texteditoren zu öffnen, sieht der Inhalt so aus:
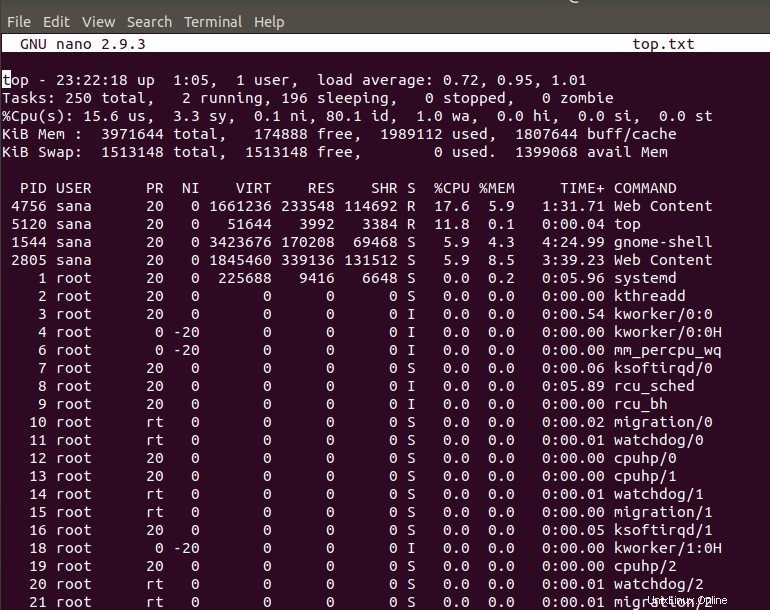
Ich habe die Datei über den Nano-Editor geöffnet, indem ich den folgenden Befehl eingegeben habe:
$ nano top.txt
Jetzt sind Sie mit einem Tool bestens gerüstet, das Ihnen hilft, Ihre Systemressourcen optimal zu überwachen und damit zu verwalten.