Einführung
Sudo steht für SuperUser DO und wird verwendet, um auf eingeschränkte Dateien und Vorgänge zuzugreifen. Standardmäßig schränkt Linux den Zugriff auf bestimmte Teile des Systems ein, um zu verhindern, dass vertrauliche Dateien kompromittiert werden.
Das sudo Der Befehl erhöht vorübergehend die Berechtigungen, sodass Benutzer vertrauliche Aufgaben ausführen können, ohne sich als Root-Benutzer anzumelden. In diesem Tutorial erfahren Sie anhand von Beispielen, wie Sie den Befehl sudo unter Linux verwenden.
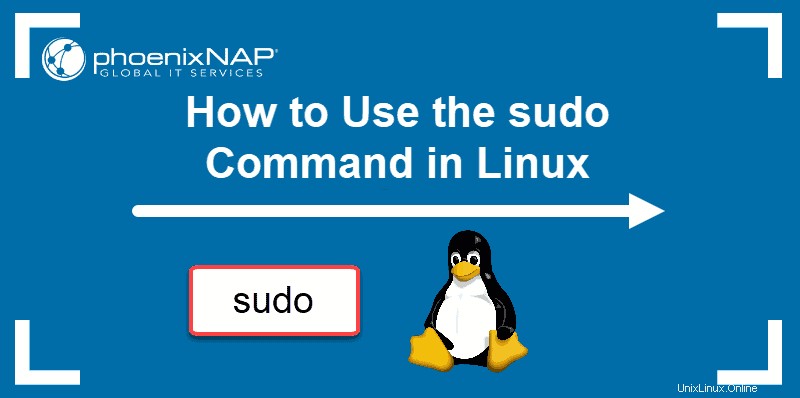
Voraussetzungen
- Ein System, auf dem Linux ausgeführt wird
- Zugriff auf ein Befehlszeilen-/Terminalfenster (Aktivitäten> Suchen> Terminal)
- Ein Benutzerkonto mit
sudooderrootPrivilegien
Verwendung des sudo-Befehls
sudo wurde entwickelt, um einem Benutzer vorübergehend administrative Rechte zu gewähren. Damit es funktioniert, verwenden Sie sudo vor einem eingeschränkten Befehl. Das System fordert Sie zur Eingabe Ihres Passworts auf. Nach der Bereitstellung führt das System den Befehl aus.
Syntax
So beginnen Sie mit der Verwendung von sudo verwenden Sie die folgende Syntax:
sudo [command]
Wenn die sudo Befehl verwendet wird, wird ein Zeitstempel in die Systemprotokolle eingetragen. Der Benutzer kann für kurze Zeit (standardmäßig 15 Minuten) Befehle mit erhöhten Rechten ausführen. Wenn ein Nicht-Sudo-Benutzer versucht, sudo zu verwenden Befehl, wird es als Sicherheitsereignis protokolliert.
Optionen
sudo kann mit zusätzlichen Optionen verwendet werden:
-h- Hilfe; Zeigt Syntax- und Befehlsoptionen an-V- Ausführung; zeigt die aktuelle Version der sudo-Anwendung an-v– validieren; Aktualisieren Sie das Zeitlimit für sudo, ohne einen Befehl auszuführen-l- aufführen; listet die Privilegien des Benutzers auf oder überprüft einen bestimmten Befehl-k- töten; Beenden Sie die aktuellen sudo-Berechtigungen
Weitere Optionen finden Sie unter -h Option.
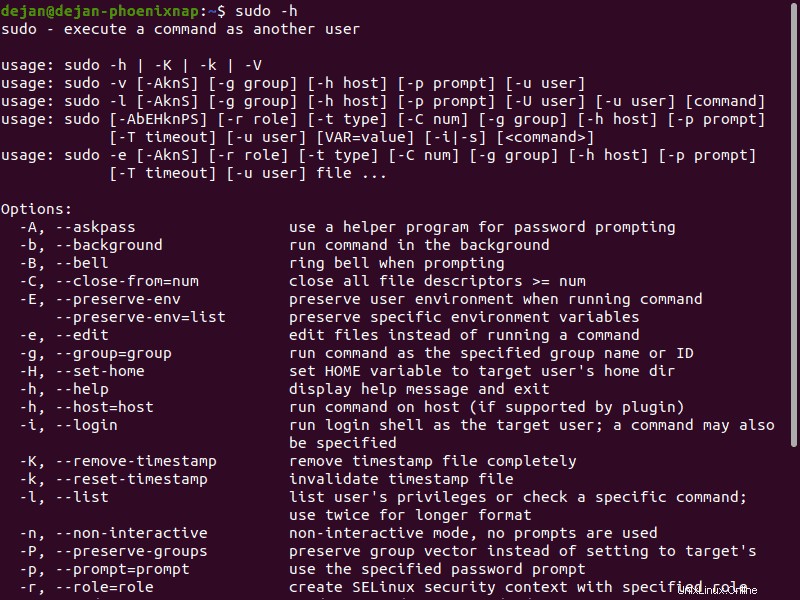
Sudo-Berechtigungen gewähren
Bei den meisten modernen Linux-Distributionen muss sich ein Benutzer im sudo befinden , Sudoer, oder Rad Gruppe, um sudo zu verwenden Befehl. Standardmäßig gewährt ein Einzelbenutzersystem seinem Benutzer sudo-Berechtigungen. Ein System oder Server mit mehreren Benutzerkonten kann einige Benutzer von sudo-Berechtigungen ausschließen.
Wir empfehlen, nur Berechtigungen zu erteilen, die für den Benutzer unbedingt erforderlich sind, um tägliche Aufgaben auszuführen.
In den folgenden Abschnitten wird erläutert, wie Sie einen Benutzer zur Gruppe sudoers hinzufügen.
RedHat und CentOS
In Redhat/CentOS das Rad Gruppe steuert sudo Benutzer. Fügen Sie mit dem folgenden Befehl einen Benutzer zur Radgruppe hinzu:
usermod -aG wheel [username]
Ersetzen Sie [username] mit einem echten Benutzernamen. Möglicherweise müssen Sie sich als Administrator anmelden oder su verwenden Befehl.
Debian und Ubuntu
In Debian/Ubuntu ist das sudo Gruppe steuert sudo-Benutzer. Fügen Sie mit dem folgenden Befehl einen Benutzer zur sudo-Gruppe hinzu:
usermod -aG sudo [username]
Ersetzen Sie [username] mit einem echten Benutzernamen. Möglicherweise müssen Sie sich als Administrator anmelden oder su verwenden Befehl.
Mit visudo und der sudoers-Gruppe
In einigen modernen Linux-Versionen werden Benutzer zu den sudoers hinzugefügt Datei, um Berechtigungen zu erteilen. Dies geschieht mit visudo Befehl.
1. Verwenden Sie das visudo Befehl zum Bearbeiten der Konfigurationsdatei:
sudo visudo2. Dadurch wird /etc/sudoers geöffnet zum Bearbeiten. So fügen Sie einen Benutzer hinzu und gewähren volle sudo-Berechtigungen , fügen Sie die folgende Zeile hinzu:
[username] ALL=(ALL:ALL) ALL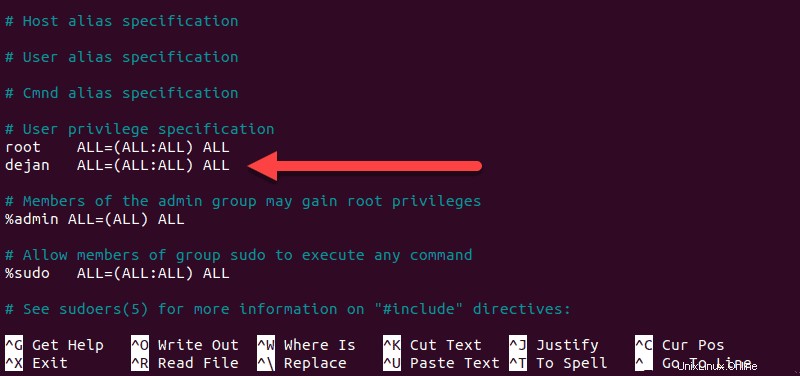
3. Speichern und beenden Sie die Datei.
Hier ist eine Aufschlüsselung der gewährten sudo-Berechtigungen:
[username] [any-hostname]=([run-as-username]:[run-as-groupname]) [commands-allowed]Beispiele für sudo unter Linux
Grundlegende Sudo-Nutzung
1. Öffnen Sie ein Terminalfenster und versuchen Sie den folgenden Befehl:
apt-get update2. Sie sollten eine Fehlermeldung sehen. Sie haben nicht die erforderlichen Berechtigungen, um den Befehl auszuführen.
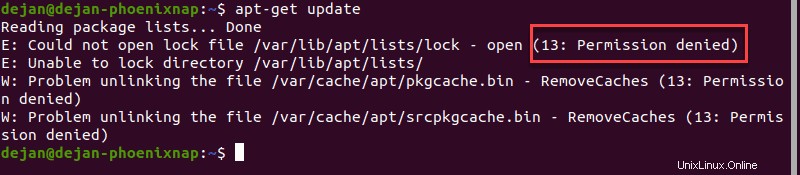
3. Versuchen Sie denselben Befehl mit sudo :
sudo apt-get update4. Geben Sie Ihr Kennwort ein, wenn Sie dazu aufgefordert werden. Das System führt den Befehl aus und aktualisiert die Repositories.
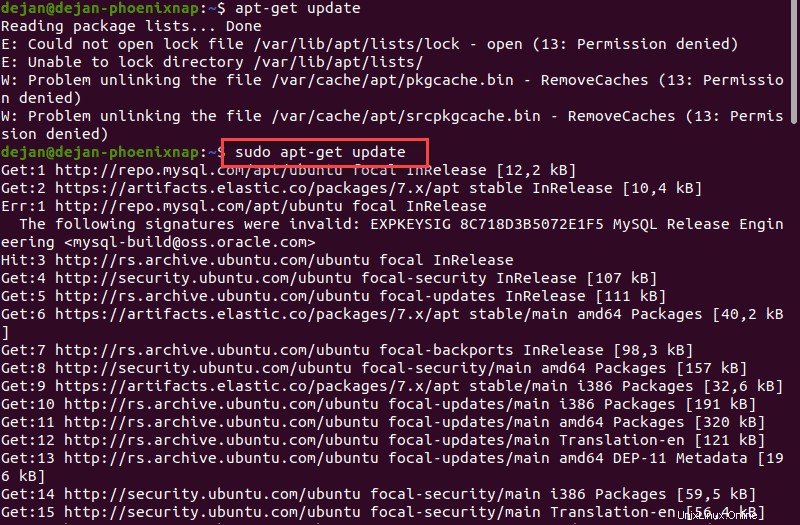
Führen Sie den Befehl als ein anderer Benutzer aus
1. Um einen Befehl als ein anderer Benutzer auszuführen, geben Sie im Terminal den folgenden Befehl ein:
whoami2. Das System sollte Ihren Benutzernamen anzeigen. Führen Sie als Nächstes den folgenden Befehl aus:
sudo -u [different_username] whoami
3. Geben Sie das Passwort für [different_username] ein , und die whoami Der Befehl wird ausgeführt und zeigt den anderen Benutzer an.

Zum Root-Benutzer wechseln
Dieser Befehl schaltet Ihre Eingabeaufforderung als Root-Benutzer auf die BASH-Shell um:
sudo bashIhre Befehlszeile sollte sich ändern in:
[email protected]:/home/[username]
Der hostname value ist der Netzwerkname dieses Systems. Der username wird der aktuell angemeldete Benutzername sein.

Vorherige Befehle mit sudo ausführen
Die Linux-Befehlszeile speichert zuvor ausgeführte Befehle. Auf diese Datensätze kann durch Drücken des Aufwärtspfeils zugegriffen werden. Um den letzten Befehl mit erhöhten Rechten zu wiederholen, verwenden Sie:
sudo !!Dies funktioniert auch mit älteren Befehlen. Geben Sie die historische Nummer wie folgt an:
sudo !6
Dieses Beispiel wiederholt den 6. Eintrag im Verlauf mit sudo Befehl.
Mehrere Befehle in einer Zeile ausführen
Verketten Sie mehrere Befehle aneinander, getrennt durch ein Semikolon:
sudo ls; whoami; hostname
Hinzufügen einer Textzeichenfolge zu einer bestehenden Datei
Das Hinzufügen einer Textzeichenfolge zu einer Datei wird häufig verwendet, um den Namen eines Software-Repositorys zur Quelldatei hinzuzufügen, ohne die Datei zum Bearbeiten zu öffnen. Verwenden Sie die folgende Syntax mit den Befehlen echo, sudo und tee:
echo ‘string-of-text’ | sudo tee -a [path_to_file]Zum Beispiel:
echo "deb http://nginx.org/packages/debian `lsb_release -cs` nginx" \ | sudo tee /etc/apt/sources.list.d/nginx.list