Dieses Tutorial beschreibt die Installation von Gnome 3, XFCE und VNC auf einem Headless-Server (Server ohne Monitor), um ihn in einen Linux-Desktop zu verwandeln, auf den Sie mit VNC von überall über das Internet zugreifen können. Der Server, der für dieses Setup verwendet wird, ist ein Root-Server in einem Rechenzentrum, auf dem nur ein minimales Ubuntu 14.10-Betriebssystem ausgeführt wird. Ich werde Sie durch die Installation und Konfiguration der folgenden Software führen:
Ubuntu 14.10
Gnome 3.14
VNC 4.1.1
Wichtige Hinweise :Dieses Verfahren gilt nur für ein neu installiertes Ubuntu Linux-Betriebssystem. Wenn Sie bereits Ubuntu Linux mit einer anderen Version ausführen, auf der Sie einen Desktop und vnc installieren möchten, schlage ich vor, dass Sie ein Backup Ihres Systems erstellen und danach können Sie Fahren Sie mit diesem Verfahren fort. Alle folgenden Befehle setzen voraus, dass Sie als Root-Benutzer angemeldet sind. Führen Sie daher bitte "sudo -" aus, um Root zu werden, wenn Sie als ein anderer Benutzer angemeldet sind.
WARNUNG :Das VNC-Protokoll verschlüsselt die übertragenen Daten oder Anmeldedaten nicht. Verwenden Sie einen VPN-Tunnel, wenn Sie beabsichtigen, es über ein unsicheres oder öffentliches Netzwerk zu verwenden.
1. Gnome installieren
Zuerst installieren wir einige Voraussetzungen für die Installation von Ubuntu PPA-Repositories:
apt-get install software-properties-common
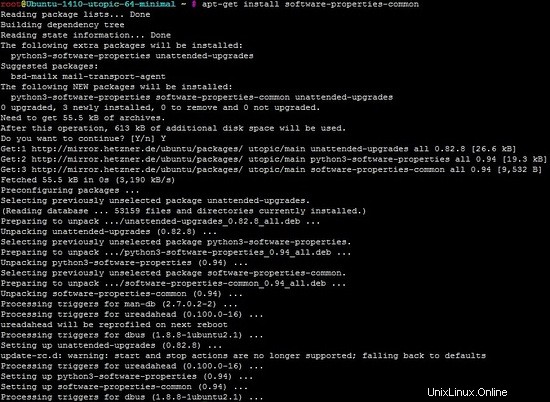
Fügen Sie dann das Gnome 3 PPA-Repository mit diesem Befehl hinzu:
add-apt-repository ppa:gnome3-team/gnome3-staging
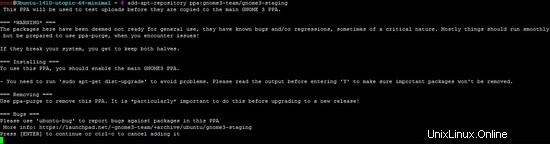
Drücken Sie dann [ENTER], um fortzufahren
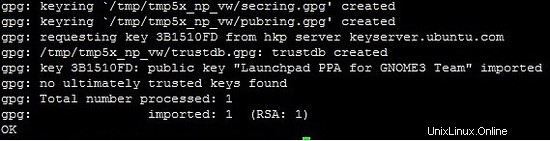
um den GPG-Schlüssel zu laden.
Dann ausführen:
apt-get update
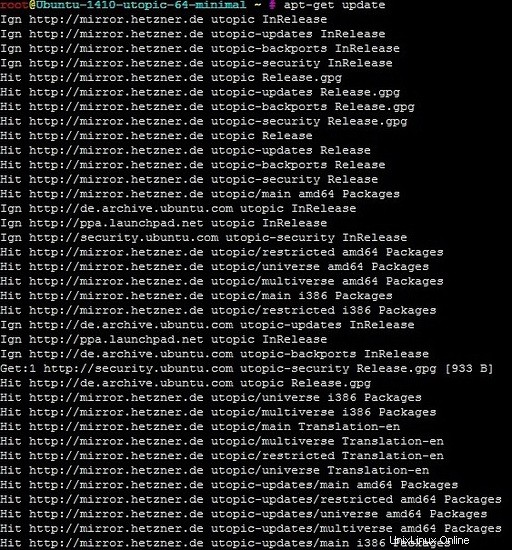
um die Paketliste vom Server zu laden und ausstehende Updates zu installieren:
apt-get upgrade

2. VNC installieren
VNC (Virtual Network Computing), dies wird für die Fernzugriffssoftware zur Steuerung verwendet, und dies kann durch Installation auf dem Zielserver erfolgen.
Diagramm:
VNC-Client(Quelle) -> Internet-Cloud -> VNC-Server(Ziel)
VNC-Zielserver:
Vergeben Sie eine IP-Adresse
VNC-Server installiert
Passwort in VNC gesetzt (für Sicherheitszwecke)
VNC-Quellclient:
VNC-Viewer installiert (Sie können dies auf jedem Client-PC installieren, der entweder Windows oder Linux verwendet)
Hier sind die Schritte:
apt-get install gnome-core xfce4 firefox

Dann können Sie Ja oder J wählen, um die Aktion nach dieser Ausgabe zu bestätigen der Befehl
apt-get install vnc4server

Sie sollten es testen, indem Sie vncserver ausführen und ein Passwort festlegen.
vncserver
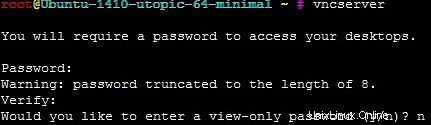
Wenn Sie diese Option Nur-Lese-Passwort gesehen haben, bedeutet dies, dass Sie keine Kontrolle über den Remote-Server haben. In diesem Fall müssen Sie also "n" auswählen, damit Sie vollen Zugriff haben.
Sobald es läuft, können Sie den Prozess beenden.
vncserver -kill :1

Dann werde ich eine Sicherungskopie der ursprünglichen vnc-Startdatei erstellen, indem ich den Befehl ausführe
cp ~/.vnc/xstartup ~/.vnc/xstartup.bak

Der nächste Befehl leert die Datei
> ~/.vnc/xstartup

Mit dem vi-Editor können Sie die Datei bearbeiten.
vi ~/.vnc/xstartup

Insert this given data into the file xstartup.
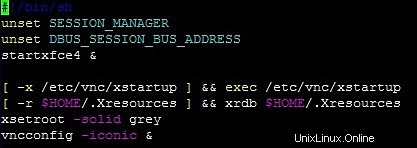
zum einfacheren Kopieren/Einfügen, hier der Inhalt der Startdatei als Text
#!/bin/sh unset SESSION_MANAGER unset DBUS_SESSION_BUS_ADDRESS startxfce4 & [ -x /etc/vnc/xstartup ] && exec /etc/vnc/xstartup [ -r $HOME/.Xresources ] && xrdb $HOME/.Xresources xsetroot -solid grey vncconfig -iconic &
Machen Sie dann die Startdatei ausführbar.
chmod +x xstartup

Als nächstes werde ich ein Startskript erstellen

Fügen Sie dann diese Daten in diese vncserver-Datei ein.
#!/bin/bash
unset VNCSERVERARGS
VNCSERVERS=""
[ -f /etc/vncserver/vncservers.conf ] && . /etc/vncserver/vncservers.conf
prog=$"VNC server"
start() {
. /lib/lsb/init-functions
REQ_USER=$2
echo -n $"Starting $prog: "
ulimit -S -c 0 >/dev/null 2>&1
RETVAL=0
for display in ${VNCSERVERS}
do
export USER="${display##*:}"
if test -z "${REQ_USER}" -o "${REQ_USER}" == ${USER} ; then
echo -n "${display} "
unset BASH_ENV ENV
DISP="${display%%:*}"
export VNCUSERARGS="${VNCSERVERARGS[${DISP}]}"
su ${USER} -c "cd ~${USER} && [ -f .vnc/passwd ] && vncserver :${DISP} ${VNCUSERARGS}"
fi
done
}
stop() {
. /lib/lsb/init-functions
REQ_USER=$2
echo -n $"Shutting down VNCServer: "
for display in ${VNCSERVERS}
do
export USER="${display##*:}"
if test -z "${REQ_USER}" -o "${REQ_USER}" == ${USER} ; then
echo -n "${display} "
unset BASH_ENV ENV
export USER="${display##*:}"
su ${USER} -c "vncserver -kill :${display%%:*}" >/dev/null 2>&1
fi
done
echo -e "\n"
echo "VNCServer Stopped"
}
case "$1" in
start)
start [email protected]
;;
stop)
stop [email protected]
;;
restart|reload)
stop [email protected]
sleep 3
start [email protected]
;;
condrestart)
if [ -f /var/lock/subsys/vncserver ]; then
stop [email protected]
sleep 3
start [email protected]
fi
;;
status)
status Xvnc
;;
*)
echo $"Usage: $0 {start|stop|restart|condrestart|status}"
exit 1
esac und ausführbar machen.
chmod +x /etc/init.d/vncserver

Dann muss ich eine Konfigurationsdatei für den vnc-Server erstellen:
mkdir -p /etc/vncserver

vi /etc/vncserver/vncservers.conf

Fügen Sie dies dann in vncserver.conf ein und machen Sie es zum Root-Benutzer in VNCSERVERS="1:root" (dies hängt davon ab, welchen Benutzer Sie verwenden werden)
VNCSERVERS="1:root" VNCSERVERARGS[1]="-geometry 1024x768"
Jetzt wird der Start beim Booten des Systems erstellt.
update-rc.d vncserver defaults

Sie können das System neu starten.
reboot
Sobald das System betriebsbereit ist, können Sie einen beliebigen VNC-Client verwenden und konfigurieren. (Wie bei mir installiere ich TightVNC auf meinem Windows-PC)
In diesem Beispiel in VNC-Server ->
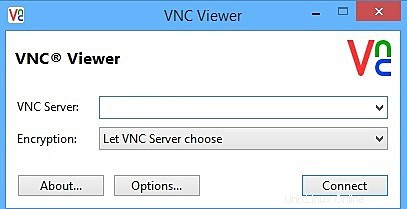
Dann müssen Sie das Passwort eingeben.
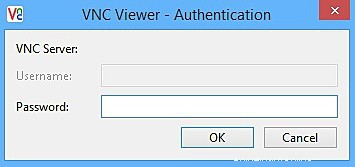
Wenn es funktioniert, sollten Sie auf den Desktop von zugreifen können entfernter Server.
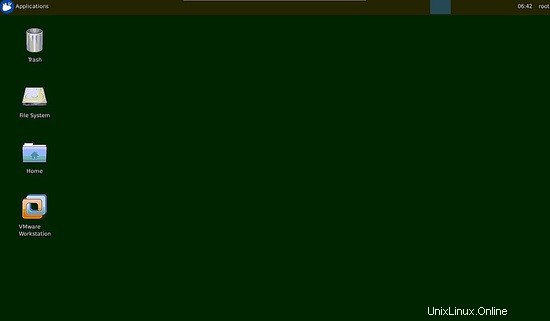
Links
- Ubuntu
- TightVNC-Client