Bei jeder Anmeldung oder jedem Start führt das Betriebssystem eine Reihe von Aufgaben im Hintergrund aus, um das Betriebssystem zum Laufen zu bringen und einsatzbereit zu machen. Anpassungen in Linux-Betriebssystemen wie Ubuntu können sehr einfach vorgenommen werden, was es einem Benutzer ermöglicht, eine beliebige Anzahl von "benutzerdefinierten" Aufgaben oder Programmen zum System hinzuzufügen, die jedes Mal ausgeführt werden, wenn sich der Benutzer anmeldet oder das Betriebssystem hochfährt.
Wir können eine bestimmte Anzahl von zu automatisierenden Aufgaben auswählen, wodurch die sich wiederholende Arbeit des Benutzers erheblich reduziert wird. Zu den Aufgaben, die automatisiert werden können, gehört das Ausführen eines bestimmten Programms wie eine benutzerdefinierte Systemprüfung, die der Benutzer möglicherweise anzeigen möchte, oder das Ausführen von Anwendungen wie dem Webbrowser mit bestimmten vordefinierten Websites. Oder es kann sich um die Automatisierung von Systemsteuerungsprogrammen handeln, die bei jedem Start oder sogar bei der Anmeldung ausgeführt werden müssen. Ubuntu ermöglicht uns diese Art der Automatisierung auf sehr einfache Weise, indem es uns eine GUI-basierte Software namens "Startup Applications" zur Verfügung stellt.
Obwohl dies viel Komfort bieten kann, ist es wichtig, daran zu denken, diese Funktion nicht zu überbeanspruchen. Benutzer können auf Probleme stoßen, wenn eine große Anzahl von Aufgaben bereitgestellt oder zur Automatisierung ausgewählt werden. Das Hauptproblem, zu dem dies führt, ist die Verlangsamung Ihres Systems beim Start. Daher ist es sehr wichtig, dass der Benutzer diese Funktionalität NICHT übermäßig nutzt und nur die am häufigsten benötigten oder am häufigsten verwendeten Aufgaben automatisiert.
Fangen wir also an. Als erstes müssen Sie die Startanwendungen öffnen. Geben Sie dazu im Desktop-Dash
einStartup Applications
wie im Bild unten gezeigt.

Klicken Sie auf das Symbol „Startanwendungen“ und das Fenster „Startanwendungen“ wird geöffnet. Es wird ähnlich wie im Bild unten aussehen. Beachten Sie, dass Sie möglicherweise andere Einträge in Ihrem Fenster haben als die, die im Bild unten zu sehen sind.
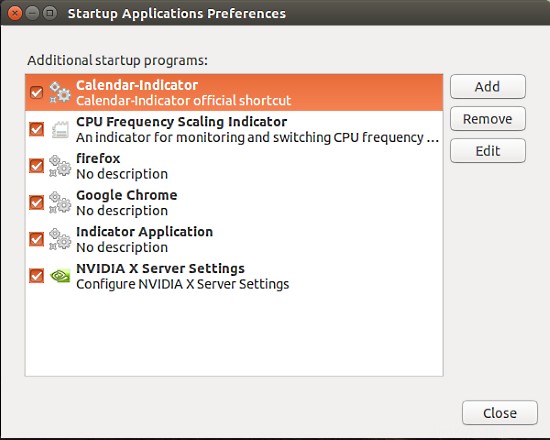
Sobald diese geöffnet ist, können wir mit der Automatisierung von Aufgaben beginnen. Diese Beiträge zeigen einige der Aufgaben, aber viele andere Aufgaben, die für Sie wichtig sind, können auf die gleiche Weise hinzugefügt werden. Hier sind ein paar Beispiele
1 Starten eines Browsers mit einer vordefinierten Webseite
Jeder Build von Ubuntu wird mit eingebautem Firefox geliefert. Wir können damit Websites öffnen, die wir regelmäßig überprüfen. Zum Beispiel lese ich gerne Linux-News von der Website "lxer.com". Um diese Website jedes Mal zu öffnen, klicken Sie auf die Schaltfläche „Hinzufügen“ oben rechts im Fenster „Startanwendungen“.
Ein weiteres Fenster öffnet sich. Geben Sie im neuen Fenster Folgendes in das Befehlsfeld ein:
Firefox "http://www.lxer.com"
Füllen Sie auch den Namen aus und verwenden Sie das Kommentarfeld, um Ihre neue Aufgabe zu beschreiben. Ein Beispiel ist im Bild unten dargestellt. Sobald dies erledigt ist, klicken Sie auf die Schaltfläche „Hinzufügen“ und Sie sehen einen Eintrag namens „lexr Linux news“ (in diesem Fall) im Fenster „Startup Applications“.

Auf diese Weise kann bei jeder Website oder Suchanfrage automatisch ein Browser geöffnet werden. Wenn Sie beispielsweise als Erstes die Handelsbörse anzeigen, können Sie auf „Hinzufügen“ klicken und den Befehl eingeben, um direkt zu einer Handelswebsite zu gelangen. Beispiel:
Firefox "NASDAQ"
2 Systemverwaltungsfunktionen automatisch ausführen
Bestimmte Systemverwaltungsfunktionen oder -programme müssen jedes Mal gestartet werden, wenn sich ein Benutzer anmeldet. Betrachten Sie die Situation der Systemüberhitzung, die viele Ubuntu-Benutzer erleben. In diesem Fall installieren die meisten Benutzer eine Software namens "TLP". Und in vielen Fällen startet TLP nicht immer automatisch von selbst. In einem solchen Fall können die Startanwendungen verwendet werden, um es automatisch auszuführen, anstatt es jedes Mal manuell auszuführen, indem Sie die ähnlichen Schritte ausführen. Klicken Sie also auf die Schaltfläche "Hinzufügen" und verwenden Sie den folgenden Befehl im Befehlsfeld:
sudo tlp start
Den Namen und das Kommentarfeld finden Sie im folgenden Bild:

Im Gegensatz zum ersten Beispiel wird dieses Beispiel von TLP das Programm im Hintergrund gestartet und ist für den Benutzer nicht sichtbar. Auf diese Weise kann ein Benutzer also automatisch eine Vielzahl von Hintergrundprozessen starten, die sich auf Systemverwaltungsfunktionen beziehen.
3 Systemüberwachungsprogramme starten
Systemüberwachungsprogramme sind solche, die die verschiedenen Funktionalitäten des Systems überwachen und melden. Ein Beispiel kann ein Programm zur Überwachung des Breitbandbandbreitenverbrauchs oder ein von Ihnen geschriebenes benutzerdefiniertes Programm zur Überwachung von Systemfunktionen wie CPU-Wärme oder CPU-Auslastung usw. sein. Diese Programme laufen tatsächlich im Hintergrund, aber im Gegensatz zum vorherigen Beispiel von Programmen vom TLP-Typ können sie in den Vordergrund gebracht werden, indem entweder Symbole in der oberen Taskleiste oder ein Symbol in der seitlichen Taskleiste verwendet werden. Auch dies hat ein ähnliches Verfahren wie die beiden obigen Verfahren. Klicken Sie also auf die Schaltfläche „Hinzufügen“ der Startanwendungen und geben Sie die Befehle ein, um sie auszuführen. Ein Beispiel wäre das Programm zur Überwachung der CPU-Frequenz und das Skalierungstool. Das Bild unten zeigt ein Beispiel. Der Benutzer darf auch Optionen zusammen mit Befehlen eingeben.

4 Bearbeiten und Entfernen einer automatisierten Aufgabe
Es wird Zeiten geben, in denen eine automatisierte Aufgabe möglicherweise nicht mehr benötigt wird oder Sie die geladene Website ändern möchten. In solchen Fällen möchten Sie die Aufgabe bearbeiten oder entfernen. Es kann Situationen geben, in denen Sie ein Programm installiert haben, das automatisch startet und dessen Eintrag dann im Startfenster der Anwendung zu finden ist. Auch das kann entfernt oder bearbeitet werden.
- Um eine Aufgabe zu bearbeiten, wählen Sie einfach die zu bearbeitende Aufgabe aus und klicken Sie auf die Schaltfläche "Bearbeiten" auf der rechten Seite des Startanwendungsfensters. Nehmen Sie die Änderungen in dem sich öffnenden Fenster vor.
- Um eine Aufgabe zu entfernen, wählen Sie die zu entfernende Aufgabe aus und klicken Sie auf die Schaltfläche "Entfernen". Bitte beachten Sie, dass einige der bearbeiteten oder entfernten Aufgaben möglicherweise einen Neustart erfordern, um die Änderungen zu übernehmen.
Schlussfolgerung
Wir haben gesehen, wie wir viele der benutzerdefinierten Aufgaben automatisieren können, um unsere Arbeit ein wenig einfacher zu machen. Die Aufgaben können zu einem der oben gezeigten Typen gehören oder etwas völlig anderes sein, aber es kann versichert werden, dass sie, wenn sie sich wiederholen, automatisiert werden können. Die Startanwendungen sind in der Tat nützlich, wenn es darum geht, mehrere Aufgaben auszuführen. Bedenken Sie dennoch, dass diese Funktion nicht durch übermäßigen Gebrauch ausgenutzt werden sollte.