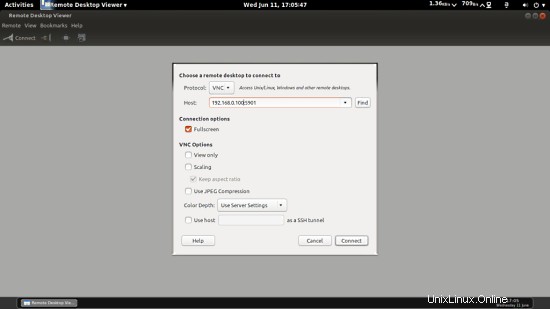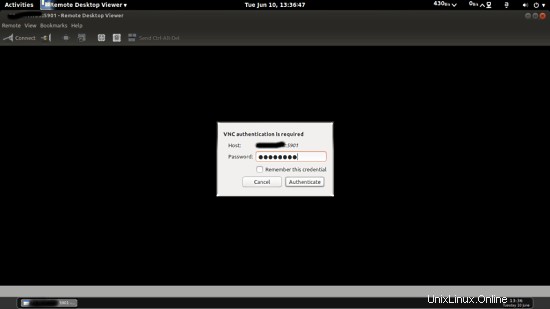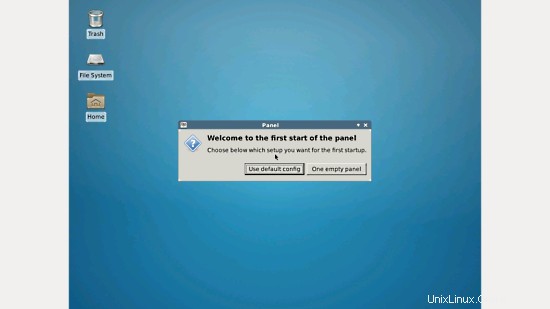Diese Anleitung erläutert die Installation und Konfiguration eines VNC-Servers auf einem Ubuntu 14.04-Server. Ich verwende hier einen Server, um Ihnen zu zeigen, wie Sie einen Remote-Desktop auf einem Root-Server in einem Rechenzentrum haben können. Die gleichen Schritte funktionieren auch für Ubuntu-Desktops. VNC ist eine sehr bequeme Möglichkeit, die Ubuntu 14.04-Desktops remote zu verwalten. Auf die GUI kann von überall über das Internet oder ein lokales Netzwerk mit einem VNC-Client auf jedem Betriebssystem zugegriffen werden. Die einzige Voraussetzung ist, dass auf dem verbindenden Betriebssystem ein VNC-Client installiert ist.
1 Vorbemerkung
In meinem Fall habe ich einen frisch installierten Ubuntu14.04-Server in einem Rechenzentrum (Root-Server), wo ich den VNC-Server installieren werde, damit ich remote auf die Ubuntu Gnome-GUI zugreifen kann. Wenn Sie tun. Falls Sie noch keine Ubuntu-Minimalinstallation haben, folgen Sie dieser Anleitung für die Grundinstallation des Ubuntu-Servers bis Kapitel 11. Alle Fälle sind die gleichen wie in der Anleitung. Meine Netzwerkdetails lauten wie folgt:
IP-Adresse 192.168.0.100
Gateway 192.168.0.1
DNS 8.8.8.8 8.8.4.4
Hostname server1.example.com
Vorteile des VNC-Servers
- GUI-Fernverwaltung macht die Arbeit einfach und bequem.
- Freigabe der Zwischenablage zwischen Host-Ubuntu-Server und VNC-Client-Rechner.
- GUI-Tools können auf dem Host-Ubuntu-Server installiert werden, um die Verwaltung leistungsfähiger zu machen
- Der Host-Ubuntu-Server kann über jedes Betriebssystem verwaltet werden, auf dem der VNC-Client installiert ist.
- Zuverlässiger und schneller als die Ausführung eines X-Servers über SSH.
- Zuverlässiger als RDP-Verbindungen.
2 VNC-Server-Installation
Ich bin in meinem System als root-Benutzer auf der Shell angemeldet (z. B. per ssh). Jetzt werde ich den VNC-Server installieren.
apt-get install gnome-core xfce4 firefox
apt-get install vnc4server
Bitte stellen Sie sicher, dass Sie nur vnc-server verwenden und kein anderer VNC-Server installiert ist, da dies in Zukunft zu Fehlern führen könnte, hauptsächlich bei der gemeinsamen Nutzung der Zwischenablage zwischen dem Host-Ubuntu-Server und dem vnc-Client-Computer. Sie können dies wie folgt überprüfen:
[email protected] ~ # dpkg -l | grep vnc
ii vnc4server 4.1.1+xorg4.3.0-37ubuntu5 amd64 ~ Virtual Network Computing Server Software
[pred.]Bitte deinstallieren Sie, falls TightVNC oder ähnliches installiert ist.
3 VNC-Benutzer hinzufügen
In meinem Fall verwende ich user=srijan, es wird in Ihrem Fall anders sein. Sie können dafür einen beliebigen Benutzernamen verwenden.
adduser srijan
[email protected]:~# adduser srijan
Benutzer `srijan' wird hinzugefügt ...
Neue Gruppe `srijan' wird hinzugefügt (1001) ...
Neue Gruppe `srijan wird hinzugefügt ' (1001) ...
Neuen Benutzer `srijan' (1001) mit Gruppe `srijan' hinzufügen ...
Home-Verzeichnis `/home/srijan' erstellen ...
Dateien kopieren aus `/etc/skel' ...
Neues UNIX-Passwort eingeben:<--yourpassword
Neues UNIX-Passwort erneut eingeben:<--yourpassword
passwd:Passwort erfolgreich aktualisiert
Benutzerinformationen für srijan ändern
Geben Sie den neuen Wert ein oder drücken Sie die EINGABETASTE für den Standard
Vollständiger Name []:<--ENTER
Zimmernummer []:<--ENTER
Telefon geschäftlich []:<--ENTER
Telefon zu Hause []:<--ENTER
Andere []:<--ENTER
Sind die Informationen korrekt? [J/n]<--ENTER
Außerdem müssen wir den vncserver mit dem Benutzer starten, für diesen Zweck:su - SrijanvncserverDies wird an der Eingabeaufforderung angezeigt:
[email protected]:~$ vncserverSie benötigen ein Passwort, um auf Ihre Desktops zuzugreifen.Passwort:<--Geben Sie Ihr VNC-Passwort ein Überprüfen Sie:<--Geben Sie Ihr VNC-Passwort ein Passwort zu lang - nur die ersten 8 Zeichen werden verwendetxauth:Datei /home/srijan/.Xauthority existiert nichtNeuer 'server1:1 (srijan)'-Desktop ist server1:1Erstellen eines Standard-Startskripts /home/srijan/.vnc/xstartupStarten von Anwendungen angegeben in /home/srijan/.vnc/xstartupLog-Datei ist /home/srijan/.vnc/server1:1.log[email protected]:~$Jetzt werde ich eine Sicherungskopie der Originaldatei erstellen und dann die Konfiguration wie folgt vornehmen:
cp ~/.vnc/xstartup ~/.vnc/xstartup.bak
> ~/.vnc/xstartup
vi ~/.vnc/xstartup#!/bin/shunset SESSION_MANAGERunset DBUS_SESSION_BUS_ADDRESSstartxfce4 &[ -x /etc/vnc/xstartup ] &&exec /etc/vnc/xstartup[ -r $HOME/.Xresources ] &&xrdb $HOME/.Xresourcesxsetroot -solid greyvncconfig - ikonisch &
Es wird einige Probleme mit der gnome-vnc-Sitzung geben, also beenden Sie bitte die aktuelle vnc-Sitzung wie folgt:
vncserver -kill :1Außerdem werde ich das Startskript für den vncserver wie folgt erstellen:
su
vi /etc/init.d/vncserver
#!/bin/bash unset VNCSERVERARGSVNCSERVERS=""[ -f /etc/vncserver/vncservers.conf ] &&. /etc/vncserver/vncservers.confprog=$"VNC-Server"start() { . /lib/lsb/init-functions REQ_USER=$2 echo -n $"$prog starten:" ulimit -S -c 0>/dev/null 2>&1 RETVAL=0 für Anzeige in ${VNCSERVERS} do export USER=" ${display##*:}" if test -z "${REQ_USER}" -o "${REQ_USER}" ==${USER}; then echo -n "${display} " unset BASH_ENV ENV DISP="${display%%:*}" export VNCUSERARGS="${VNCSERVERARGS[${DISP}]}" su ${USER} -c "cd ~ ${USER} &&[ -f .vnc/passwd ] &&vncserver :${DISP} ${VNCUSERARGS}" fi done}stop() { . /lib/lsb/init-functions REQ_USER=$2 echo -n $"VNCServer herunterfahren:" für die Anzeige in ${VNCSERVERS} exportiere USER="${display##*:}" if test -z "${REQ_USER }" -o "${REQ_USER}" ==${USER}; then echo -n "${display} " unset BASH_ENV ENV export USER="${display##*:}" su ${USER} -c "vncserver -kill :${display%%:*}">/dev /null 2>&1 fi done echo -e "\n" echo "VNCServer Stopped"}case "$1" instart)start [E-Mail-geschützt];;stop)stop [E-Mail-geschützt];;restart|reload)stop [E-Mail-geschützt ]sleep 3start [E-Mail-geschützt];;condrestart)if [ -f /var/lock/subsys/vncserver ]; thenstop [email protected]sleep 3start [email protected]fi;;status)status Xvnc;;*)echo $"Usage:$0 {start|stop|restart|condrestart|status}"exit 1esacJetzt ausführbar machen:
chmod +x /etc/init.d/vncserverAls Nächstes erstelle ich die Konfigurationsdatei für den vncserver, indem ich die Datei wie folgt erstelle:
mkdir -p /etc/vncserver
vi /etc/vncserver/vncservers.confGeben Sie die Einträge so ein.
VNCSERVER="1:srijan"VNCSERVERARGS[1]="-geometry 1024x768"Hier hat Ihr Port eine Auflösung von 5901 und 1024 x 768 für den VNC-Client, Sie können eine Auflösung Ihrer Wahl auswählen.
Jetzt werde ich es in Boot-Startups hinzufügen:
update-rc.d vncserver-Standardwerte 99[email protected]:~# update-rc.d vncserver defaults 99 Systemstart für /etc/init.d/vncserver hinzufügen ... /etc/rc0.d/K99vncserver -> ../init.d/ vncserver /etc/rc1.d/K99vncserver -> ../init.d/vncserver /etc/rc6.d/K99vncserver -> ../init.d/vncserver /etc/rc2.d/S99vncserver -> ../ init.d/vncserver /etc/rc3.d/S99vncserver -> ../init.d/vncserver /etc/rc4.d/S99vncserver -> ../init.d/vncserver /etc/rc5.d/S99vncserver -> ../init.d/vncserver[email protected]:~#Und fStarten Sie den Computer schließlich neu.
Neustart4 VNC-Client
Auf der Client-Seite ist mein Betriebssystem Ubuntu 14.04 Desktop mit installierter VNC-Client-Software "vino". Sie können aber auch jeden anderen VNC-Client verwenden. Bei anderen Betriebssystemen wie Windows-7 können Sie z. Realvnc-Client oder TightVNC installieren.
Jetzt werde ich mich über meinen VNC-Client mit dem VNC-Server verbinden
Es wird wie folgt zur Eingabe des Passworts aufgefordert:
Geben Sie als VNC-Passwort das Passwort ein, das Sie für den Benutzer „srijan“ auf dem Server gesetzt hatten.
Nun sind Sie in der GUI Ihres Servers angemeldet.
Wählen Sie Standardkonfiguration verwenden:
Um die grafische Benutzersitzung einzurichten. Falls Sie weitere Benutzer hinzufügen möchten, um auf die vnc-Konsole zuzugreifen, müssen Sie den Benutzer wie oben erwähnt hinzufügen und den Eintrag in der Datei wie folgt anhängen:vi /etc/vncserver/vncservers.confZum Beispiel verwende ich den Benutzer kishore, Einträge werden wie folgt aussehen
[..]VNCSERVERS="2:kishore"VNCSERVERARGS[2]="-geometry 1024x768"
Dadurch erhält der Benutzer kishore Zugriff auf den VNC-Server mit dem Port 5902. Auf die gleiche Weise können Sie auch den Root-Benutzer hinzufügen.
Herzlichen Glückwunsch, Sie haben den VNC konfiguriert -server erfolgreich :)