Die meisten Linux-Distributionen wie Ubuntu, Debian, Suse, Fedora verfügen über ein integriertes Terminal. Es ist einer der wichtigsten Teile des Linux-Betriebssystems, mit dem Sie Befehle ausführen und mit dem Betriebssystem interagieren können.
Wissen Sie, dass es einen Terminal-Emulator (Terminator) für Linux gibt? Lassen Sie uns es im Detail besprechen und sehen, wie es installiert wird.
Terminator – ein Terminalemulator für Linux
Der Terminator ähnelt dem eingebauten Terminal mit zusätzlichen Funktionen. Sie können Terminals in einem Raster anordnen, die Terminals mit Tab, Drag &Drop neu anordnen, Schlüsselwort-Shortcuts verwenden, Profile erstellen und speichern. Es ist von Programmen wie Gnome-Multi-Term, Quad Console usw. inspiriert
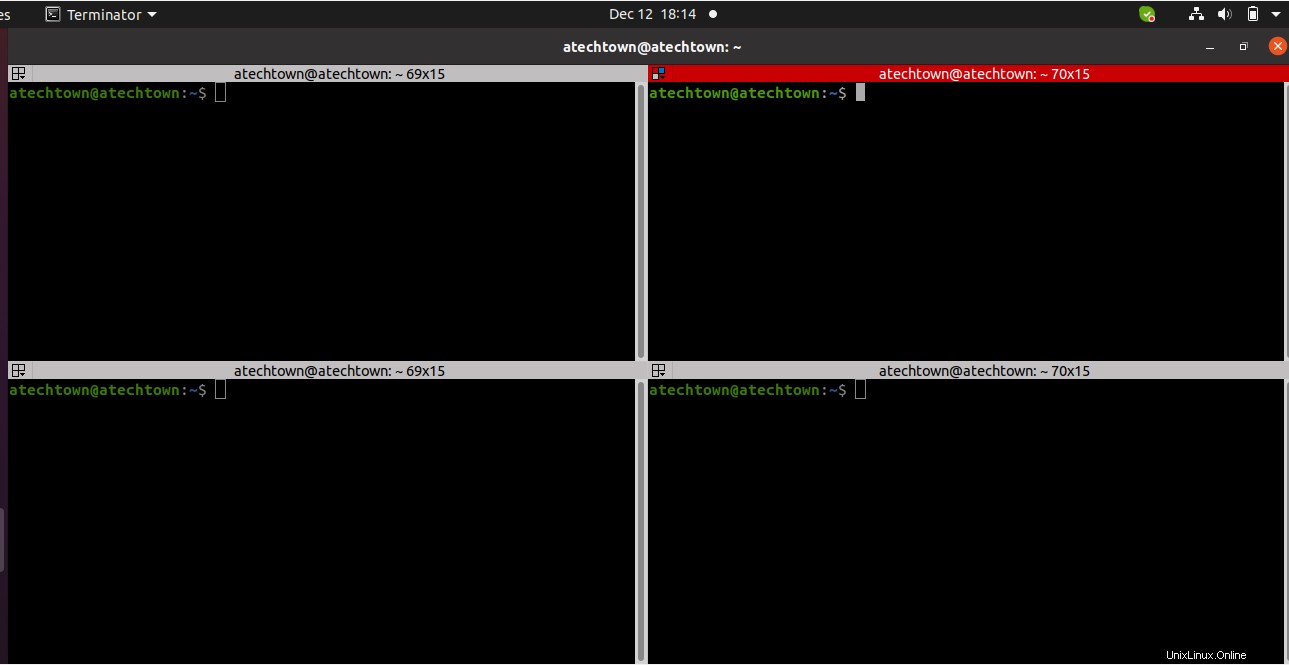
Unter diesem Link finden Sie weitere Informationen.
Terminator auf Ubuntu 20.04 installieren
Melden Sie sich einfach bei Ubuntu an und öffnen Sie das Terminal. Führen Sie den folgenden Befehl nacheinander aus, um den Terminator auf Ubuntu zu installieren. Wir werden dafür den APT-Befehl verwenden.
1. Fügen Sie gnome-terminator ppa mit dem unten angegebenen Befehl hinzu
sudo add-apt-repository ppa:gnome-terminator
2. Paketindex aktualisieren
sudo apt-get update
3. Installieren Sie die Anwendung mit dem unten angegebenen Befehl
sudo apt-get install terminator
Das Team stellt auch einen nächtlichen Build bereit, der nicht stabil ist. Sie können den folgenden Befehl verwenden, um einen nächtlichen Build zu installieren.
sudo add-apt-repository ppa:gnome-terminator/nightly sudo apt-get update sudo apt-get install terminator
Gehen Sie jetzt zur Anwendung und suchen Sie nach dem Terminal, klicken Sie darauf, um es zu starten.
Sie können das Abschlusszeichen mit dem unten angegebenen Befehl entfernen.
sudo apt remove --auto-remove terminator
Terminator Snap installieren
Das Terminal ist auch als Snap-Paket erhältlich. Führen Sie einfach den folgenden Befehl aus, um Terminator Snap zu installieren.
sudo snap install gnome-terminator --beta
Zusammenfassung
Ein Standard-Terminal sollte für den normalen Benutzer ausreichen, aber wenn Sie ein Power-User sind und mit mehreren Terminal-Fenstern arbeiten, dann sollte Ihnen diese Terminal-Anwendung definitiv helfen.
Ich hoffe, Sie fanden diesen kleinen Artikel hilfreich. Bitte teilen und abonnieren.