Die regelmäßige Sicherung des Live-Servers ist eine sehr wichtige Aufgabe eines jeden Systemadministrators. Es hilft Ihnen, Ihre Daten im Falle eines Datenverlusts oder eines Systemausfalls wiederherzustellen. Es gibt viele kostenlose und kommerzielle Backup-Tools auf dem Markt.
UrBackup ist ein Open-Source- und Client/Server-Backup-System für Linux-Betriebssysteme. Es unterstützt sowohl Datei- als auch Image-Backups in einem Live-System, ohne laufende Prozesse zu unterbrechen. Es bietet eine webbasierte Schnittstelle zur Verwaltung aller Backups. Es ist plattformübergreifend und kann auf Windows, FreeBSD, Linux und vielen Linux-basierten NAS-Betriebssystemen installiert werden.
Funktionen
UrBackup bietet eine Vielzahl von Funktionen, von denen einige unten aufgeführt sind:
- Kostenlos und Open-Source
- Plattformübergreifend
- Platzsparend
- Einfach einzurichten
- Konsistente Sicherungen während der Verwendung
- Sicherung über das Internet
Voraussetzungen
- Zwei Server mit Ubuntu 20.04.
- Ein Root-Passwort ist auf beiden Servern konfiguriert.
In diesem Tutorial zeige ich Ihnen, wie Sie den UrBackup-Server und -Client auf Ubuntu 20.04 installieren.
System aktualisieren
Vor dem Start wird empfohlen, alle Systempakete auf Server- und Client-Rechnern zu aktualisieren.
Führen Sie den folgenden Befehl aus, um das Update durchzuführen:
apt-get update -y
Sobald alle Pakete aktualisiert sind, installieren Sie andere erforderliche Abhängigkeiten mit dem folgenden Befehl:
apt-get install curl gnupg2 software-properties-common -y
Nachdem Sie alle Abhängigkeiten installiert haben, können Sie mit dem nächsten Schritt fortfahren.
UrBackup-Server installieren
Standardmäßig ist UrBackup nicht im Ubuntu-Standard-Repository verfügbar. Sie müssen also das UrBackup-Repository zu Ihrem System hinzufügen.
Sie können das UrBackup-Repository mit dem folgenden Befehl hinzufügen:
add-apt-repository ppa:uroni/urbackup
Sobald das Repository aktualisiert ist, installieren Sie den UrBackup-Server mit dem folgenden Befehl:
apt-get install urbackup-server -y
Während der Installation werden Sie aufgefordert, den Sicherungsspeicherort wie unten gezeigt anzugeben:
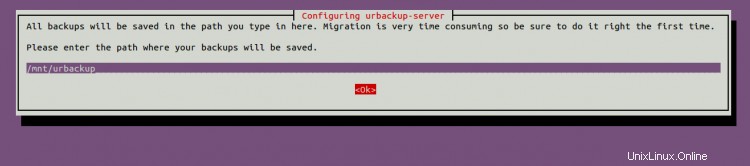
Geben Sie Ihren Backup-Speicherort an und klicken Sie auf die Schaltfläche Ok, um die Installation abzuschließen.
Starten Sie als Nächstes den UrBackup-Dienst und aktivieren Sie ihn so, dass er beim Systemneustart gestartet wird:
systemctl start urbackupsrv
systemctl aktiviert urbackupsrv
Überprüfen Sie als Nächstes den Status des UrBackup-Dienstes mit dem folgenden Befehl:
systemctl status urbackupsrv
Sie sollten die folgende Ausgabe sehen:
Standardmäßig überwacht UrBackup die Ports 55413 und 55414 . Sie können sie mit dem folgenden Befehl überprüfen:
ss -antpl | grep urbackupsrv
Sie sollten die folgende Ausgabe sehen:
LISTEN 0 4096 0.0.0.0:55413 0.0.0.0:* Benutzer:(("urbackupsrv",pid=7081,fd=27)) LISTEN 0 4096 0.0.0.0:55414 0.0.0.0:* Benutzer:(( "urbackupsrv",pid=7081,fd=6)) LISTEN 0 4096 [::]:55413 [::]:* Benutzer:(("urbackupsrv",pid=7081,fd=28)) LISTEN 0 4096 [::::55414 [::]:* Benutzer:(("urbackupsrv",pid=7081,fd=7)) Legen Sie als Nächstes mit dem folgenden Befehl den richtigen Besitz für das /mnt-Verzeichnis fest:
chown -R urbackupsrv:urbackupsrv /mnt
Zugriff auf die UrBackup-Webschnittstelle
Öffnen Sie nun Ihren Webbrowser und greifen Sie über die URL http://your-server-ip:55414 auf die UrBackup-Weboberfläche zu . Sie sollten den folgenden Bildschirm sehen:
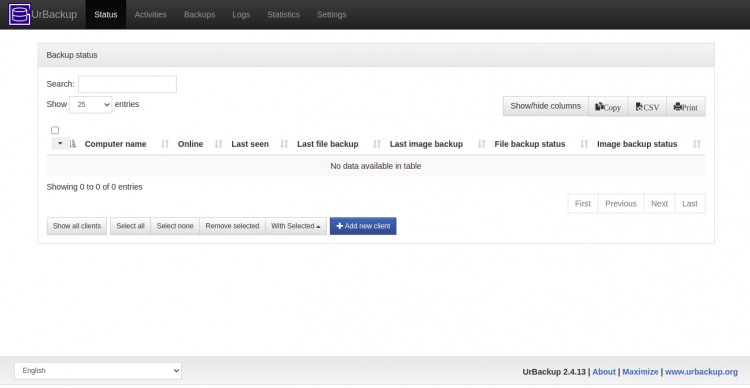
Klicken Sie anschließend auf die Einstellungen Tab. Sie sollten den folgenden Bildschirm sehen:

Unter Benutzer Klicken Sie auf die Registerkarte Erstellen Schaltfläche zum Erstellen eines Administratorbenutzers. Sie sollten den folgenden Bildschirm sehen:
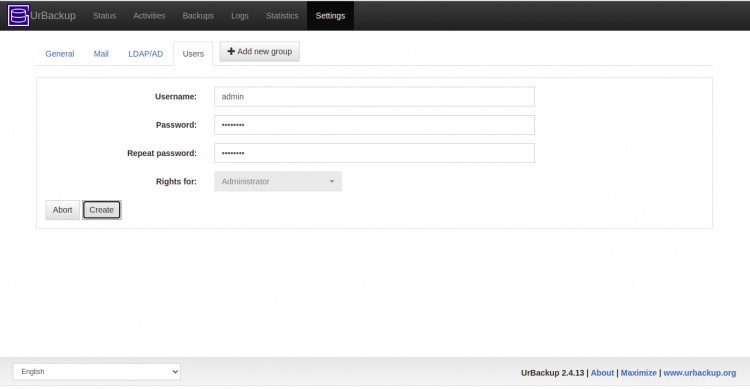
Geben Sie Ihren Admin-Benutzernamen und Ihr Passwort ein und klicken Sie auf Erstellen Taste. Sie sollten den folgenden Bildschirm sehen:
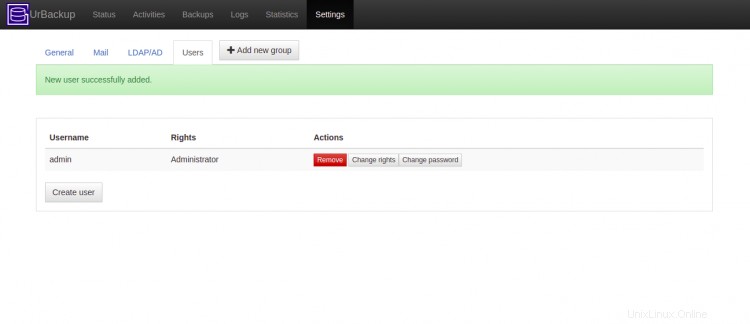
UrBackup-Client hinzufügen
Klicken Sie auf der UrBackup-Weboberfläche auf Status Tab. Sie sollten die folgende Seite sehen:
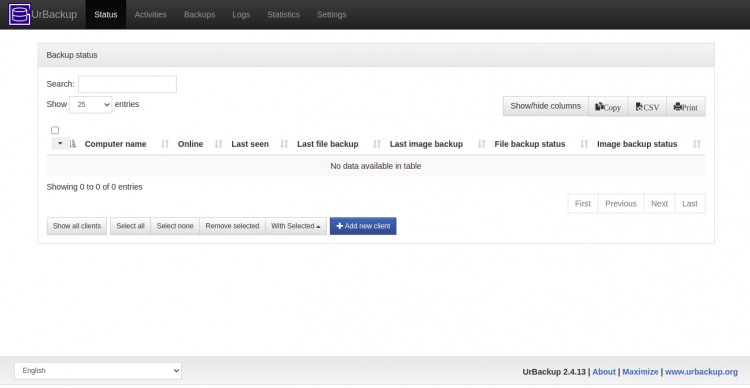
Klicken Sie nun auf Hinzufügen neu Kunde Taste. Sie sollten die folgende Seite sehen:
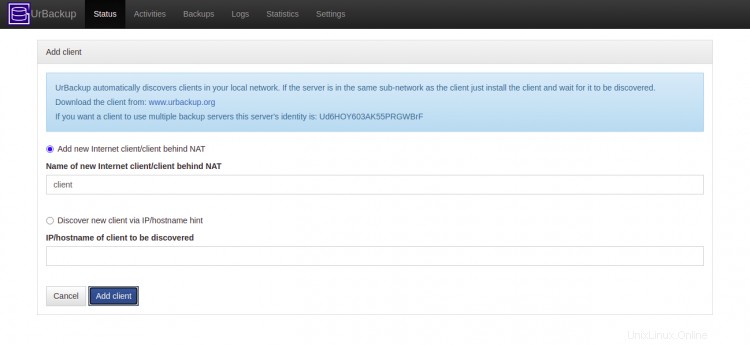
Geben Sie nun Ihren Kundennamen ein und klicken Sie auf Hinzufügen Kunde Taste. Nachdem der Client hinzugefügt wurde, sollten Sie die Client-Installationsinformationen auf der folgenden Seite sehen:
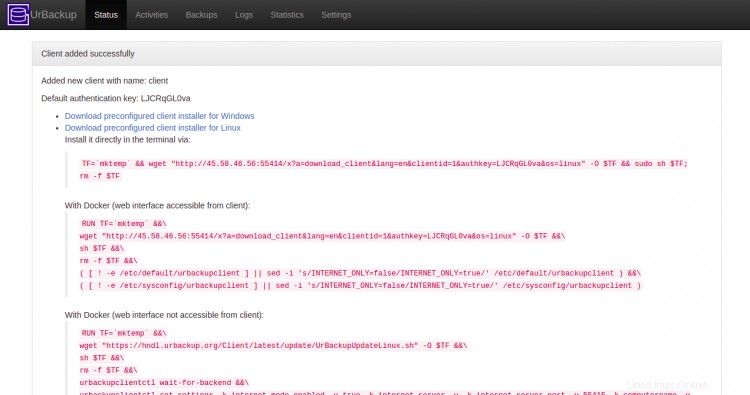
UrBackup-Client installieren
Melden Sie sich als Nächstes beim Clientsystem an, kopieren Sie die Installations-URL aus dem vorherigen Schritt und führen Sie sie mit dem folgenden Befehl aus:
TF=`mktemp` &&wget "http://45.58.46.56:55414/x?a=download_client&lang=en&clientid=1&authkey=LJCRqGL0va&os=linux" -O $TF &&sudo sh $TF; rm -f $TF
Sobald der UrBackup-Client installiert ist, sollten Sie die folgende Ausgabe sehen:
--2021-08-09 06:08:43-- http://45.58.46.56:55414/x?a=download_client&lang=en&clientid=1&authkey=LJCRqGL0va&os=linuxConnecting to 45.58.46.56:55414... connected .HTTP-Anforderung gesendet, Antwort wird erwartet... 200 okLänge:22724321 (22 MB) [Anwendung/Oktettstrom]Speichern unter:'/tmp/tmp.ZW4L3P0XeC'/tmp/tmp.ZW4L3P0XeC 100 % [===============================================================>] 21.67M 72.4MB/s in 0.3s 2021-08-09 06:08:44 (72.4 MB/s) - '/tmp/tmp.ZW4L3P0XeC' gespeichert [22724321/ 22724321] Archivintegrität wird überprüft... Alles gut. UrBackup Client Installer für Linux wird dekomprimiert 100 % Installation von UrBackup Client 2.4.11 nach /usr/local ... Fortfahren? [Y/n]YInstallationsdaten dekomprimieren... Debian (Derivat)-System erkannt System erkannt Architektur x86_64-linux-glibc erkannt Installierte Daemon-Konfiguration unter /etc/default/urbackupclient... Info:Wiederherstellung von der Weboberfläche ist standardmäßig deaktiviert. Aktivieren durch Modifizieren von /etc/default/urbackupclient.Installing systemd unit...Cannot find systemd unit dir. Angenommen /lib/systemd/systemCreated symlink /etc/systemd/system/multi-user.target.wants/urbackupclientbackend.service → /lib/systemd/system/urbackupclientbackend.service.Starting UrBackup Client service ... Client service erfolgreich gestartet. Installation abgeschlossen.+Ubuntu LTS erkannt. Dattobd unterstützt-Kein Btrfs-Dateisystem erkannt-LVM nicht installiertBitte wählen Sie den Snapshot-Mechanismus aus, der für Backups verwendet werden soll:1) dattobd Volume Snapshot Kernel-Modul von https://github.com/datto/dattobd4) Keinen Snapshot-Mechanismus verwenden4Keinen Snapshot-Mechanismus konfiguriert
Überprüfen Sie als Nächstes den UrBackup-Clientdienst mit dem folgenden Befehl:
systemctl status urbackupclientbackend
Sie sollten die folgende Ausgabe sehen:
Fügen Sie ein Sicherungsverzeichnis hinzu
Als nächstes müssen Sie ein Backup-Verzeichnis hinzufügen, das Sie auf dem Client-System sichern möchten.
Hier sichern wir eine /etc Verzeichnis auf dem Client-System.
Führen Sie den folgenden Befehl aus, um ein Sicherungsverzeichnis hinzuzufügen:
/usr/local/bin/urbackupclientctl add-backupdir -x -f -d /etc
Sicherungsstatus auf dem UrBAckup-Server überprüfen
Gehen Sie als Nächstes zur UrBackup-Weboberfläche und klicken Sie auf die Registerkarte Status. Sie sollten Ihren Backup-Client auf der folgenden Seite sehen:
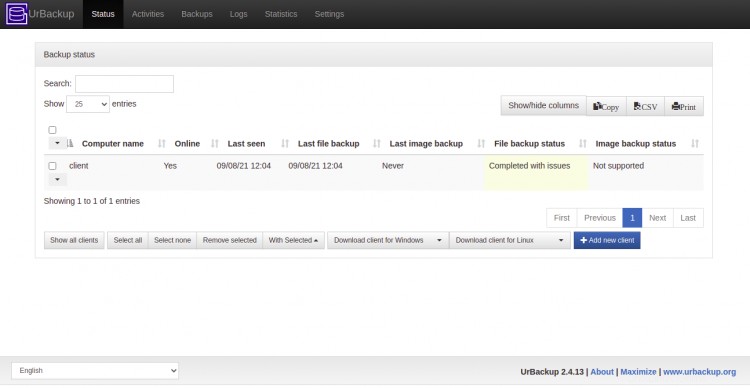
Klicken Sie auf den Client und wählen Sie Inkrementelle Dateisicherung um Ihr erstes Backup zu erstellen.
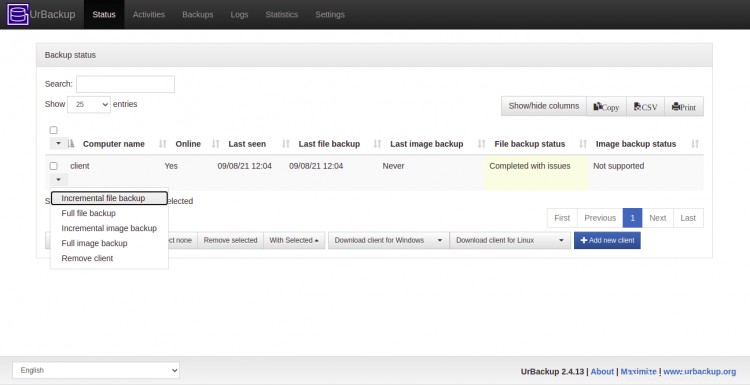
Um Ihr Backup zu überprüfen, klicken Sie auf Backups Tab. Sie sollten die folgende Seite sehen:
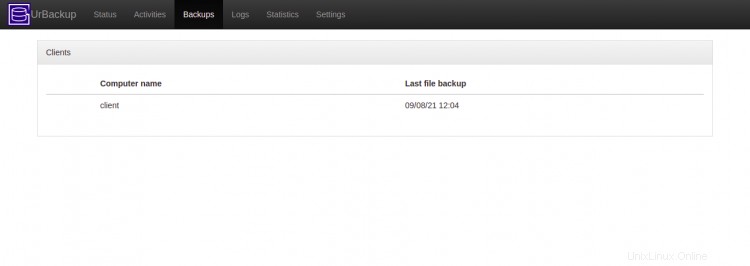
Klicken Sie auf den Kunden . Sie sollten Ihre Dateisicherungen auf der folgenden Seite sehen:
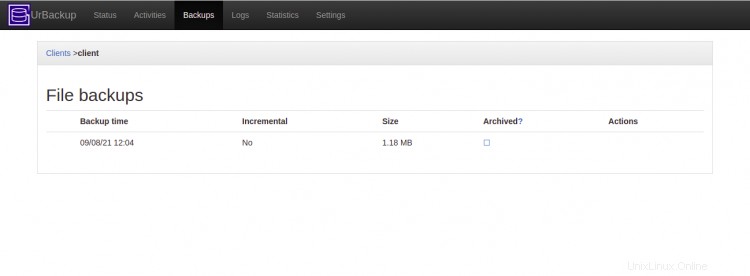
Klicken Sie nun auf Ihr Backup, um detaillierte Informationen zu Ihrem Backup anzuzeigen:
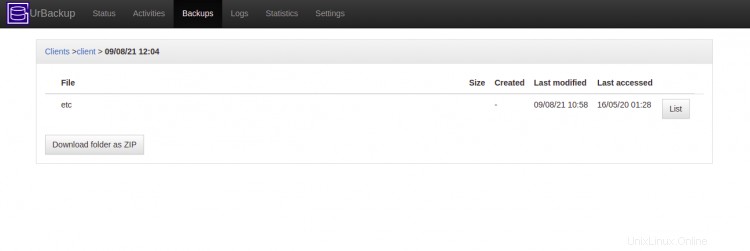
Von hier aus können Sie auch Ihr Backup auf das lokale System herunterladen.
Schlussfolgerung
In der obigen Anleitung haben wir erklärt, wie Sie den UrBackup-Server und -Client unter Ubuntu 20.04 installieren. Sie können jetzt mehrere Clients zum UrBackup-Server hinzufügen und alle Backups zentral verwalten.