BackupPC ist eine kostenlose, quelloffene und webbasierte Sicherungssoftware-Suite, die zum Sichern von Linux-, Windows- und macOS-PCs und -Laptops verwendet werden kann. Es ist in Perl geschrieben und verwendet Rsync, Samba oder tar über das ssh/rsh/nfs-Protokoll. Es bietet eine leistungsstarke Webschnittstelle, mit der Sie Protokolldateien, Konfigurationen und den aktuellen Status anzeigen können, und Benutzern das Initiieren und Abbrechen von Sicherungen sowie das Durchsuchen und Wiederherstellen von Dateien aus Sicherungen ermöglicht. Es ist ein hochleistungsfähiges Sicherungssystem der Enterprise-Klasse zum Sichern einer großen Anzahl von Computern auf der lokalen Festplatte oder im Netzwerkspeicher eines Servers.
In diesem Tutorial zeigen wir Ihnen, wie Sie BackupPC auf einem Ubuntu 20.04-Server installieren.
Voraussetzungen
- Zwei Server mit Ubuntu 20.04.
- Ein Root-Passwort wird auf jedem Server konfiguriert.
Installieren Sie BackupPC
Standardmäßig ist BackupPC im Standard-Repository von Ubuntu 20.04 verfügbar. Sie können es installieren, indem Sie einfach den folgenden Befehl ausführen:
apt-get install backuppc -y
Während der Installation werden Sie aufgefordert, den Typ der E-Mail-Konfiguration wie unten gezeigt auszuwählen:
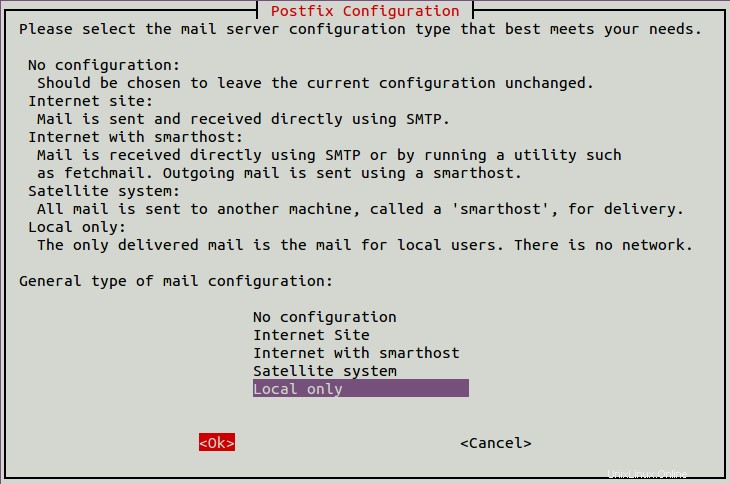
Wählen Sie Nur lokal aus und drücken Sie Enter . Sie werden aufgefordert, den System-E-Mail-Namen wie unten gezeigt anzugeben:
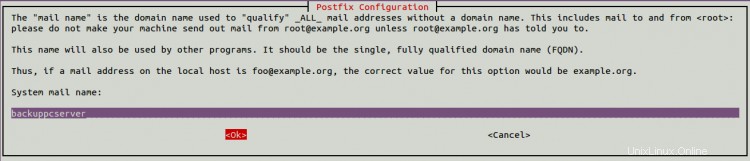
Geben Sie Ihren gewünschten Namen ein und drücken Sie Enter . Sie werden aufgefordert, den Webserver auszuwählen, den Sie wie unten gezeigt konfigurieren möchten:

Wählen Sie Apache aus und drücken Sie Enter um die Installation zu starten. BackupPC richtet auch einen administrativen Benutzer namens backuppc mit einem Passwort ein, um verschiedene Aufgaben zu verwalten, wie z. B. den Zugriff auf das BackupPC-Web-Dashboard. Sobald die Installation abgeschlossen ist, sollten Sie den folgenden Bildschirm sehen:
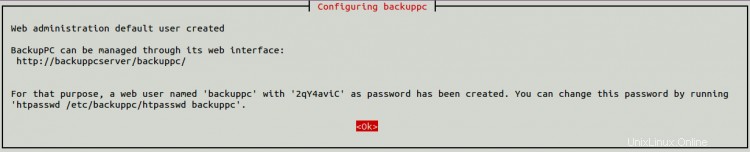
Drücken Sie nun Enter um die Installation abzuschließen.
Ändern Sie das BackupPC-Standardpasswort
Wenn Sie das Passwort von backupc ändern möchten. Sie können es mit dem folgenden Befehl ändern:
htpasswd /etc/backuppc/htpasswd backuppc
Ausgabe:
Neues Passwort:Neues Passwort erneut eingeben:Passwort für Benutzer backuppc aktualisieren
BackupPC-Dienst verwalten
Sie können den BackupPC-Dienst auch mit systemd verwalten.
Beispielsweise können Sie den BackupPC-Dienst mit dem folgenden Befehl starten:
systemctl starte backuppc
Führen Sie den folgenden Befehl aus, um den Status des BackupPC-Dienstes zu überprüfen:
systemctl status backuppc
Sie sollten die folgende Ausgabe sehen:
Führen Sie den folgenden Befehl aus, um den BackupPC-Dienst beim Systemstart zu aktivieren:
systemctl aktiviert backuppc
SSH-Zugriff auf Clientcomputer konfigurieren
Es gibt mehrere Möglichkeiten für Server und Clients zu kommunizieren, um Daten zu authentifizieren und zu übertragen. In diesem Tutorial verwenden wir das Rsync-Protokoll als Sicherungsmethode. Daher müssen Sie für jeden Client eine passwortlose SSH-Authentifizierung konfigurieren, um ohne Passwort auf das Client-System zugreifen zu können.
Wechseln Sie auf dem BackupPC-Server den Benutzer zu backuppc und generieren Sie mit dem folgenden Befehl ein SSH-Schlüsselpaar:
su - backuppc
ssh-keygen
Sie sollten die folgende Ausgabe sehen:
Generieren eines öffentlichen/privaten RSA-Schlüsselpaars.Geben Sie die Datei ein, in der der Schlüssel gespeichert werden soll (/var/lib/backuppc/.ssh/id_rsa):Erstelltes Verzeichnis '/var/lib/backuppc/.ssh'.Geben Sie die Passphrase ein ( leer für keine Passphrase):Geben Sie die gleiche Passphrase erneut ein:Ihre Identifikation wurde in /var/lib/backuppc/.ssh/id_rsa gespeichertIhr öffentlicher Schlüssel wurde in /var/lib/backuppc/.ssh/id_rsa.pub gespeichertDer Fingerabdruck des Schlüssels ist :SHA256:kFWEjgktEgzWGFelWdY1B0w4WANvPJxM83X79FJA6GE [email protected]Das Randomart-Bild des Schlüssels ist:+---[RSA 3072]----+|.==o.o.=*OB=.=o. ||..+.o *+B+=.E ...|| . =o+ O.+ . .o|| o.o. . oo|| S . o|| . || || || |+----[SHA256]-----+
Kopieren Sie als Nächstes den generierten SSH-Schlüssel mit dem folgenden Befehl auf das Clientsystem:
ssh-copy-id [E-Mail-geschützt]
Sie sollten die folgende Ausgabe sehen:
/usr/bin/ssh-copy-id:INFO:Quelle der zu installierenden Schlüssel:"/var/lib/backuppc/.ssh/id_rsa.pub"Die Authentizität des Hosts 'backuppc-client- ip (backuppc-client-ip)“ kann nicht hergestellt werden. Der Fingerabdruck des ECDSA-Schlüssels ist SHA256:UMxtsszZC/MuEiAnSgV2q5tdckXnEw7MXTVBhtJCeEE. Sind Sie sicher, dass Sie die Verbindung fortsetzen möchten (ja/nein/[Fingerabdruck])? yes/usr/bin/ssh-copy-id:INFO:Versuch, sich mit den neuen Schlüsseln anzumelden, um alle bereits installierten herauszufiltern/usr/bin/ssh-copy-id:INFO:1 key( s) müssen noch installiert werden – wenn Sie jetzt dazu aufgefordert werden, müssen Sie die neuen Schlüssel [email protected] installieren protected]'" und vergewissern Sie sich, dass nur die gewünschten Schlüssel hinzugefügt wurden.
Weiterleitung deaktivieren
Als Nächstes müssen Sie auch die ssh-Agent-Weiterleitung, die Port-Weiterleitung oder sogar den pty für den backuppc-Benutzer deaktivieren, der sich von BackupPC aus beim Client anmeldet.
Bearbeiten Sie auf dem Clientsystem die autorisierte SSH-Schlüsseldatei mit dem folgenden Befehl:
nano .ssh/authorized_keys
Fügen Sie die folgende Zeile vor ssh-rsa hinzu Wort:
from="your-server-ip",no-agent-forwarding,no-port-forwarding,no-pty
Apache für BackupPC konfigurieren
Standardmäßig ist BackupPC nur vom lokalen Host aus zugänglich. Sie müssen also die Apache-Konfigurationsdatei bearbeiten, um BackupPC von der externen IP zuzulassen. Sie können dies tun, indem Sie die folgende Datei auf dem Server-Computer bearbeiten:
nano /etc/apache2/conf-available/backuppc.conf
Suchen Sie die folgende Zeile:
Lokal erforderlich
Ersetzen Sie es durch die folgende Zeile:
Alle gewährt erforderlich
Speichern und schließen Sie die Datei, wenn Sie fertig sind. Starten Sie dann den Apache-Dienst neu, um die Änderungen zu übernehmen:
systemctl startet Apache2 neu
An diesem Punkt ist Ihr BackupPC-Server von der externen IP erreichbar.
Zugriff auf die BackupPC-Webschnittstelle
Öffnen Sie nun Ihren Webbrowser und geben Sie die URL http://backuppc-server-ip/backuppc ein. Sie sollten den Anmeldebildschirm von BackupPC sehen:
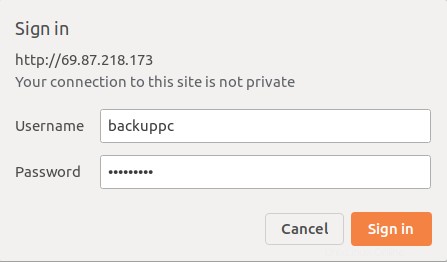
Geben Sie Ihren BackupPC-Admin-Benutzernamen und Ihr Passwort ein und klicken Sie auf Sign in Taste. Sie sollten das BackupPC-Dashboard auf dem folgenden Bildschirm sehen:
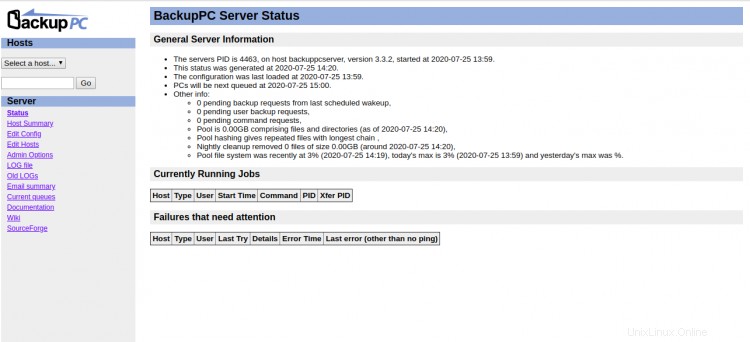
Client-Rechner zu BackupPC hinzufügen
Als nächstes müssen Sie den Client-Rechner hinzufügen, den Sie mit BackupPC sichern möchten.
Klicken Sie im BackupPC-Dashboard auf Bearbeiten Gastgeber auf der linken Tafel. Sie sollten den Hosts-Konfigurationseditor auf dem folgenden Bildschirm sehen:
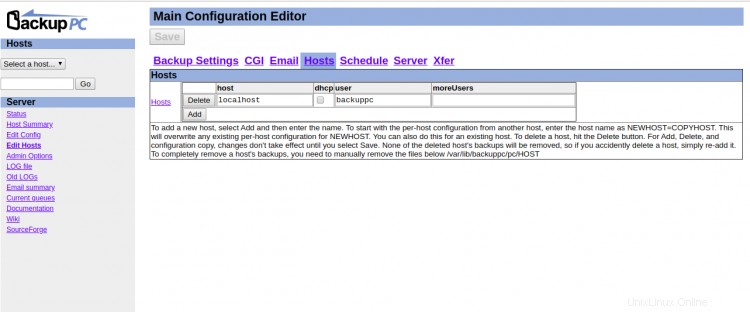
Sie können sehen, dass localhost bereits als Client hinzugefügt wurde. Wir müssen jedoch nur den Remote-Client sichern, also löschen Sie den lokalen Host, indem Sie auf Löschen klicken Taste. Klicken Sie dann auf Hinzufügen Schaltfläche, um den Remote-Client-Rechner hinzuzufügen, wie unten gezeigt:
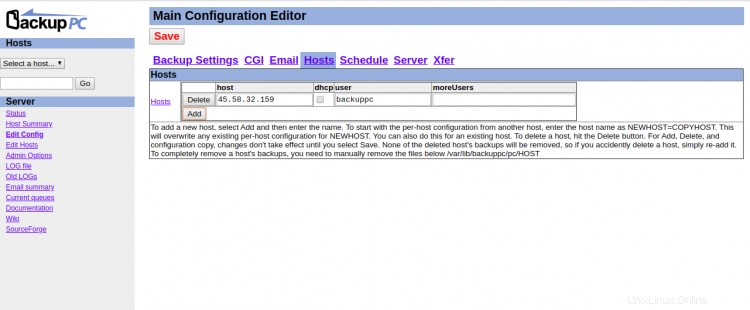
Geben Sie nun Ihre Remote-Client-IP ein und klicken Sie auf Speichern Schaltfläche zum Speichern der Konfiguration.
Als Nächstes müssen Sie eine Sicherungsdatenübertragungsmethode einrichten. In diesem Tutorial verwenden wir das Rsync-Protokoll für die Datenübertragung. Klicken Sie also auf den Xfer Registerkarte zum Konfigurieren der Datenbankübertragungsmethode. Sie sollten den folgenden Bildschirm sehen:
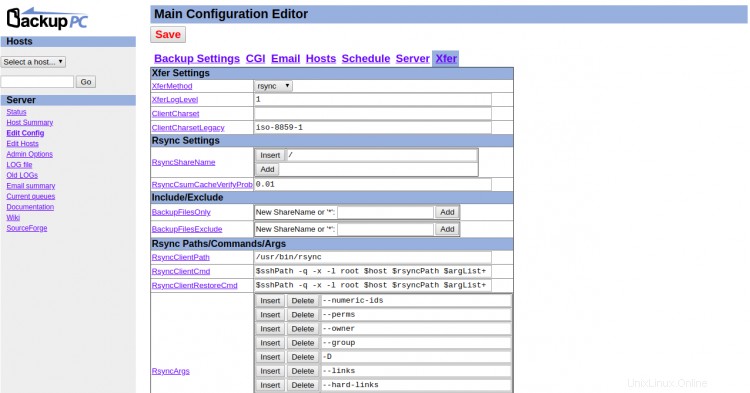
Wählen Sie Rsync aus unter Xfer-Einstellungen und klicken Sie auf Speichern Schaltfläche, um die Änderungen zu speichern.
Als nächstes müssen Sie den Verzeichnispfad des Client-Systems definieren, das Sie sichern möchten.
Im linken Bereich unter Hosts , klicken Sie auf die Dropdown-Schaltfläche und wählen Sie einen Client-Host aus. Sie sollten den folgenden Bildschirm sehen:
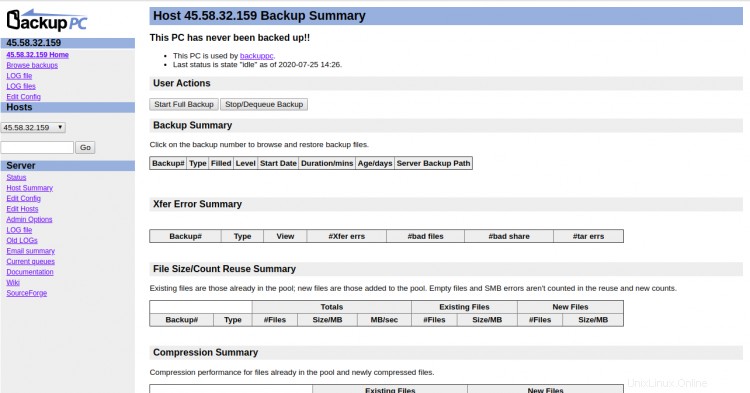
Klicken Sie nun auf Konfig bearbeiten und klicken Sie auf Xfer Tab. Sie sollten den folgenden Bildschirm sehen:
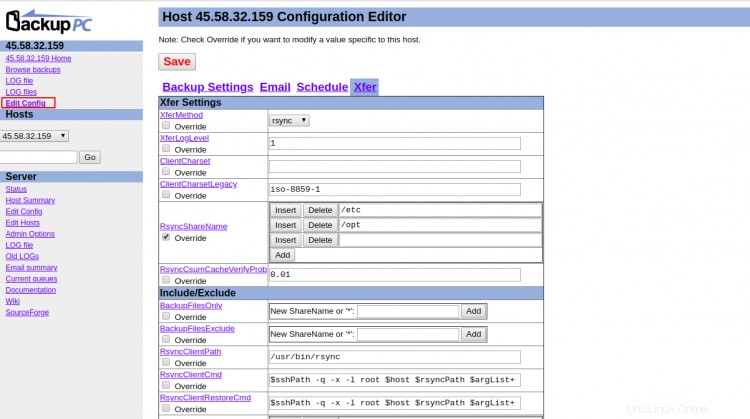
Aktivieren Sie unter Xfer-Einstellungen das Kontrollkästchen Überschreiben unter RsyncShareName und geben Sie den Pfad des Verzeichnisses ein, das Sie sichern möchten. Wenn Sie fertig sind, klicken Sie auf Speichern Schaltfläche, um die Änderungen zu übernehmen.
Als nächstes müssen Sie den Backup-Zeitplan konfigurieren.
Im linken Bereich unter Servereinstellungen , klicken Sie auf Bearbeiten Konfigurieren und klicken Sie auf Zeitplan Tab. Sie sollten den folgenden Bildschirm sehen:
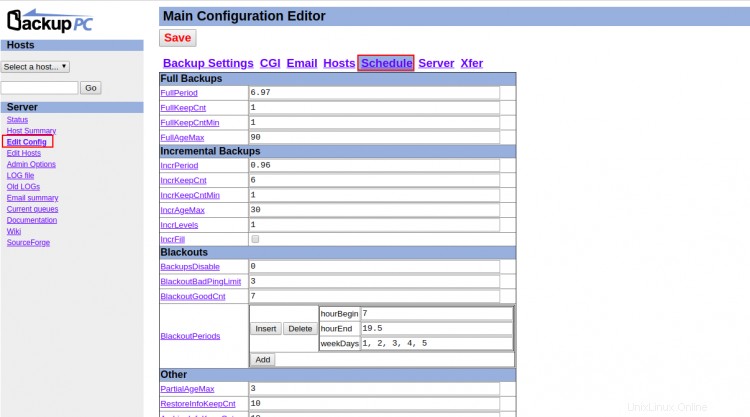
Geben Sie Ihre gewünschten Sicherungseinstellungen ein und klicken Sie auf Speichern Schaltfläche, um die Änderungen zu übernehmen.
Jetzt müssen Sie eine manuelle Sicherung auf Ihrem Client ausführen.
Im linken Bereich unter Hosts , klicken Sie auf die Dropdown-Schaltfläche und wählen Sie einen Client-Host aus. Sie sollten den folgenden Bildschirm sehen:
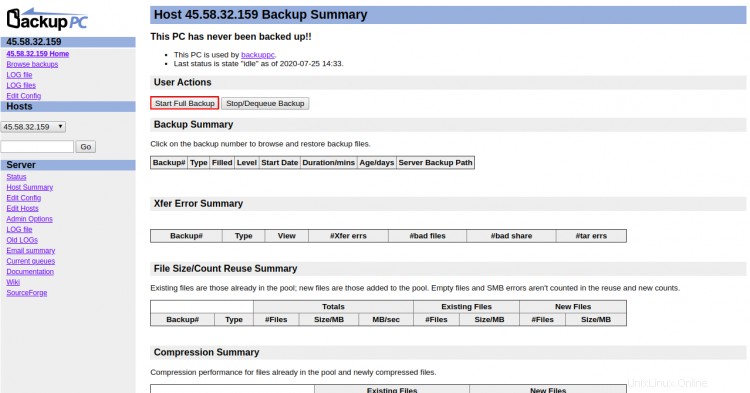
Unter Backup-Zusammenfassung> Benutzeraktionen , klicken Sie auf Vollständige Sicherung starten und ob alles ok ist. Sie sollten den folgenden Bildschirm sehen:
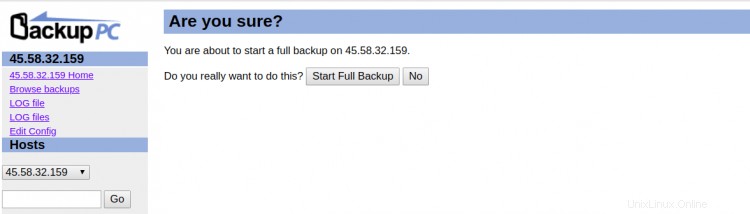
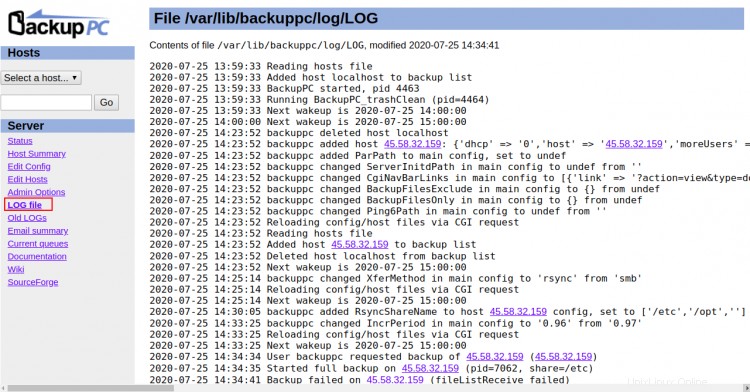
Klicken Sie im linken Bereich auf LOG Datei, um die Sicherungsprotokolle zu überprüfen. Sie sollten das vollständige Sicherungsprotokoll auf dem folgenden Bildschirm sehen:
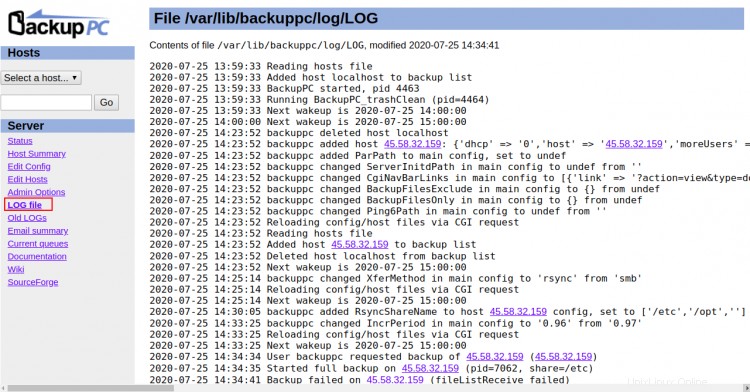
Um die Backup-Zusammenfassung zu prüfen, klicken Sie auf Host-Zusammenfassung Link im linken Bereich unter Server . Sie sollten den folgenden Bildschirm sehen:
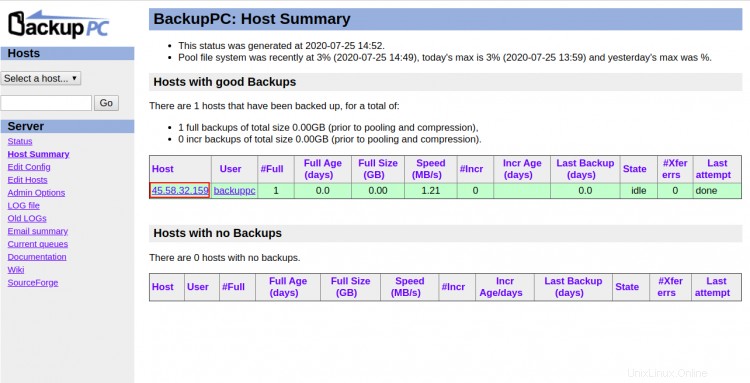
Um eine Liste aller Sicherungsdateien anzuzeigen, klicken Sie auf die Host-IP wie in der obigen Zusammenfassung gezeigt, und klicken Sie dann auf Backups durchsuchen> Backup-Nummer. Auf dem folgenden Bildschirm sollten Sie alle Sicherungsdateien sehen:
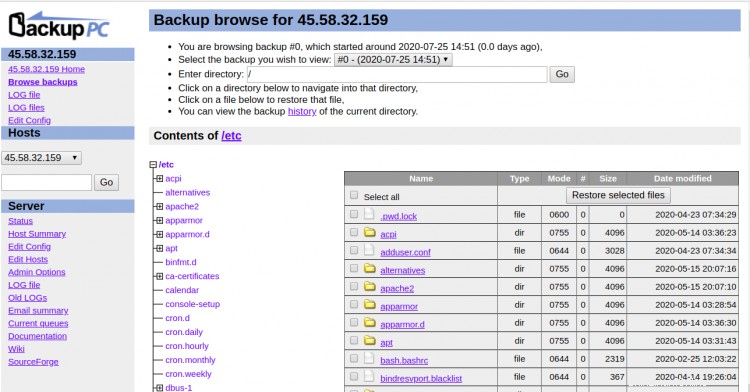
Schlussfolgerung
In diesem Tutorial haben Sie gelernt, wie Sie BackupPC auf einem Ubuntu 20.04-Server konfigurieren. Sie haben auch gelernt, wie man einen Client-Computer über einen Webbrowser zum BackupPC hinzufügt und einen Backup-Vorgang durchführt. Ich hoffe, dieses Tool wird Ihnen helfen, ein zentralisiertes Backup-System einzurichten. Fühlen Sie sich frei, mich zu fragen, wenn Sie irgendwelche Fragen haben.