Einleitung:
Wenn Sie insbesondere Tutorials erstellen, ist das Erstellen von Screenshots die häufigste Aufgabe, die Sie ausführen müssen. Während Sie mit Linux-basierten Systemen arbeiten, stehen Ihnen mehrere Screenshot-Tools zur Verfügung, die Sie nach Belieben auswählen können. Das beliebteste Screenshot-Tool heutzutage im Internet ist jedoch Shutter. Daher werden wir heute lernen, Shutter unter Ubuntu 20.04 zu installieren und zu verwenden.
Methode zum Installieren des Shutter-Screenshot-Tools unter Ubuntu 20.04 LTS:
Um das beliebteste Screenshot-Tool, d. h. Shutter, unter Ubuntu 20.04 zu installieren, müssen die folgenden Schritte ausgeführt werden:
Schritt Nr. 1:Hinzufügen des Shutter-Repositorys zu Ihrem Ubuntu 20.04-System:
Um das Shutter-Repository zu Ihrem System hinzuzufügen, sollten Sie den folgenden Befehl ausführen:
sudo add-apt-repository ppa:linuxuprising/shutter

Die Ausführung dieses Befehls dauert einige Sekunden, danach können Sie diese Nachrichten auf Ihrem Terminal sehen:
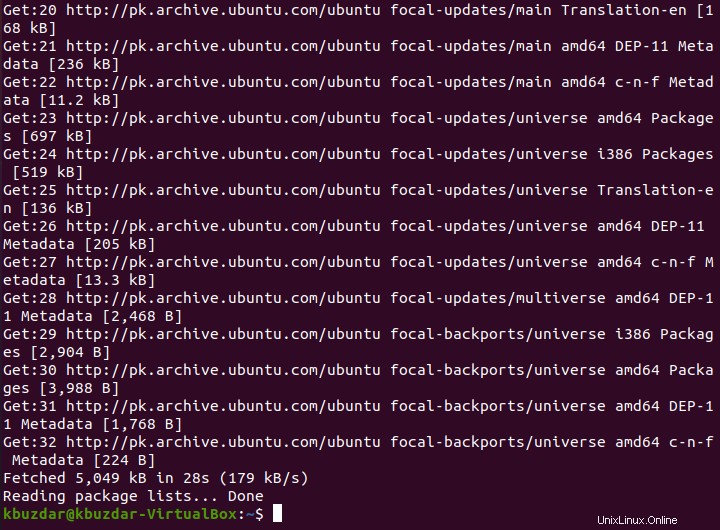
Schritt Nr. 2:Aktualisieren Sie Ihr Ubuntu 20.04-System:
Nachdem Sie das Shutter-Repository zu Ihrem Ubuntu 20.04-System hinzugefügt haben, müssen Sie es aktualisieren, indem Sie den unten gezeigten Befehl ausführen:
sudo apt update

Die Meldungen zum Abschluss der Ausführung dieses Befehls sind in der folgenden Abbildung dargestellt:
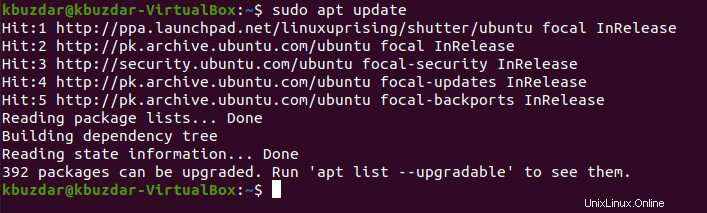
Schritt Nr. 3:Installieren von Shutter auf einem Ubuntu 20.04-System:
Jetzt können wir Shutter ganz einfach auf unserem Ubuntu 20.04-System installieren, indem wir den unten gezeigten Befehl ausführen:
sudo apt install shutter

Sobald das Screenshot-Tool Shutter auf Ihrem Ubuntu 20.04-System installiert ist, können Sie einige tolle Screenshots machen.
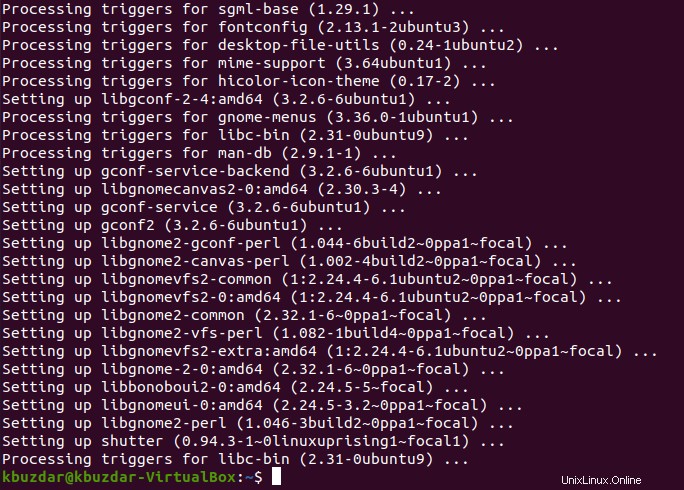
Methode zum Aufnehmen von Screenshots mit dem Shutter-Tool unter Ubuntu 20.04:
Bevor wir Ihnen die Methoden zum Aufnehmen von Screenshots mit Shutter unter Ubuntu 20.04 erklären, starten wir es zuerst mit Hilfe des folgenden Befehls:
shutter

Das Terminal zeigt einige Meldungen an, bevor Shutter gestartet wird, wie in der Abbildung unten gezeigt:
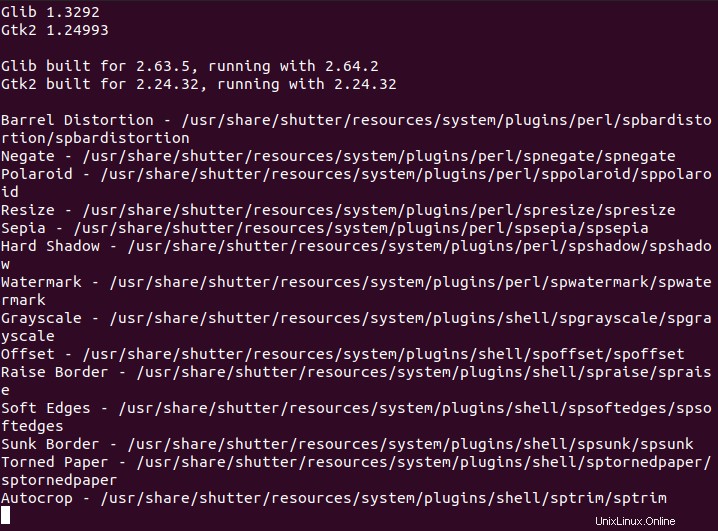
Das Shutter-Screenshot-Tool wird in der folgenden Abbildung gezeigt:
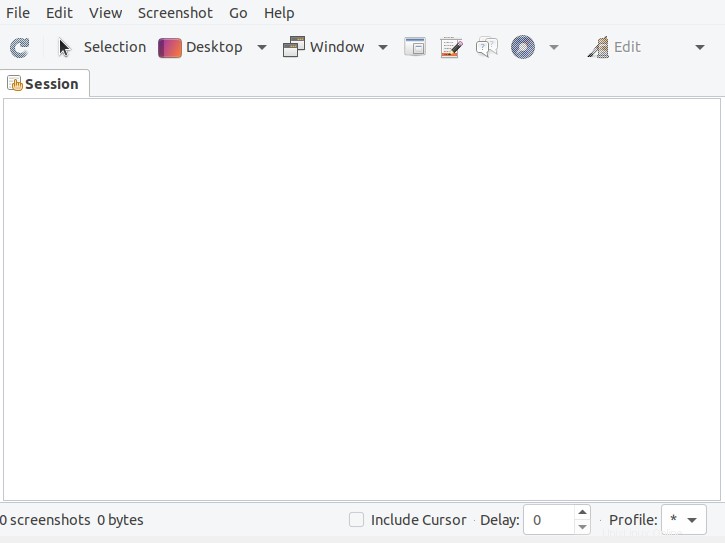
Methode zum Erfassen eines ausgewählten Bereichs des Bildschirms mit Shutter unter Ubuntu 20.04:
Um den Screenshot einer ausgewählten Region in Ubuntu 20.04 zu erstellen, müssen Sie auf das Auswahlsymbol klicken, wie in der folgenden Abbildung hervorgehoben:

Sobald Sie auf dieses Symbol klicken, können Sie einen bestimmten Bereich Ihres Bildschirms auswählen, indem Sie den Cursor darüber ziehen, wie in der folgenden Abbildung gezeigt:
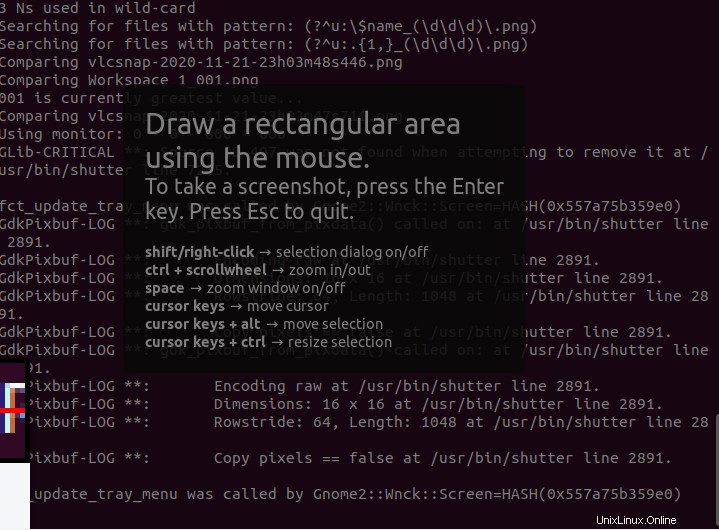
Ich habe mein gesamtes Terminal ausgewählt, wie im Bild unten gezeigt:
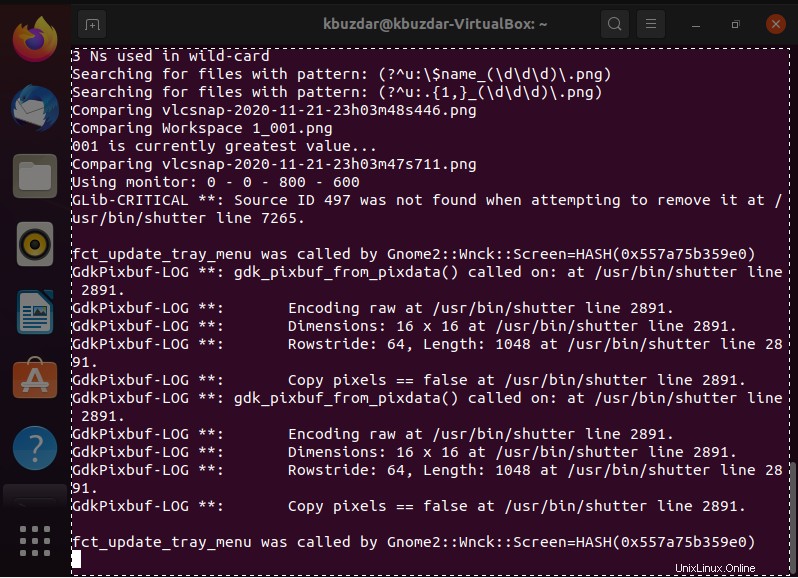
Nachdem Sie die gewünschte Auswahl getroffen haben, müssen Sie Strg+S drücken und Ihre ausgewählte Region wird als Bild gespeichert und auch mit dem Shutter-Tool geöffnet, wie im folgenden Bild gezeigt:
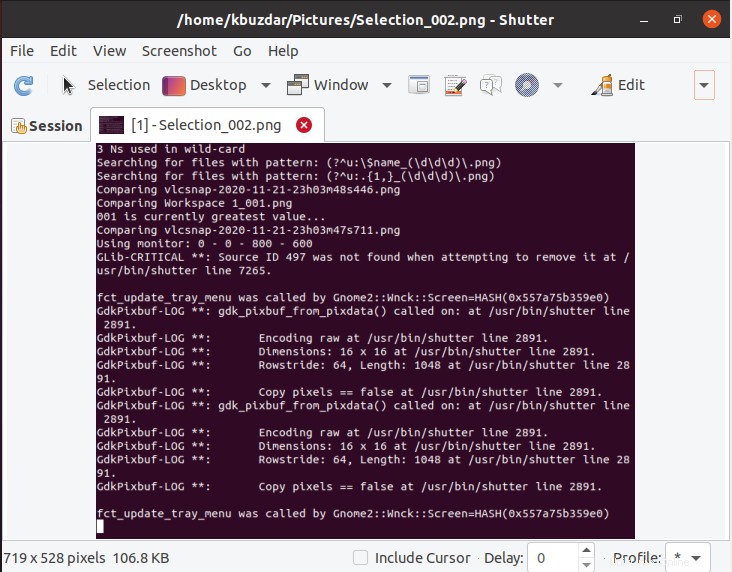
Methode zum Erfassen des gesamten Desktops mit Shutter unter Ubuntu 20.04:
Sie können auch Ihren gesamten Desktop mit Shutter in Ubuntu 20.04 erfassen, indem Sie auf das Desktop-Symbol klicken, wie in der Abbildung unten hervorgehoben:

Wenn Sie auf dieses Symbol klicken, wird sofort Ihr gesamter Desktop erfasst, als Bild gespeichert und mit dem Shutter-Tool geöffnet, wie im folgenden Bild gezeigt:
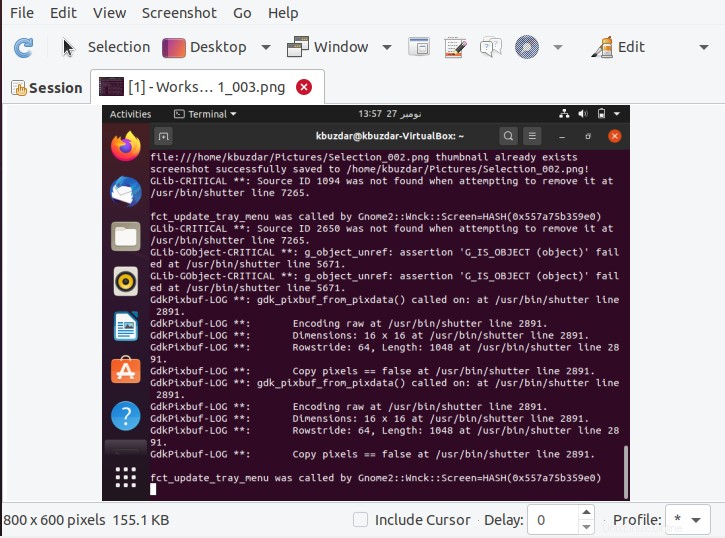
Methode zum Erfassen des gesamten Fensters mit Shutter unter Ubuntu 20.04:
Sie können sogar jedes bestimmte Fenster mit Shutter in Ubuntu 20.04 erfassen, indem Sie auf das Fenstersymbol klicken, wie in der Abbildung unten hervorgehoben:

Wenn Sie auf dieses Symbol klicken, wird Ihnen zunächst das ausgewählte Fenster angezeigt, wie in der folgenden Abbildung dargestellt:
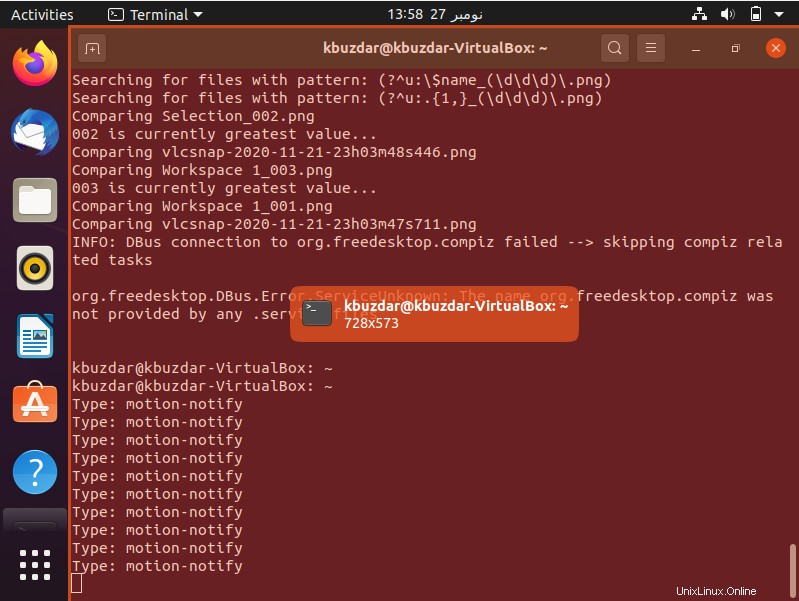
Wenn Sie dann mit der Auswahl zufrieden sind, können Sie die Taste Strg+S drücken. Danach wird Ihr aufgenommenes Fenster als Bild gespeichert und auch mit dem Shutter-Tool geöffnet, wie im folgenden Bild gezeigt:
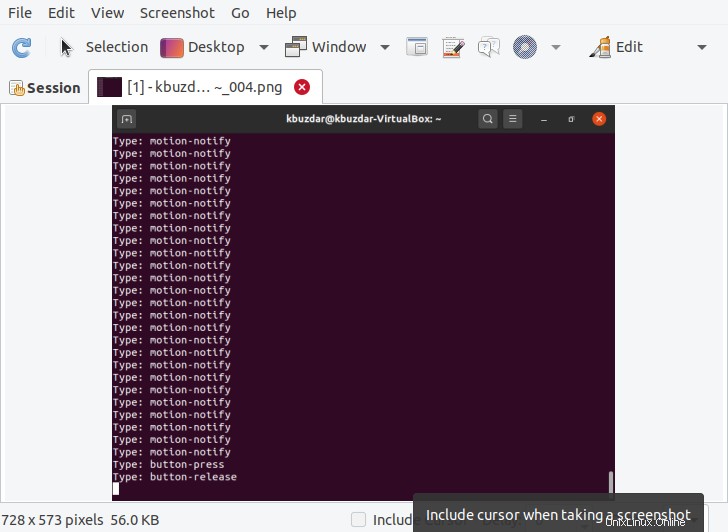
Schlussfolgerung:
In diesem Artikel haben wir mit Ihnen die Methoden zur Installation und Verwendung des Shutter-Screenshot-Tools unter Ubuntu 20.04 besprochen. Sobald es auf Ihrem Ubuntu 20.04-System installiert ist, können Sie es bequem verwenden, um die Screenshots gemäß Ihren Anforderungen zu erstellen und sie bei Bedarf sogar zu bearbeiten.