OCS Inventory, auch bekannt als "Open Computers and Software Inventory Next Generation", ist eine kostenlose Asset-Management-Plattform. Es wird verwendet, um Ihre IT-Assets einfacher und organisierter zu verwalten. Mit OCS können Sie Hardware- und Softwareinventar von allen aktiven Geräten im Netzwerk erfassen, einschließlich Routern, Switches, Computern, Druckern und vielem mehr. Es unterstützt auch viele Betriebssysteme, darunter Sun Solaris, IBM AIX, HP-UX, Windows, Linux, MacOS und viele mehr.
OCS Inventory ist das beste Tool für Sie, wenn Sie nach einem IT-Hardware-Inventarisierungssystem für Ihr Unternehmen suchen.
In diesem Tutorial erklären wir, wie Sie den OCS-Inventarserver auf Ubuntu 20.04 installieren.
Voraussetzungen
- Ein Server mit Ubuntu 20.04.
- Auf dem Server ist ein Root-Passwort konfiguriert.
Erste Schritte
Zunächst wird empfohlen, Ihren Server auf die neueste Version zu aktualisieren. Sie können es mit dem folgenden Befehl aktualisieren:
apt-get update -y
Sobald Ihr Server auf dem neuesten Stand ist, müssen Sie einige Abhängigkeiten auf Ihrem Server installieren. Sie können alle mit dem folgenden Befehl installieren:
apt-get install make cmake gcc make git curl unzip -y
Sobald alle Pakete installiert sind, können Sie mit dem nächsten Schritt fortfahren.
LAMP-Server installieren
Zuerst müssen Sie den Apache-Webserver, den MariaDB-Server, PHP und andere erforderliche PHP-Erweiterungen auf Ihrem Server installieren. Sie können alle installieren, indem Sie den folgenden Befehl ausführen:
apt-get install apache2 mariadb-server libapache2-mod-perl2 libapache-dbi-perl libapache-db-perl php7.4 libapache2-mod-php7.4 php7.4-common php7.4-sqlite3 php7.4- mysql php7.4-gmp php7.4-curl php7.4-mbstring php7.4-gd php7.4-cli php7.4-xml php7.4-zip php7.4-soap php7.4-json php-pclzip komponist
Sobald alle Pakete installiert sind, bearbeiten Sie die Datei php.ini und passen Sie einige empfohlene Einstellungen an:
nano /etc/php/7.4/apache2/php.ini
Ändern Sie die folgenden Einstellungen:
memory_limit =256Mpost_max_size =100Mupload_max_filesize =100Mmax_execution_time =360date.timezone =America/Chicago
Speichern und schließen Sie die Datei, wenn Sie fertig sind.
Installieren Sie Perl und erforderliche Module
Für die OCS-Bestandsaufnahme mussten außerdem Perl und einige Perl-Module auf Ihrem Server installiert sein. Sie können alle mit dem folgenden Befehl installieren:
apt-get install perl libxml-simple-perl libcompress-zlib-perl libdbi-perl libdbd-mysql-perl libnet-ip-perl libsoap-lite-perl libio-compress-perl libapache-dbi-perl libapache2-mod- perl2 libapache2-mod-perl2-dev -y
Nachdem Sie alle Module installiert haben, aktivieren Sie sie mit dem folgenden Befehl:
perl -MCPAN -e 'Apache2::SOAP installieren'
perl -MCPAN -e 'XML::Entities installieren'
perl -MCPAN -e 'Net::IP installieren'
perl -MCPAN -e 'Apache::DBI installieren'
perl -MCPAN -e 'Mojolicious installieren'
perl -MCPAN -e 'Schalter installieren'
perl -MCPAN -e 'installieren Plack::Handler'
Wenn Sie fertig sind, können Sie mit dem nächsten Schritt fortfahren.
MariaDB-Datenbank konfigurieren
Als Nächstes müssen Sie eine Datenbank und einen Benutzer für das OCS-Inventar erstellen. Melden Sie sich zunächst mit dem folgenden Befehl bei der MariaDB-Shell an:
mysql
Erstellen Sie nach der Anmeldung eine Datenbank und einen Benutzer mit dem folgenden Befehl:
MariaDB [(keine)]> CREATE DATABASE ocsdb;
MariaDB [(keine)]> CREATE USER 'ocsuser'@'localhost' IDENTIFIED BY 'password';
Als nächstes erteilen Sie der ocsdb alle Privilegien mit dem folgenden Befehl:
MariaDB [(none)]> GRANT ALL ON ocsdb.* TO 'ocsuser'@'localhost' WITH GRANT OPTION;
Leeren Sie als Nächstes die Berechtigungen und beenden Sie die MariaDB-Shell mit dem folgenden Befehl:
MariaDB [(keine)]> FLUSH PRIVILEGES;
MariaDB [(keine)]> EXIT;
Laden Sie das OCS-Inventar herunter und installieren Sie es
Zunächst müssen Sie die neueste Version von OCS aus dem Git-Repository herunterladen. Sie können es mit dem folgenden Befehl herunterladen:
git-Klon https://github.com/OCSInventory-NG/OCSInventory-Server.git
Wechseln Sie nach dem Herunterladen in das Verzeichnis OCSInventory-Server und laden Sie das ocsreport-Projekt mit dem folgenden Befehl herunter:
cd OCSInventory-Server
git-Klon https://github.com/OCSInventory-NG/OCSInventory-ocsreports.git ocsreports
Wechseln Sie als Nächstes in das Verzeichnis ocsreports und installieren Sie den Composer mit dem folgenden Befehl:
cd ocsreports
curl -sS https://getcomposer.org/installer | php -- --install-dir=/usr/local/bin --filename=composer
Sobald der Composer installiert ist, sollten Sie die folgende Ausgabe erhalten:
Alle Einstellungen korrekt für die Verwendung von ComposerHerunterladen...Composer (Version 1.10.10) erfolgreich installiert nach:/usr/local/bin/composerUse it:php /usr/local/bin/composer
Gehen Sie als Nächstes zurück zum OCSInventory-Server-Verzeichnis und bearbeiten Sie die Datei setup.sh:
cd ..
nano setup.sh
Definieren Sie Ihre Datenbankeinstellungen wie unten gezeigt:
# Auf welchem Host wird Datenbankserver ausgeführtDB_SERVER_HOST="localhost"# Auf welchem Port wird Datenbankserver ausgeführtDB_SERVER_PORT="3306"# Datenbankserver-AnmeldeinformationenDB_SERVER_USER="ocsuser"DB_SERVER_PWD="password"
Speichern und schließen Sie die Datei, wenn Sie fertig sind.
Starten Sie als Nächstes die Installation des OCS-Inventars, indem Sie den folgenden Befehl ausführen:
./setup.sh
Während der Installation werden Ihnen einige Fragen gestellt. Beantworten Sie alle Fragen wie unten gezeigt:
OCS-Inventar aktivieren
Als Nächstes müssen Sie auch die Konfigurationsdatei für den virtuellen Host des OCS-Inventars aktivieren. Sie können sie mit dem folgenden Befehl aktivieren:
ln -s /etc/apache2/conf-available/ocsinventory-reports.conf /etc/apache2/conf-enabled/ocsinventory-reports.conf
ln -s /etc/apache2/conf-available/ z-ocsinventory-server.conf /etc/apache2/conf-enabled/z-ocsinventory-server.conf
ln -s /etc/apache2/conf-available/zz-ocsinventory-restapi.conf /etc/apache2 /conf-enabled/zz-ocsinventory-restapi.conf
Ändern Sie als Nächstes den Besitz des Verzeichnisses ocsinventory-reports mit dem folgenden Befehl in www-data:
chown -R www-data:www-data /var/lib/ocsinventory-reports
Starten Sie als Nächstes den Apache-Dienst neu, um die Änderungen zu übernehmen:
systemctl startet Apache2 neu
Auf OCS-Inventar zugreifen
Öffnen Sie nun Ihren Webbrowser und geben Sie die URL http://your-server-ip/ocsreports/install.php ein. Sie sollten den OCS Inventory-Installationsbildschirm sehen:
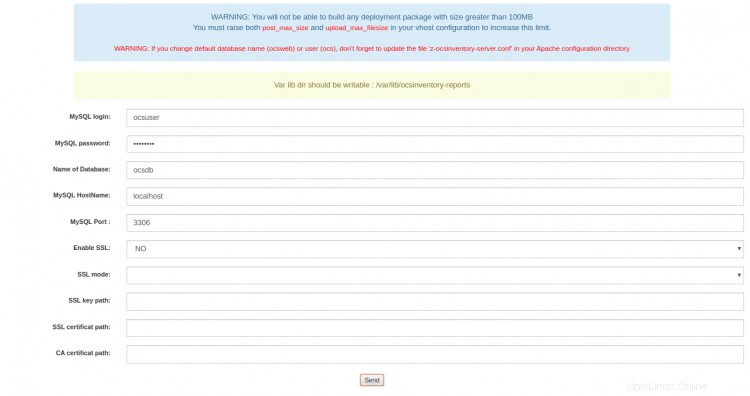
Geben Sie Ihre OCS-Datenbank, Ihren Datenbank-Benutzernamen und Ihr Passwort ein und klicken Sie auf Senden Taste. Sobald die Installation erfolgreich abgeschlossen wurde, sollten Sie den folgenden Bildschirm sehen:
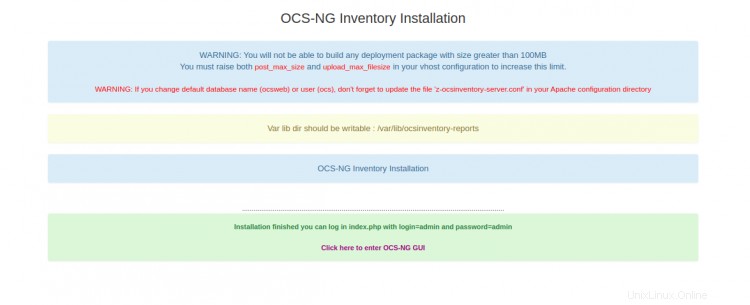
Klicken Sie hier, um OCS-NG GUI aufzurufen . Der Anmeldebildschirm für das OCS-Inventar sollte wie unten gezeigt angezeigt werden:
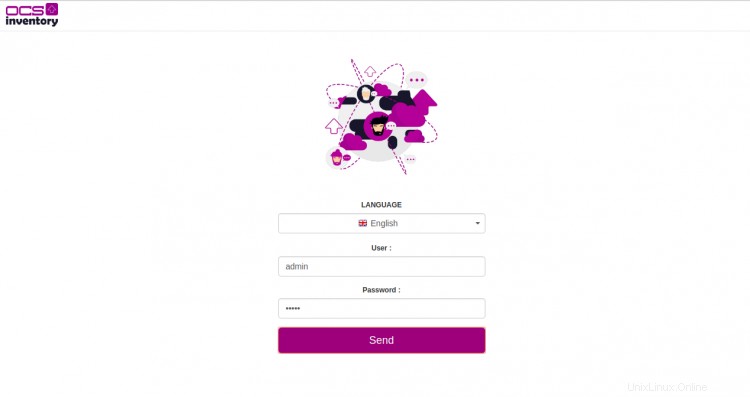
Geben Sie den Standardbenutzernamen und das Passwort als admin / admin ein und klicken Sie auf Senden Taste. Auf dem folgenden Bildschirm sollte das OCS-Inventar-Dashboard angezeigt werden:

Achten Sie darauf, das Standard-Login-Passwort des Admin-Benutzers in ein sicheres Passwort zu ändern. Entfernen Sie abschließend die Datei install.php, um die Warnmeldung auf dem Dashboard zu entfernen.
rm -f /usr/share/ocsinventory-reports/ocsreports/install.php
Schlussfolgerung
Herzliche Glückwünsche! Sie haben OCS Inventory erfolgreich auf Ubuntu 20.04 installiert. Sie können Ihre IT-Assets jetzt einfach über den Webbrowser verwalten. Fühlen Sie sich frei, mich zu fragen, wenn Sie irgendwelche Fragen haben.