Lighttpd (ausgesprochen wie lighty) ist ein Open-Source-Webserver, der für hohe Leistung optimiert ist. Es ist ein sicherer, schneller, standardkonformer und sehr flexibler Webserver, der für eine Hochleistungsumgebung entwickelt wurde. Es war ein sehr geringer Speicherbedarf (im Vergleich zu anderen Webservern) und ein effektives Management der CPU-Last.
Der Lighttpd-Webserver ist eine der perfekten Lösungen für jeden Server, der unter Lastproblemen leidet. Es kommt mit erweiterten Funktionen wie FastCGI, CGI, Auth, Output-Compression, URL Rewriting und vielen mehr.
In diesem Tutorial zeigen wir Ihnen, wie Sie den Lighttpd mit PHP-FPM 7.2 und MySQL Server 5.7 auf dem neuesten Ubuntu 18.04 installieren. Außerdem zeigen wir Ihnen die Installation und Konfiguration von phpMyAdmin mit dem Lighttpd-Webserver.
Voraussetzung
Für diese Anleitung installieren wir den Lighttpd Stack auf dem Ubuntu 18.04 Server mit 2 GB RAM, 25 GB freiem Speicherplatz und 2 CPUs. Außerdem müssen Sie über Root-Rechte verfügen, um das System zu modifizieren.
Führen Sie den folgenden sudo-Befehl aus, um die Root-Rechte zu erhalten.
sudo -s
Was werden wir tun?
- Installieren Sie MySQL-Server 5.7
- Lighttpd-Webserver installieren
- Installieren Sie PHP-FPM 7.2
- Richten Sie PHP-FPM mit Lighttpd ein
- MySQL-Unterstützung zu PHP-FPM hinzufügen
- Installieren Sie phpMyAdmin
Schritt 1 – Installieren Sie MySQL Server 5.7
Zuerst werden wir den MySQL-Server auf dem Ubuntu-System installieren. Es ist standardmäßig im Ubuntu-Repository verfügbar, Sie können die MySQL-Pakete mit dem folgenden apt-Befehl installieren.
apt install mysql-server mysql-client -y
Starten Sie nach Abschluss der Installation den MySQL-Dienst und fügen Sie ihn zum Systemstart hinzu.
systemctl start mysql
systemctl enable mysql
Der MySQL-Dienst ist eingerichtet und läuft.
Als Nächstes richten wir das Passwort für den Root-Benutzer auf MySQL ein. Führen Sie den 'mysql_secure_installation'-Befehl unten aus.
mysql_secure_installation
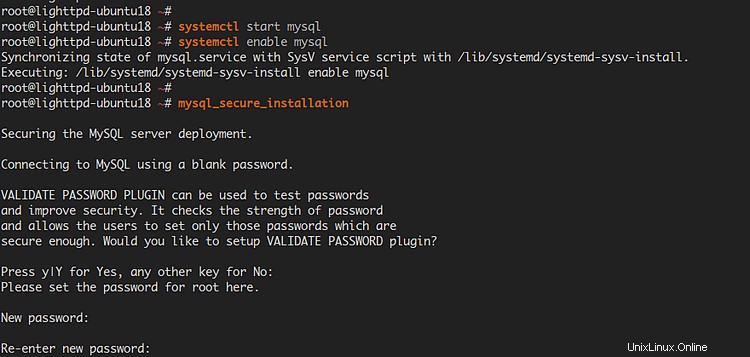
Nun werden Ihnen einige Fragen zu den MySQL-Bereitstellungen gestellt.
VALIDATE PASSWORD PLUGIN can be used to test passwords
and improve security. It checks the strength of the password
and allows the users to set only those passwords which are
secure enough. Would you like to set up a VALIDATE PASSWORD plugin?
Press y|Y for Yes, any other key for No: --> Press Enter Here
New password: --> Type Your Password
Re-enter new password: --> Repeat Your Password
Remove anonymous users? (Press y|Y for Yes, any other key for No) : Y
Disallow root login remotely? (Press y|Y for Yes, any other key for No) : Y
Remove test database and access to it? (Press y|Y for Yes, any other key for No) : Y
Reload privilege tables now? (Press y|Y for Yes, any other key for No) : Y
Als Ergebnis wurde das MySQL-Root-Passwort konfiguriert.
Schritt 2 - Lighttpd-Webserver installieren
In diesem Schritt installieren wir Lighttpd aus dem offiziellen Ubuntu-Repository.
Installieren Sie den Lighttpd-Server mit dem folgenden apt-Befehl.
apt install lighttpd -y
Überprüfen Sie nach Abschluss der Installation den Status des Lighttpd-Dienstes mit dem folgenden Befehl.
systemctl is-enabled lighttpd
systemctl status lighttpd
Der Lighttpd-Dienst ist betriebsbereit und wird während der Installation automatisch zum Systemstart hinzugefügt.
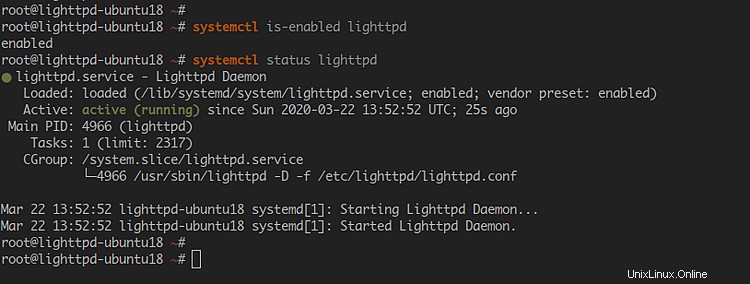
Öffnen Sie nun Ihren Webbrowser und geben Sie die Server-IP-Adresse in die Adressleiste ein.
http://45.76.186.133/
Und Sie erhalten die Standardseite index.html des Lighttpd-Webservers.
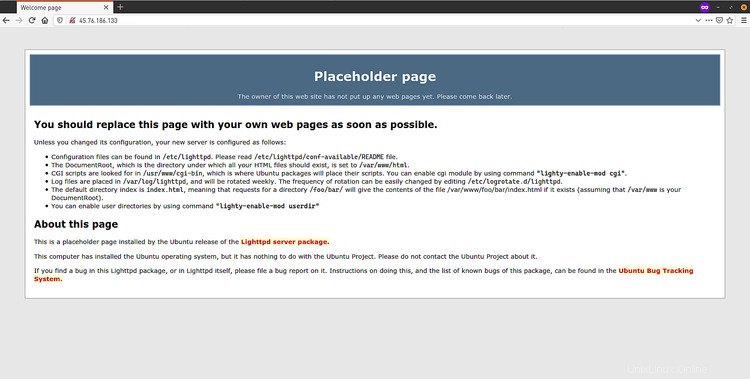
Wie Sie sehen können, haben Sie einige Informationen zur Lighttpd-Installation erhalten.
- Der Dokumentenstamm befindet sich im Verzeichnis '/var/www/html'.
- Die Lighttpd-Konfiguration befindet sich unter 'etc/lighttpd/lighttpd.conf'.
- Alle verfügbaren Module für Lighttpd im Verzeichnis '/etc/lighttpd/conf-available'.
- Und alle aktivierten Module befinden sich im Verzeichnis '/etc/lighttpd/conf-enabled'.
Schritt 3 – PHP-FPM 7.2 installieren
In diesem Schritt installieren wir PHP-FPM 7.2 auf dem Ubuntu-System. Es wird als Backend-Verarbeitungssprache mit Lighttpd verwendet.
Installieren Sie PHP-FPM 7.2 mit dem folgenden apt-Befehl.
apt install php-fpm
Sobald die Installation abgeschlossen ist, bearbeiten Sie die 'php.ini'-Konfiguration für PHP-FPM mit dem vim-Editor.
vim /etc/php/7.2/fpm/php.ini
Entkommentieren Sie die Option „cgi.fix_pathinfo“ und ändern Sie den Wert auf „0“.
cgi.fix_pathinfo=0
Speichern und schließen.
Starten Sie als Nächstes den PHP-FPM-Dienst neu und fügen Sie ihn zum Systemstart hinzu.
systemctl restart php7.2-fpm
systemctl enable php7.2-fpm
Das PHP-FPM läuft auf dem Ubuntu-System, überprüfen Sie es mit dem folgenden Befehl.
netstat -pl | grep php
systemctl status php7.2-fpm
Infolgedessen läuft das PHP-FPM unter der System-Sock-Datei '/run/php/php7.2-fpm.sock'.
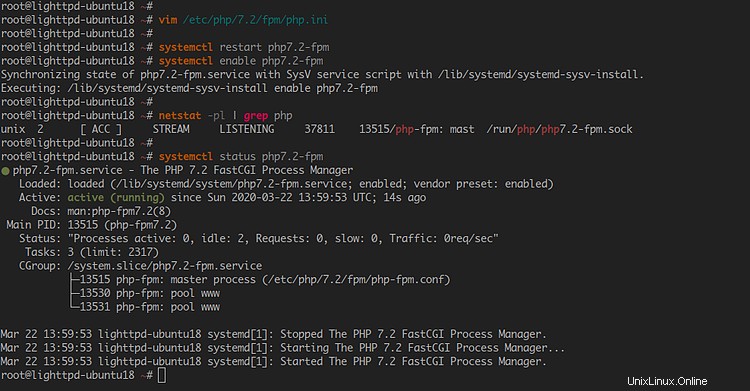
Schritt 4 – Lighttpd mit PHP-FPM einrichten
Nach der Installation der PHP-FPM-Pakete konfigurieren wir das PHP-FPM mit dem Lighttpd-Webserver. Wir werden das PHP-FastCGI-Modul für den Lighttpd-Webserver aktivieren und die Standardkonfiguration für das PHP-FPM-Backend bearbeiten.
Gehen Sie zum Lightttpd-Konfigurationsverzeichnis ‚/etc/lighttpd/conf-available/‘.
cd /etc/lighttpd/conf-available/
Kopieren Sie die standardmäßige FastCGI-Konfiguration für die Sicherung und bearbeiten Sie die echte Datei mit dem vim-Editor.
cp 15-fastcgi-php.conf 15-fastcgi-php.conf.orig
vim 15-fastcgi-php.conf
Ändern Sie nun die Konfiguration wie folgt.
# -*- depends: fastcgi -*-
# /usr/share/doc/lighttpd/fastcgi.txt.gz
# http://redmine.lighttpd.net/projects/lighttpd/wiki/Docs:ConfigurationOptions#mod_fastcgi-fastcgi
## Start an FastCGI server for php (needs the php5-cgi package)
fastcgi.server += ( ".php" =>
((
"socket" => "/run/php/php7.2-fpm.sock",
"broken-scriptfilename" => "enable"
))
)
Speichern und schließen.
Als nächstes aktivieren Sie die FastCGI- und FastCGI-PHP-Module für Lighttpd mit dem folgenden Befehl
lighttpd-enable-mod fastcgi
lighttpd-enable-mod fastcgi-php
Der Befehl ‚lighttpd-enable-mod‘ erstellt Symlink-Konfigurationsdateien zum Verzeichnis ‚/etc/lighttpd/conf-enabled/‘. Überprüfen Sie es mit dem folgenden Befehl.
ls -lah /etc/lighttpd/conf-enabled/
Und das FastCGI- und FastCGI-PHP-Modul für Lighttpd wurde aktiviert. Starten Sie jetzt den Lighttpd-Dienst neu, um die neue Konfiguration zu übernehmen.
systemctl force-reload lighttpd
Damit ist die Konfiguration von Lighttpd mit PHP-FPM abgeschlossen.
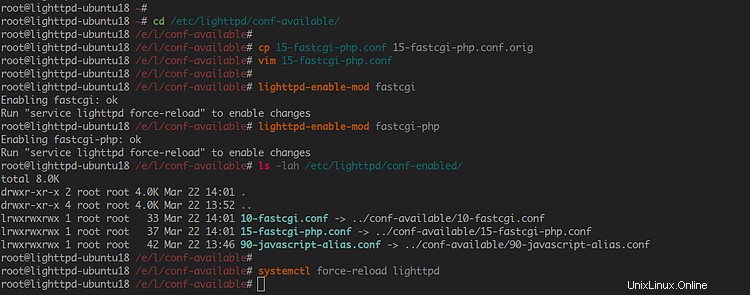
Schritt 5 – MySQL-Unterstützung in PHP-FPM hinzufügen
In diesem Schritt werden wir zusätzliche PHP-Pakete auf dem Ubuntu-System installieren. Wir werden die MySQL-Unterstützung zum PHP-FPM hinzufügen.
Installieren Sie zusätzliche PHP-Pakete mit dem folgenden apt-Befehl.
apt install php-apcu php-mysql php-curl php-gd php-intl php-pear php-imagick php-imap php-memcache php-pspell php-recode php-sqlite3 php-tidy php-xmlrpc php-xml php-mbstring php-gettext -y
Starten Sie danach die Dienste PHP-FPM und Lighttpd mit dem folgenden systemctl-Befehl neu.
systemctl restart php7.2-fpm
systemctl restart lighttpd
Als Ergebnis wurde das zusätzliche PHP-Paket installiert und die MySQL-Unterstützung für PHP hinzugefügt.
Schritt 6 - Testen mit phpinfo
Erstellen Sie nun mit dem vim-Editor eine neue PHP-Datei im Dokumentenstammverzeichnis „/var/www/html/info.php“.
vim /var/www/html/info.php
Fügen Sie das folgende phpinfo-Skript ein.
<?php
phpinfo();
?>
Speichern und schließen.
Öffnen Sie als Nächstes Ihren Webbrowser und geben Sie die Server-IP-Adresse gefolgt von der Datei „info.php“ wie unten beschrieben ein.
http://10.5.5.45/info.php
Nun erhalten Sie Informationen zu Ihrer PHP-Installation.
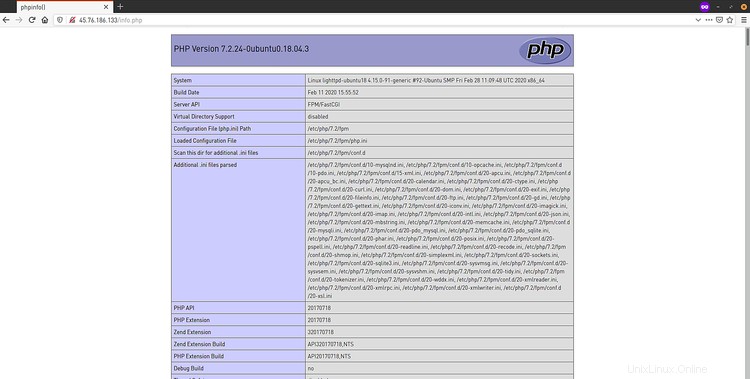
Scrollen Sie auf der Seite nach unten und Sie erhalten den MySQL- und MySQLnd-Supportbereich wie unten.
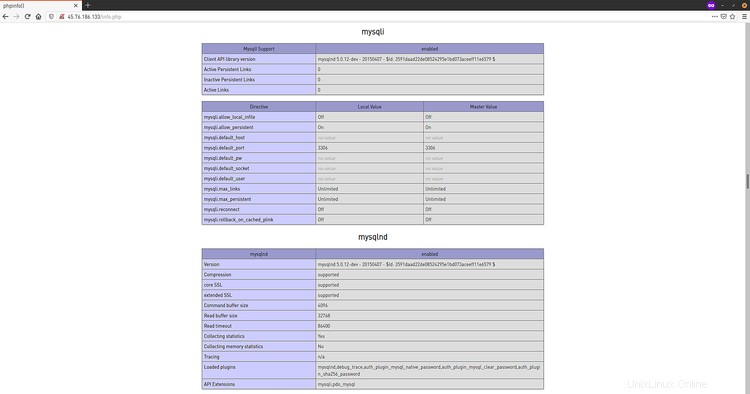
Die Installation von Lighttpd mit PHP-FPM und MySQL Server wurde erfolgreich abgeschlossen.
Schritt 7 - Installieren Sie phpMyAdmin mit lighttpd
In diesem Schritt installieren wir phpMyAdmin zusammen mit dem Lighttpd-Webserver.
Die phpMyAdmin-Pakete sind standardmäßig im Ubuntu-Repository verfügbar, installieren Sie sie mit dem folgenden apt-Befehl.
apt install phpmyadmin
Während der phpMyAdmin-Installation werden Sie nach einigen Konfigurationen gefragt.
Wählen Sie für die Webserverkonfiguration die Datei „lighttpd ' und wählen Sie 'OK '.
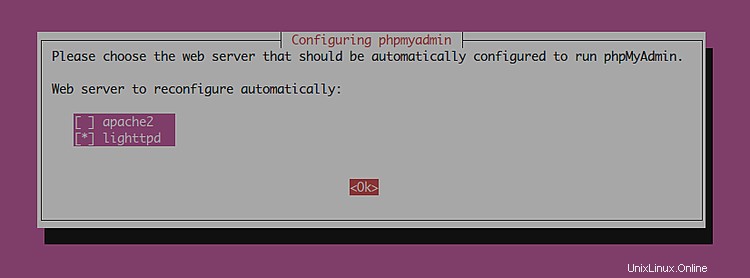
Konfigurieren Sie nun phpMyAdmin mit dem dbconfig-common, wählen Sie 'YES '.

Geben Sie das Passwort für den MySQL-Benutzer „phpmyadmin“ ein und wählen Sie „OK ' wieder.
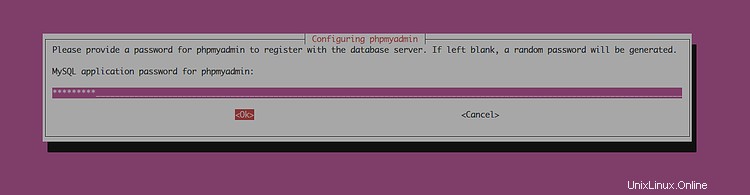
Wiederholen Sie das Passwort und wählen Sie 'OK ' abschließen.
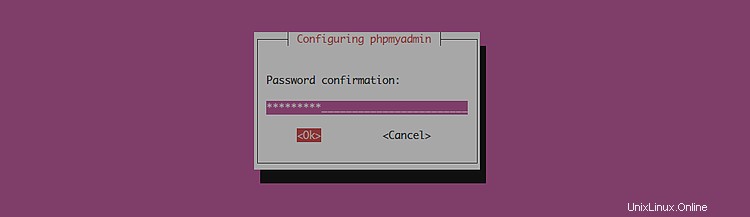
Sobald die Installation abgeschlossen ist, erhalten Sie eine Fehlermeldung wie unten.
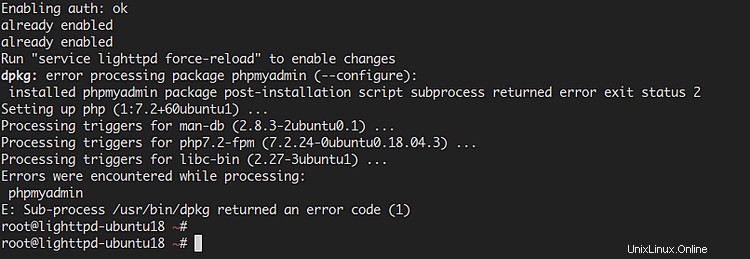
Um den phpMyAdmin-Installationsfehler zu beheben, führen Sie den folgenden Befehl aus.
systemctl force-reload lighttpd
apt install phpmyadmin -y
phpMyAdmin wird ohne Fehler neu installiert.

Als nächstes gewähren Sie dem Benutzer „phpmyadmin“ alle Privilegien der MySQL-Datenbanken.
Melden Sie sich wie unten beschrieben mit dem Root-Benutzer bei der MySQL-Shell an.
mysql -u root -p
Erlauben Sie mit der folgenden Abfrage allen Zugriff des Benutzers „phpmyadmin“ auf das MySQL-System.
grant all privileges on *.* to 'phpmyadmin'@'localhost' with grant option;
flush privileges;
Geben Sie nun „exit“ ein, um sich von der MySQL-Shell abzumelden.
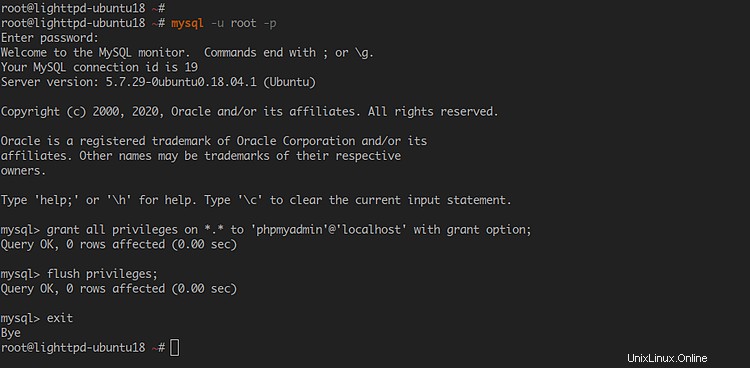
Öffnen Sie als Nächstes Ihren Webbrowser und geben Sie die Server-IP-Adresse gefolgt vom Pfad „/phpmyadmin“ wie unten beschrieben ein.
http://10.5.5.35/phpmyadmin/
Sie erhalten die Anmeldeseite von phpMyAdmin wie folgt.
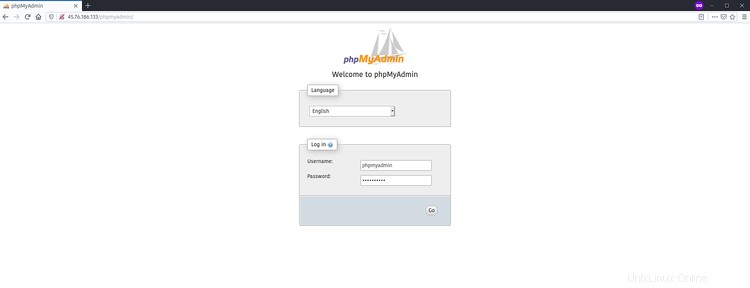
Geben Sie den Benutzer „phpmyadmin“ und Ihr Passwort ein und klicken Sie dann auf „Go ' Schaltfläche, um sich anzumelden.
Jetzt erhalten Sie das phpMyAdmin-Dashboard wie unten gezeigt.
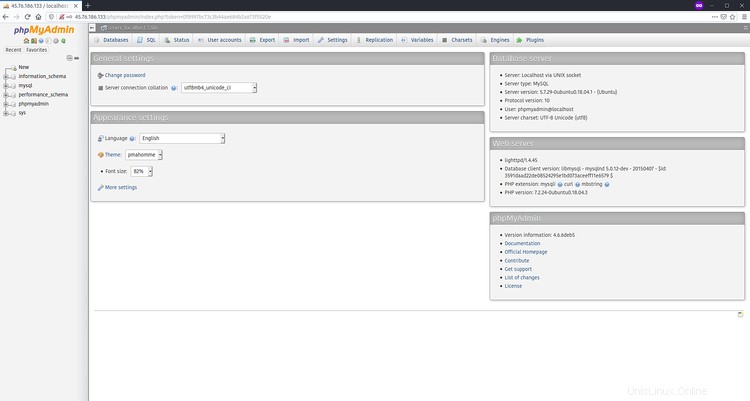
Als Ergebnis wurde die Installation und Konfiguration von phpMyAdmin mit Lighttpd-Webserver, PHP-FPM und MySQL-Server auf Ubuntu 18.04 erfolgreich abgeschlossen.