NetBox ist eine kostenlose Open-Source-Webanwendungssoftware, die zum Verwalten und Dokumentieren von Computernetzwerken verwendet werden kann. Es wurde speziell entwickelt, um die IP-Adresse und die Rechenzentrumsinfrastruktur über einen Webbrowser zu verwalten. NetBox ist im Django-Python-Framework geschrieben und verwendet PostgreSQL für die Datenbank. Mit NetBox können Sie virtuelle Maschinen und Cluster, Datenleitungen, Netzwerk-, Konsolen- und Stromanschlüsse einfach von einem zentralen Standort aus verwalten und dokumentieren.
In diesem Tutorial erklären wir, wie NetBox auf einem Ubuntu 18.04-Server installiert wird.
Anforderungen
- Ein Server mit Ubuntu 18.04.
- Ein Root-Passwort wird auf Ihrem Server eingerichtet.
Erste Schritte
Aktualisieren Sie zuerst das Paket Ihres Systems mit dem folgenden Befehl auf die neueste Version:
apt-get update -y
apt-get upgrade -y
Sobald alle Pakete aktualisiert sind, starten Sie Ihr System neu, um alle Konfigurationsänderungen zu übernehmen.
Als nächstes müssen Sie die erforderlichen Abhängigkeiten installieren, um NetBox auszuführen. Sie können alle mit dem folgenden Befehl installieren:
apt-get install wget ca-certificates nginx supervisor git gcc python3 python3-dev python3-pip python3-setuptools build-essential libxml2-dev libxslt1-dev libffi-dev graphviz libpq-dev libssl-dev zlib1g-dev unzip -y
Sobald alle Abhängigkeiten installiert sind, können Sie mit dem nächsten Schritt fortfahren.
PostgreSQL installieren und konfigurieren
Als nächstes müssen Sie PostgreSQL auf Ihrem Server installieren. Standardmäßig ist die neueste Version von PostgreSQL nicht im Standard-Repository von Ubuntu 18.04 verfügbar. Daher müssen Sie Ihrem System ein PostgreSQL-Repository hinzufügen.
Laden Sie zuerst den GPG-Schlüssel herunter und fügen Sie ihn mit dem folgenden Befehl hinzu:
wget --quiet -O - https://www.postgresql.org/media/keys/ACCC4CF8.asc | apt-key add -
Als nächstes fügen Sie das Repository mit dem folgenden Befehl hinzu:
nano /etc/apt/sources.list.d/postgres.list
Fügen Sie die folgende Zeile hinzu:
deb http://apt.postgresql.org/pub/repos/apt/xanial-pgdg main
Speichern und schließen Sie die Datei. Aktualisieren Sie dann das Repository und installieren Sie PostgreSQL mit dem folgenden Befehl:
apt-get update -y
apt-get install postgresql postgresql-contrib -y
Überprüfen Sie nach der Installation den Status von PostgreSQL mit dem folgenden Befehl:
Systemctl-Status postgresql
Sie sollten die folgende Ausgabe sehen:
Als nächstes müssen Sie eine Datenbank und einen Benutzer für NetBox erstellen. Melden Sie sich zunächst mit dem folgenden Befehl bei der PostgreSQL-Shell an:
su - postgres
[email protected]:~$ psql
Ausgabe:
psql (11.4 (Ubuntu 11.4-1.pgdg18.04+1)) Geben Sie „help“ ein, um Hilfe zu erhalten.
Als nächstes erstellen Sie eine Datenbank und einen Benutzer für NetBox mit dem folgenden Befehl:
postgres=# DATENBANK netbox ERSTELLEN;
postgres=# BENUTZER netbox MIT PASSWORT ERSTELLEN 'password';
Als nächstes erteilen Sie der NetBox alle Privilegien mit dem folgenden Befehl:
postgres=# GEWÄHRE ALLE PRIVILEGIEN AUF DATENBANK netbox TO netbox;
Verlassen Sie schließlich die PostgreSQL-Shell mit dem folgenden Befehl:
postgres=#exit
Sobald Sie fertig sind, können Sie mit dem nächsten Schritt fortfahren.
NetBox installieren und konfigurieren
Sie können die neueste Version von NetBox mit dem folgenden Befehl in das /opt-Verzeichnis herunterladen:
cd /opt
git clone -b master https://github.com/digitalocean/netbox.git
Wechseln Sie als Nächstes in das Verzeichnis netbox und generieren Sie den Django SECRET Key:
cd /opt/netbox/netbox/netbox/
./generate_secret_key.py
Sie sollten den generierten Schlüssel in der folgenden Ausgabe sehen:
+XHR3o&7K6isFk^DLc2%[email protected](jwN#tfGbV=O1hgMU$
Als nächstes benennen Sie die Standardkonfigurationsdatei mit dem folgenden Befehl um:
mv configuration.example.py configuration.py
Öffnen Sie als Nächstes die Konfigurationsdatei und definieren Sie Ihre Datenbankdetails und Ihren Geheimschlüssel:
nano configuration.py
Nehmen Sie die folgenden Änderungen vor:
#Ersetzen Sie Ihre Server-IP durch Ihre Server-IP-Adresse:# Beispiel:ALLOWED_HOSTS =['netbox.example.com', 'netbox.internal.local']ALLOWED_HOSTS =['your-server-ip']# Konfiguration der PostgreSQL-Datenbank.DATABASE ={ 'NAME':'netbox', # Datenbankname 'USER':'netbox', # PostgreSQL-Benutzername 'PASSWORD':'password', # PostgreSQL-Passwort 'HOST':'localhost', # Database server 'PORT':'', # Datenbankport (standardmäßig leer lassen)}SECRET_KEY ='+XHR3o&7K6isFk^DLc2%[email protected](jwN#tfGbV=O1hgMU$' Speichern und schließen Sie die Datei, wenn Sie fertig sind.
Installieren Sie als Nächstes alle von NetBox benötigten Abhängigkeiten mit dem folgenden Befehl:
pip3 install -r /opt/netbox/requirements.txt
Migrieren Sie die Datenbank nach der Installation mit dem folgenden Befehl:
cd /opt/netbox/netbox/
python3 manage.py migrieren
Nach erfolgreicher Migration sollten Sie die folgende Ausgabe sehen:
Anwenden von secrets.0004_tags... OK Anwenden von secrets.0005_change_logging... OK Anwenden von secrets.0006_custom_tag_models... OK Anwenden von ipam.0021_vrf_ordering... OK Anwenden von ipam.0022_tags... OK Anwenden von ipam.0023_change_logging... OK Anwenden von ipam.0024_vrf_allow_null_rd... OK Anwenden von ipam.0025_custom_tag_models... OK Anwenden von dcim.0067_device_type_remove_qualifiers... OK Anwenden von dcim.0068_rack_new_fields... OK Anwenden von dcim.0069_deprecate_nullablecharfield... OK Anwenden von dcim.0070_custom_tag_models... OK Anwenden von dcim.0070_custom_tag_models... extras.0020_tag_data... OK Applying extras.0021_add_color_comments_changelog_to_tag... OK Applying dcim.0071_device_components_add_description... OK Applying dcim.0072_powerfeeds... OK Applying dcim.0073_interface_form_factor_to_type... OK Applying extras.0022_custom_links... OK Applying extras. 0023_fix_tag_sequences... OK Anwenden von ipam.0026_prefix_ordering_vrf_nulls_first... OK Anwenden von ipam.0027_ipaddress_add_dns_name... OK Anwenden von session.0001_in itial... OK Anwenden von taggit.0003_taggeditem_add_unique_index... OK Anwenden von users.0001_api_tokens_squashed_0002_unicode_literals... OK Anwenden von users.0003_token_permissions... OK
Als nächstes müssen Sie ein Administratorkonto für NetBox erstellen. Sie können dies mit dem folgenden Befehl tun:
python3 manage.py erstellt einen Superuser
Geben Sie Ihren Admin-Benutzernamen und Ihr Passwort ein und drücken Sie die Eingabetaste. Sie sollten die folgende Ausgabe sehen:
Benutzername (leer lassen, um „root“ zu verwenden):netboxadminE-Mail-Adresse:[email protected]Passwort:Passwort (erneut):Superuser erfolgreich erstellt.
Verschieben Sie als Nächstes statische Dateien und laden Sie die Anfangsdaten mit dem folgenden Befehl:
python3 manage.py collectstatic
python3 manage.py loaddata initial_data
Installieren und konfigurieren Sie Gunicorn für NetBox
Als nächstes müssen Sie Gunicorn für NetBox installieren. Sie können es mit dem Pip-Befehl wie unten gezeigt installieren:
pip3 installiere gunicorn
Als nächstes erstellen Sie eine Gunicorn-Konfigurationsdatei für NetBox mit dem folgenden Befehl:
nano /opt/netbox/gunicorn_config.py
Fügen Sie die folgenden Zeilen hinzu:
command ='/usr/local/bin/gunicorn'pythonpath ='/opt/netbox/netbox'bind ='your-server-ip:8001'workers =3user ='www-data'
Speichern und schließen Sie die Datei, wenn Sie fertig sind.
Supervisor für Netbox konfigurieren
Als Nächstes müssen Sie Supervisor konfigurieren, um den NetBox-Dienst zu verwalten. Sie können dies mit dem folgenden Befehl tun:
nano /etc/supervisor/conf.d/netbox.conf
Fügen Sie die folgenden Zeilen hinzu:
[program:netbox]command =gunicorn -c /opt/netbox/gunicorn_config.py netbox.wsgidirectory =/opt/netbox/netbox/user =www-data
Speichern und schließen Sie die Datei, starten Sie den Supervisor-Dienst neu und aktivieren Sie ihn nach dem Systemneustart mit dem folgenden Befehl:
Systemctl Restart Supervisor
Systemctl Enable Supervisor
Sie können den Supervisor-Dienst auch mit dem folgenden Befehl überprüfen:
Systemctl Status Supervisor
Ausgabe:
Nginx für NetBox konfigurieren
Als Nächstes müssen Sie Nginx für den Zugriff auf NetBox über Port 80 konfigurieren. Erstellen Sie dazu eine virtuelle Host-Konfigurationsdatei mit dem folgenden Befehl:
nano /etc/nginx/sites-available/netbox
Fügen Sie die folgenden Zeilen hinzu:
server {listen 80; server_name Ihr-Domain-Name; client_max_body_size 25m; Standort /statisch/ { alias /opt/netbox/netbox/static/; } location / { proxy_pass http://your-server-ip:8001; }} Speichern und schließen Sie die Datei. Aktivieren Sie dann den virtuellen Host mit dem folgenden Befehl:
ln -s /etc/nginx/sites-available/netbox.conf /etc/nginx/sites-enabled/
Starten Sie abschließend den Nginx-Dienst neu, um alle Konfigurationsänderungen mit dem folgenden Befehl zu übernehmen:
systemctl startet nginx neu
Zugriff auf die NetBox-Webschnittstelle
NetBox ist jetzt installiert und konfiguriert, es ist Zeit, auf die NetBox-Weboberfläche zuzugreifen.
Öffnen Sie Ihren Webbrowser und geben Sie die URL http://ihre-domain.com ein. Sie werden auf die folgende Seite weitergeleitet:
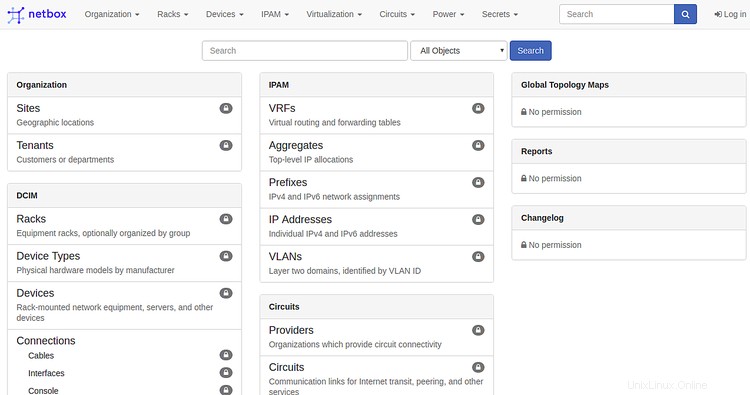
Klicken Sie nun auf Anmelden Schaltfläche in der oberen rechten Ecke. Sie sollten die folgende Seite sehen:
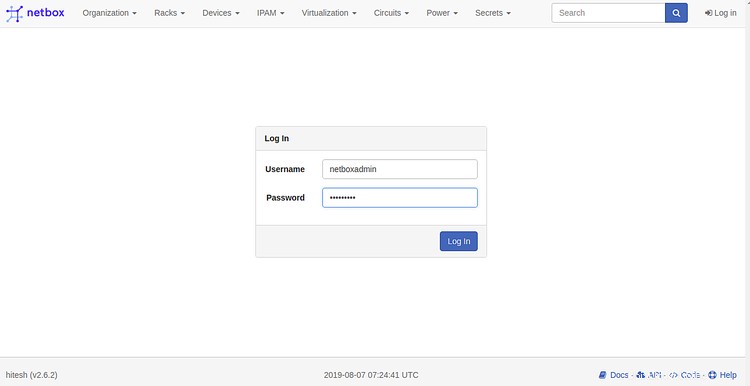
Geben Sie nun Ihren Admin-Benutzernamen und Ihr Passwort ein und klicken Sie dann auf Protokoll Ein Taste. Sie sollten das Standard-Dashboard von NetBox auf der folgenden Seite sehen:
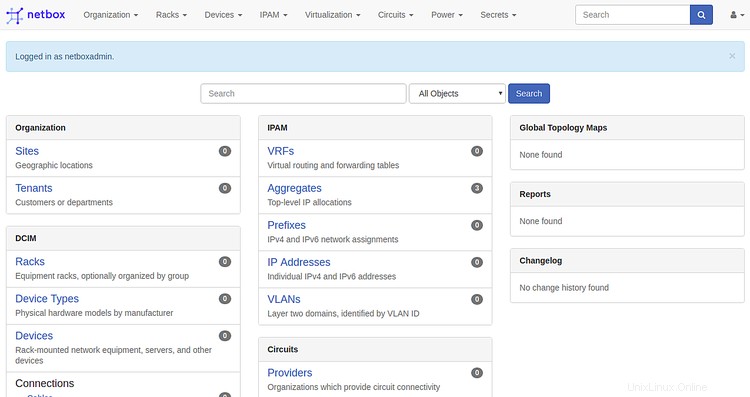
Herzliche Glückwünsche! Sie haben NetBox erfolgreich auf dem Ubuntu 18.04-Server installiert und konfiguriert. Sie können jetzt Ihr Netzwerk und Ihre IP-Adresse zentral verwalten und dokumentieren. Fühlen Sie sich frei, mich zu fragen, wenn Sie Fragen haben.