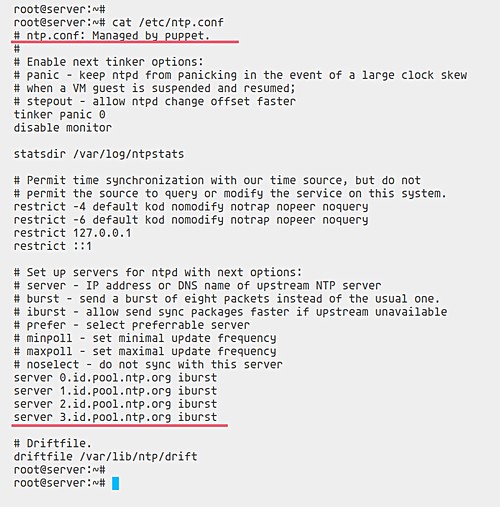The Foreman ist eine Open-Source-Software zur Verwaltung des Lebenszyklus von physischen und virtuellen Servern. Es handelt sich um eine Serververwaltungslösung, die Systemadministratoren bei der Serverbereitstellung und -konfiguration bis hin zur Orchestrierung und Überwachung unterstützt. Foreman bietet Unterstützung für Bereitstellungstools wie Puppet, Chef, Salt Stack, Ansible usw.
In diesem Handbuch zeigen wir Ihnen die Installation und Konfiguration des Foreman auf dem Ubuntu-Server 18.04. Wir werden Foreman mit dem Puppet Foreman-Installationsprogramm auf Ubuntu Server 18.04 installieren.
Voraussetzungen
- Ubuntu-Server 18.04
- RAM-Speicher 4/2 GB
Was werden wir tun?
- FQDN einrichten
- Installieren Sie Puppet 5
- Foreman installieren
- UFW-Firewall einrichten
- Zugriff auf das Foreman-Dashboard
- NTP-Modul zu Foreman hinzufügen
- Führen Sie den Puppet-Agenten aus
Schritt 1 – FQDN einrichten
Zuerst müssen wir den FQDN (Fully Qualified Domain Name) des Foreman-Servers konfigurieren, indem wir den Hostnamen ändern und die Datei „/etc/hosts“ bearbeiten.
Ändern Sie den Hostnamen des Systems mit dem folgenden Befehl und ändern Sie den Domänennamen mit Ihrem eigenen.
hostnamectl set-hostname server.hakase-labs.io
Bearbeiten Sie nun die Datei „/etc/hosts“ mit dem vim-Editor.
vim /etc/hosts
Ändern Sie die IP-Adresse und den Domänennamen mit Ihrem eigenen und fügen Sie ihn ein.
10.9.9.20 server.hakase-labs.io server
Speichern und schließen Sie die Datei.
Führen Sie nun den folgenden Befehl aus und stellen Sie sicher, dass Sie die IP-Adresse des Server-FQDN erhalten.
ping $(hostname -f) -c 3
Schritt 2 – Puppet-Repository hinzufügen
Für diese Anleitung müssen wir das Puppet-Repository hinzufügen, um das Puppet-Paket auf dem Ubuntu-System zu installieren. Weil wir Foreman automatisch installieren wollen, indem wir das Puppet-Modul-Installationsskript verwenden, das von Foreman bereitgestellt wird.
Installieren Sie das ca-certificate-Paket und laden Sie das Puppet-Repository-Paket herunter.
sudo apt install ca-certificates -y
cd /tmp && wget https://apt.puppetlabs.com/puppet5-release-bionic.deb
Fügen Sie nun das Puppet-Repository mit dem folgenden Befehl hinzu.
sudo dpkg -i /tmp/puppet5-release-bionic.deb
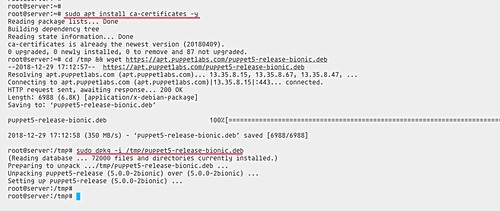
Schritt 3 - Foreman installieren
Um den Foreman auf dem System zu installieren, müssen wir das Foreman-Repository hinzufügen.
Fügen Sie das Foreman-Repository hinzu, indem Sie den folgenden Befehl ausführen.
echo "deb http://deb.theforeman.org/ bionic 1.20" | sudo tee /etc/apt/sources.list.d/foreman.list
echo "deb http://deb.theforeman.org/ plugins 1.20" | sudo tee -a /etc/apt/sources.list.d/foreman.list
Fügen Sie nun den Foreman-Schlüssel hinzu.
wget -q https://deb.theforeman.org/pubkey.gpg -O- | sudo apt-key add -
Aktualisieren Sie danach die Ubuntu-Repositories und installieren Sie das Paket „foreman-installer“ mit den folgenden Befehlen.
sudo apt update
sudo apt install foreman-installer -y
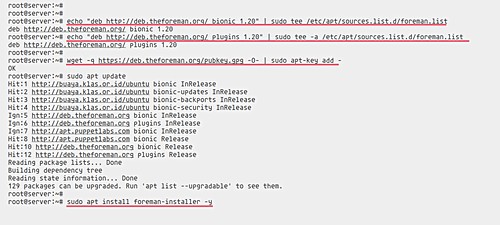
Nachdem das Foreman-Installer-Paket installiert wurde, führen Sie den folgenden Installer-Befehl aus.
sudo foreman-installer
Wenn die Installation abgeschlossen ist, erhalten Sie den Admin-Benutzer und das Passwort des Foreman-Dashboards wie folgt.
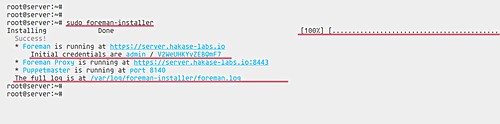
Schritt 4 – UFW-Firewall konfigurieren
Nach der Foreman-Installation müssen wir einige Ports öffnen, die vom Foreman benötigt werden.
Führen Sie alle ufw folgenden Befehl unten aus.
ufw allow http
ufw allow https
ufw allow ssh
ufw allow 69/udp
ufw allow 8140/tcp
Danach starten und aktivieren Sie den ufw-Firewall-Dienst.
ufw enable
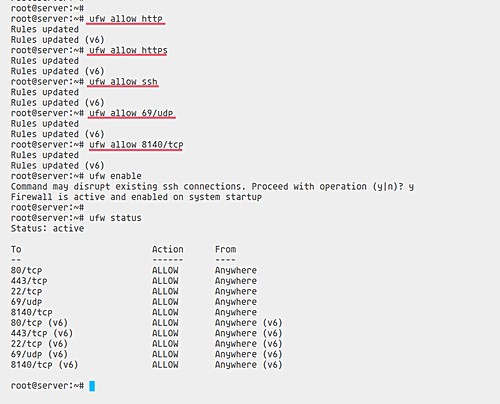
Schritt 5 – Greifen Sie auf das Foreman-Dashboard zu
Öffnen Sie nun Ihren Webbrowser und geben Sie die IP oder den Domänennamen des Foreman-Servers in die Adressleiste ein, in meinem Fall „https://server.hakase-labs.io/ '.
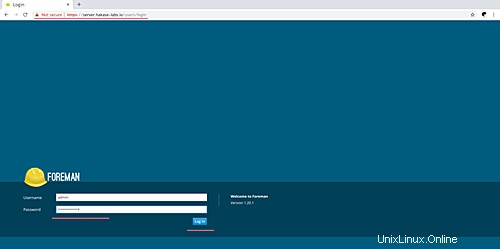
Und Sie erhalten die Foreman-Anmeldeseite.
Melden Sie sich mit dem Benutzer „admin“ und dem oben angegebenen Passwort an und Sie erhalten das Foreman Dashboard.
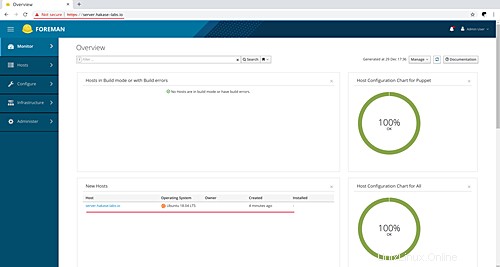
Schritt 6 – NTP-Modul zu Foreman hinzufügen
Das NTP-Modul wurde vom Puppenspieler benötigt, um die Zeit genau zu halten. Und wir werden den Foreman verwenden, um den NTP-Dienst auf dem Foreman-Host (der auch als Puppet Master fungiert) zu verwalten.
- Installieren Sie das Puppet-Modul zur Verwaltung des NTP
Installieren Sie das Puppet-Modul zum Verwalten des NTP-Dienstes auf dem Foreman-Host mit dem folgenden Befehl.
sudo /opt/puppetlabs/bin/puppet module install puppetlabs/ntp
Und Sie erhalten das Ergebnis wie folgt.
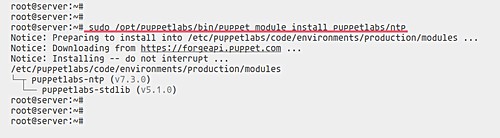
- NTP-Puppet-Modul aktivieren und konfigurieren
Nach der Installation des Puppet-Moduls müssen wir das NTP-Modul über das Foreman-Dashboard aktivieren und konfigurieren.
Melden Sie sich beim Foreman-Dashboard an und klicken Sie auf das Menü auf der linken Seite.
Konfigurieren - Puppet - Klassen.
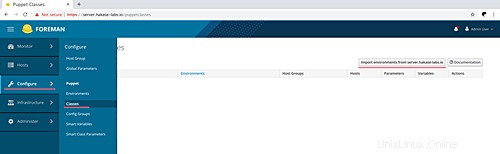
Klicken Sie auf die Schaltfläche „Umgebung von server.hakase-labs.io importieren“.
Aktivieren Sie das NTP-Puppet-Modul, indem Sie das Kontrollkästchen aktivieren und dann auf die Schaltfläche Aktualisieren klicken.
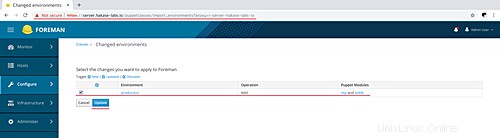
Das Puppet-Modul zur Verwaltung des NTP-Dienstes wurde aktiviert.
Danach überschreiben wir den Standard der NTP-Serverkonfiguration mit unserem eigenen benutzerdefinierten Server.
Klicken Sie auf der Seite „Puppet-Klassen“ auf das NTP-Modul.
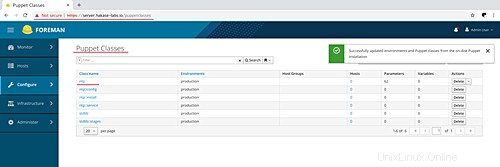
Klicken Sie nun auf die Registerkarte „Smart Class Parameters“ und dann auf den Parameter „Server“ auf der linken Seite.

Aktivieren Sie das Kontrollkästchen „Überschreiben“, ändern Sie den Schlüsseltyp in „Array“ und geben Sie dann den Standardwert mit dem benutzerdefinierten NTP-Serverpool ein.
["0.id.pool.ntp.org","1.id.pool.ntp.org","2.id.pool.ntp.org","3.id.pool.ntp.org"]
Klicken Sie unten auf die Schaltfläche „Senden“, und die Konfiguration des NTP-Puppet-Moduls ist abgeschlossen.
- Konfigurieren Sie den Host für die Verwendung des Puppet-Moduls
Zeigen Sie alle verfügbaren Hosts auf Foreman an, indem Sie das Menü "Host" auf der linken Seite auswählen und dann auf "Alle Hosts" klicken.
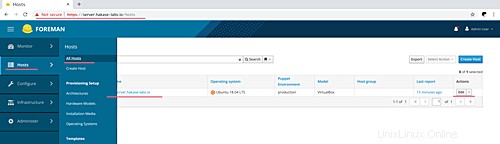
Wählen Sie danach den Host aus, auf den Sie das NTP-Puppet-Modul anwenden möchten, und klicken Sie auf die Schaltfläche „Bearbeiten“.
Klicken Sie auf die Registerkarte Puppet Classes und Sie erhalten alle verfügbaren Puppet-Module auf dem Foreman. Erweitern Sie unter Verfügbare Klassen das NTP-Klassenmodul und klicken Sie auf das Pluszeichen neben „ntp“.
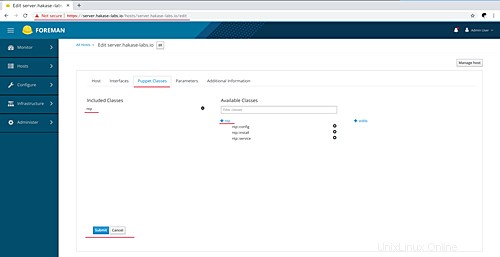
Klicken Sie nun auf die Schaltfläche „Submit“ und das Puppet-Modul zur Verwaltung des NTP-Servers wurde dem Foreman Puppet Master-Server hinzugefügt.
Schritt 7 – Führen Sie den Puppet Agent aus
Melden Sie sich beim Foreman-Server an und führen Sie den folgenden Puppet-Befehl unten aus.
sudo /opt/puppetlabs/bin/puppet agent --test
Und Sie erhalten das Ergebnis wie folgt.
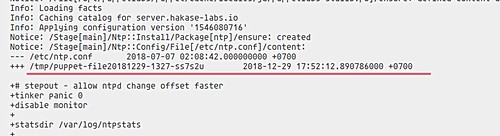
Der Server installiert und konfiguriert den NTP-Dienst automatisch mit unserer benutzerdefinierten Konfiguration.
Überprüfen Sie nach Abschluss die Konfigurationsdatei „/etc/ntp.conf“.
cat /etc/ntp.conf
Stellen Sie sicher, dass Sie die von Puppet verwaltete NTP-Konfiguration mithilfe des benutzerdefinierten Serverpools erhalten, der bereits auf dem Foreman-Dashboard definiert ist.