Überwachung des Netzwerkverkehrs oderBandbreitennutzung ist eine wichtige Aufgabe in einer Organisationsstruktur oder sogar für Entwickler. Manchmal ist es erforderlich, den Datenverkehr auf verschiedenen Systemen zu überwachen, die sich die Internetbandbreite teilen. Es kann Situationen geben, in denen Netzwerkstatistiken für die Entscheidungsfindung in den Netzwerkbereichen erforderlich sind oder die protokollierten Informationen zum Netzwerkverkehr für Analyseaufgaben verwendet werden.
vnStat undvnStati sind Befehlszeilenprogramme, die sehr nützliche Tools sind, die einem Benutzer helfen, Netzwerkstatistiken über verschiedene Zeiträume zu überwachen, zu protokollieren und anzuzeigen. Es bietet Zusammenfassungen zu verschiedenen Netzwerkschnittstellen, sei es kabelgebunden wie "eth0" oder drahtlos wie "wlan0". Es ermöglicht dem Benutzer, stündliche, tägliche und monatliche Statistiken in Form einer detaillierten Tabelle oder einer Statistikansicht über die Befehlszeile anzuzeigen. Um die Ergebnisse in einem grafischen Format zu speichern, können wir vnStati verwenden, um eine visuelle Anzeige von Statistiken in Form von Diagrammen zu erhalten und bereitzustellen und sie in Form von Bildern für die spätere Verwendung zu speichern.
Dieser Beitrag befasst sich mit der Vorgehensweise zur Installation und Verwendung von vnStat und vnStati. Es beschreibt auch die Optionen und Verwendungsmethoden, die zum Anzeigen und Speichern der gewünschten Art von Informationen erforderlich sind. vnStat erledigt den größten Teil der Protokollierung und Aktualisierung, während vnStati verwendet wird, um eine grafische Anzeige der Statistiken bereitzustellen.
Die Schritte in diesem Tutorial wurden mit Ubuntu 16.04 und 18.04 getestet.
2 Installation von vnStat und vnStati
Um die beiden Kommandozeilen-Tools zu installieren, verwenden Sie die folgenden beiden Befehle:
sudo apt-get install vnstat
sudo apt-get install vnstati
Geben Sie Ihr Passwort ein und warten Sie, bis es installiert ist. Wenn Sie fertig sind, testen Sie, ob es korrekt installiert wurde, indem Sie "vnstat" und "vnstati" in das Terminal eingeben. Es sollte kein Fehler wie „vnstat not found“ oder „vnstati not found“ angezeigt werden.
3 vnStat einrichten und ausführen
Nach Abschluss der Installation muss vnStat eingerichtet bzw. konfiguriert werden, da es nicht von alleine startet. vnStat muss explizit mitgeteilt werden, welche Schnittstellen überwacht werden sollen. Dann starten wir den vnStat-Daemon namens "vnstatd", der vnStat startet und überwacht, solange er nicht explizit gestoppt wird.
Bevor wir mit der Konfiguration von vnstat beginnen, verwenden Sie ifconfig, um den Namen der Netzwerkschnittstelle zu erhalten, die wir überwachen möchten.
ifconfig
Das Ergebnis auf meinem System ist:
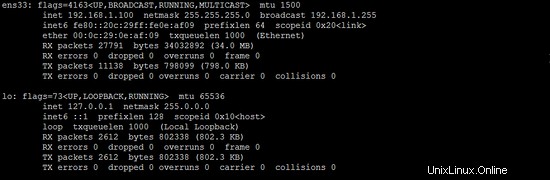
Meine Hauptnetzwerkschnittstelle hat also den Namen ens33 .
Das erste, was Sie hier tun müssen, ist, vnStat die zu überwachenden Netzwerkschnittstellen mitzuteilen. Hier sehen wir uns eine kabelgebundene Schnittstelle „ens33“ und eine drahtlose Schnittstelle „wlan0“ an. Geben Sie die folgenden Befehle im Terminal ein.
vnstat -u -i ens33
Dieser obige Befehl aktiviert die Überwachung dieser Schnittstelle. Wenn Sie diesen Befehl zum ersten Mal auf einer beliebigen Schnittstelle ausführen, erhalten Sie möglicherweise die Fehlermeldung „Datenbank „/var/lib/vnstat/ens33“ konnte nicht gelesen werden“. Bitte ignorieren Sie dies. Siehe Bild unten.
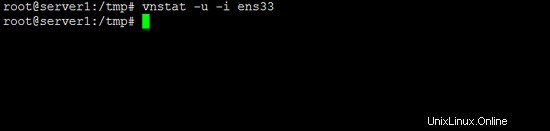
Ähnlich wie oben können Sie auch die drahtlose Netzwerkschnittstelle mit dem Befehl einstellen, wenn Sie ein WLAN haben:
vnstat -u -i wlan0
Um alle in Ihrem System verfügbaren Netzwerkschnittstellen anzuzeigen, verwenden Sie den Befehl:
vnstat --iflist
Sobald Sie alle Schnittstellen kennen, die Sie überwachen möchten, verwenden Sie den obigen Befehl mit diesem Schnittstellennamen, um den Datenverkehr darauf zu überwachen. Unten sehen Sie ein Bild der verfügbaren Schnittstellen in meinem System, Ihres könnte ähnlich sein.
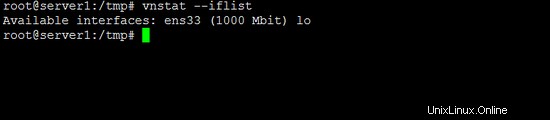
Sobald die obigen Schritte abgeschlossen sind, können wir nun den vnStat-Daemon starten. Dazu verwenden wir den folgenden Befehl:
sudo service vnstat start
Sie können überprüfen, ob der Daemon-Prozess läuft, indem Sie den folgenden Befehl verwenden und das Bild der Ausgabe wird darunter angezeigt:
ps -f | grep vnst
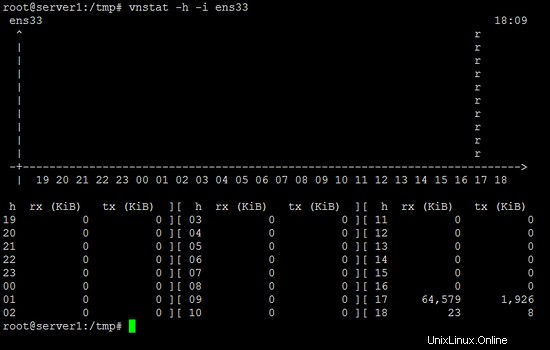
4 Grundfunktionen von vnStat verwenden
Die grundlegendste Verwendung von vnStat ist das Öffnen eines Terminals und das Ausführen des Befehls:
vnstat
Dies gibt eine monatliche Zusammenfassung des gesamten Netzwerkverkehrs von allen registrierten Schnittstellen. Ich habe ein Bild meines Netzwerkverkehrs hinzugefügt. Sie können unten sehen, dass für die Netzwerkschnittstelle "eth0" "Noch nicht genügend Daten verfügbar" steht . Dies liegt daran, dass ich gerade während des Schreibens dieses Beitrags die Verkehrsüberwachung für eth0 aktiviert habe. Wenn Sie es also kürzlich aktiviert haben, zeigen sowohl eth0 als auch wlan0 an, dass nicht genügend Daten vorhanden sind. Aber kurz nachdem Sie das Internet eine Weile benutzt haben, ändert es sich und sieht ähnlich aus wie "wlan0" unten:
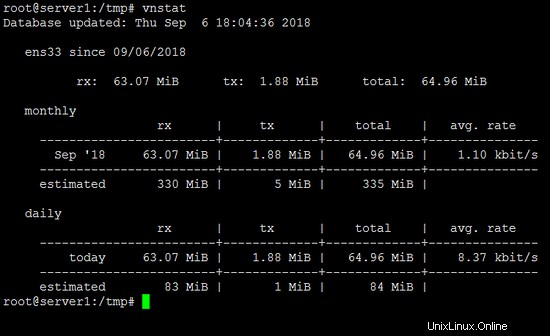
Für eine bestimmte, aber grundlegende Verwendung können Sie bestimmte Netzwerkschnittstellen überwachen, indem Sie die Option „-i“ verwenden. Der Befehl für ens33 sieht also so aus:
vnstat -i ens33
Wenn Sie den obigen Befehl „ens33“ durch eine andere Schnittstelle wie „eth0“ oder „wlan0“ ersetzen, erhalten Sie die Statistiken für diese Schnittstelle. Unten sehen Sie ein Beispiel für "ens33". Je nachdem, wann Sie vnStat gestartet haben und wie Ihr Netzwerk genutzt wird, könnte es ähnlich aussehen wie eines oder beide der folgenden Bilder.
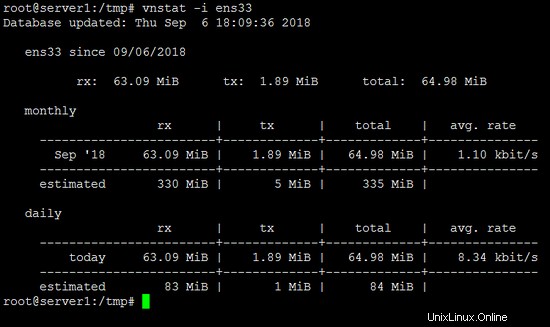
Es ist ersichtlich, dass vnStat am Ende jeder Tabelle eine geschätzte Netzwerknutzung des Monats bereitstellt. Manchmal ist dies sehr nützlich und hilft dem Benutzer, die Bandbreitennutzung zu kontrollieren. Dies ist eine der vielen nützlichen Funktionen von vnStat.
5 Spezifische Verwendung von vnStat
Hier überwachen wir den Datenverkehr zu bestimmten Zeiträumen und für eine bestimmte Schnittstelle. Da ich ziemlich viele protokollierte Statistiken für die Schnittstelle "wlan0" habe, werde ich Beispiele dafür geben, aber es kann sicher sein, dass es für alle Schnittstellen gleich funktioniert. Fangen wir also an:
5.1 Stündliche Statistiken
Wir können stündliche Statistiken in Form eines konsolenbasierten Diagramms anzeigen, gefolgt von einer Tabelle, die die Nutzung der letzten 24 Stunden darstellt. Wir können dies verwenden, indem wir die Option "-h" verwenden. Verwenden Sie den folgenden Befehl:
vnstat -h -i ens33
Sie können also "wlan0" durch "eth0" ersetzen und erhalten das Ergebnis dafür. Das Bild unten zeigt die stündliche wlan0-Statistik für mein System.
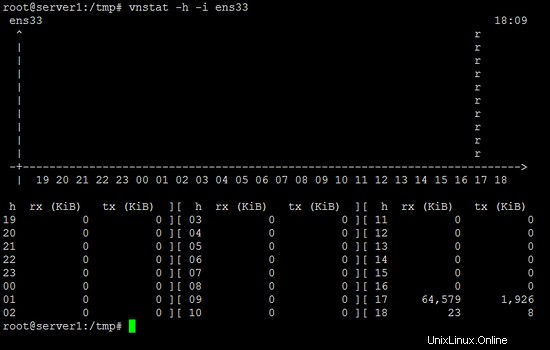
5.2 Monatliche Statistiken
Mit der Option "-m" können wir die monatlichen Statistiken anzeigen. Der Befehl, gefolgt von einem Screenshot, der die monatlichen Statistiken darstellt, wird unten gezeigt.
vnstat -m -i ens33
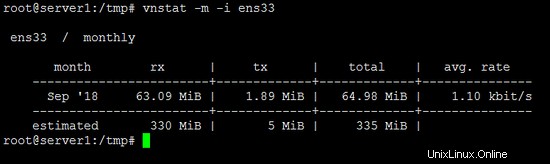
5.3 Wöchentliche Statistiken
Wir können die Option "-w" verwenden, um die wöchentlichen Statistiken für eine Schnittstelle anzuzeigen.
vnstat -w -i ens33
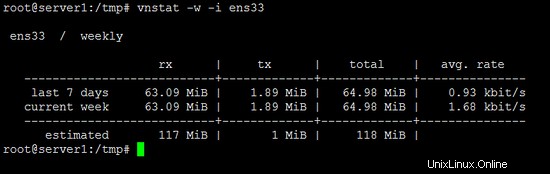
5.4 Top-10-Statistiken und Live-Überwachung
Die Live-Bandbreitennutzung kann mit dem Befehl „-l“ überwacht werden, und die Top 10 Tage mit dem höchsten Datenverkehr können mit der Option „-t“ überwacht werden. Die Befehle dafür sind:
vnstat -l -i ens33
vnstat -t -i ens33
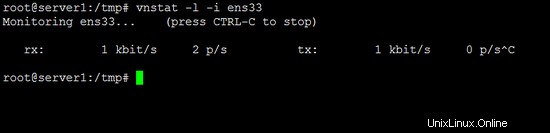
6 Verwendung von Vnstati
vnStati wird verwendet, um grafische Bilder zu erzeugen, die den Netzwerkverkehr als Diagramme darstellen. Es nimmt die erforderlichen Informationen zum Erstellen von Diagrammen aus vnStat und speichert sie am angegebenen Ort.
6.1 Ausgabe einer Zusammenfassung für ein Interface
Um die Ausgabe einer bestimmten Schnittstelle zu übernehmen, können wir die Option „-s“ von vnStati verwenden. Wir werden auch die Option "-o" verwenden, um anzugeben, wo die Ausgabedatei gespeichert wird. Verwenden Sie den folgenden Befehl, um die Ausgabe zu erhalten und als Bild mit dem Namen "summary.png" im Home-Ordner zu speichern (die Ausgabe für mein System ist unten):
vnstati -s -i ens33 -o ~/summary.png
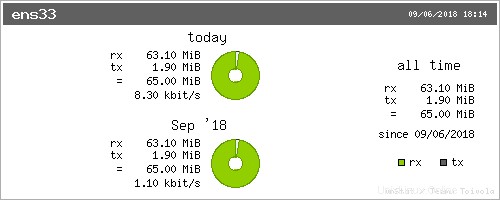
6.2 Stündliche Anzeige von Statistiken
Wir können die Option "-h" verwenden, um die Ausgabe für die stündliche Anzeige zu erhalten. Der Befehl und die Ausgabe sind unten dargestellt. Die Anzeige erfolgt immer für die letzten 24 Stunden.
vnstati -h -i ens33 -o ~/summary2.png
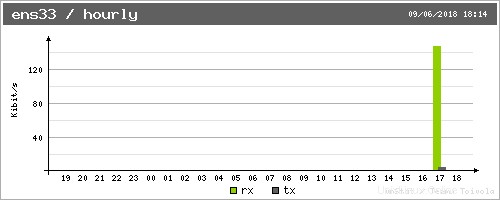
6.3 Kumulierter Output
Es ist möglich, die Gesamtausgabe zu erhalten, indem die Verkehrsanalyse mehrerer Schnittstellen kombiniert wird. Zum Beispiel gibt "eth0+eth1" die Ausgabe für den Datenverkehr an, indem die Statistiken von eth0 und eth1 summiert werden. Ebenso können wir eine beliebige Anzahl von Schnittstellen wie "eth0+eth1+eth2" oder "eth0+wlan0" usw. hinzufügen. Unten finden Sie ein Beispiel und einen Befehl:
vnstati -s -i wlan0+eth0 -o ~/summary3.png
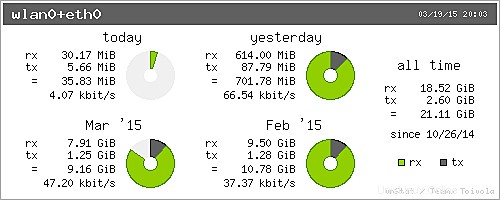
7 Fazit
Aus der Vielzahl von Informationen, die wir protokollieren und analysieren und durch Überwachung des Netzwerkverkehrs erzeugen können, ist die Kombination von vnStat und vnStati ein sehr leistungsfähiges und nützliches Toolkit. Dies kann auch in einer Organisation verwendet werden, da es genaue Ergebnisse liefert. Die Live-Überwachung kann mit anderen Tools überprüft werden, um ihre Genauigkeit zu beweisen. Und da alle Informationen protokolliert werden, kann die Analyse für einen Zeitraum irgendwo in der Vergangenheit durchgeführt werden. Viele weitere Informationen über die Verwendung und Optionen finden Sie in der vnStat-Manpage.