Viele Text-/Code-Editoren auf dem Markt können Ihnen bei der Codierung Ihres Projekts helfen. Aber wenn Sie keine gefunden haben, die Ihrem Geschmack entspricht, warum versuchen Sie es nicht mit Sublime Text auf Ubuntu?
Sublime Text ist ein leistungsstarker Texteditor mit einer Vielzahl von Funktionen. Und rate was? Sie können Sublime Text KOSTENLOS erhalten! Aber wohlgemerkt, die Tatsache, dass es kostenlos ist, macht Sublime Text nicht weniger als ein Premium-Tool.
In diesem Tutorial erfahren Sie, wie Sie Sublime Text einrichten, ein Projekt erstellen und Plugins für zusätzliche Funktionen installieren, die Sie für Ihr Projekt verwenden können.
Lesen Sie weiter und beginnen Sie mit dem Programmieren wie ein Profi!
Voraussetzungen
Dieses Tutorial wird eine praktische Demonstration sein. Wenn Sie mitmachen möchten, stellen Sie sicher, dass Sie einen Linux-Computer mit installiertem Ubuntu haben. Dieses Tutorial verwendet Ubuntu 20.04 LTS, aber jede neuere Version von Ubuntu sollte funktionieren.
Hinzufügen der Sublime Text Repositories
Sublime Text ist ein leistungsstarker Texteditor mit einer Vielzahl von Funktionen und ist für Ubuntu-Systeme verfügbar. Aber genau wie andere Tools müssen Sie Sublime Text installieren, indem Sie zuerst das Sublime Text-Repository herunterladen.
So fügen Sie das Sublime Text-Repository auf Ihrem Computer hinzu:
1. Führen Sie den folgenden wget-Befehl aus, um den öffentlichen GPG-Schlüssel des Sublime Text-Repositorys auf Ihren apt-Schlüsselbund herunterzuladen. Ein Schlüsselbund ist eine Sammlung öffentlicher Schlüssel, die zur Überprüfung der Authentizität von Paketen verwendet werden, in diesem Fall das Sublime Text-Repository.
wget -O- https://download.sublimetext.com/sublimehq-pub.gpg | gpg --dearmor | sudo tee /usr/share/keyrings/sublimehq.gpg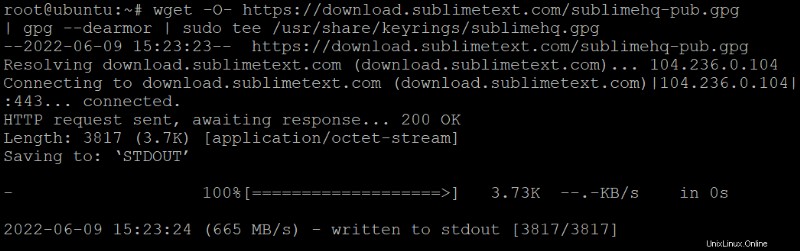
2. Führen Sie als Nächstes den folgenden Befehl aus, um das Sublime Text-Repository zur apt-Quellenliste Ihres Systems hinzuzufügen.
Der tee-Befehl schreibt die Ausgabe des echo-Befehls in eine Datei namens /etc/apt/sources.list.d/sublime-text.list. Apt verwendet diese Datei, um zu wissen, welche Repositories nach Softwarepaketen zu suchen sind.
Durch das Hinzufügen des Sublime Text-Repositorys zur Datei sublime-text.list können Sie Sublime Text mit apt installieren.
echo 'deb [signed-by=/usr/share/keyrings/sublimehq.gpg] https://download.sublimetext.com/ apt/stable/' | sudo tee /etc/apt/sources.list.d/sublime-text.list
3. Führen Sie apt update aus, um die Paketliste Ihres Systems zu aktualisieren. Dieser Befehl stellt sicher, dass apt über das neue Sublime Text-Repository Bescheid weiß, das Sie gerade in Schritt zwei hinzugefügt haben.
apt update -y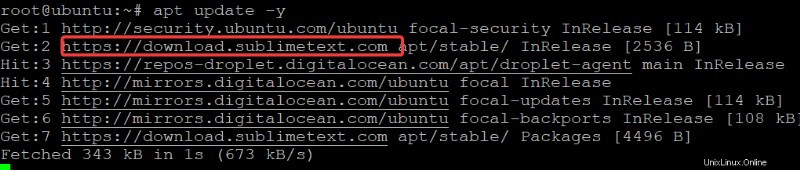
4. Führen Sie abschließend den folgenden apt-cache-Befehl aus, um zu überprüfen, ob das Sublime Text-Repository korrekt konfiguriert ist.
apt-cache policy sublime-textDie folgende Ausgabe zeigt die apt-Richtlinie für das Sublime Text-Repository.
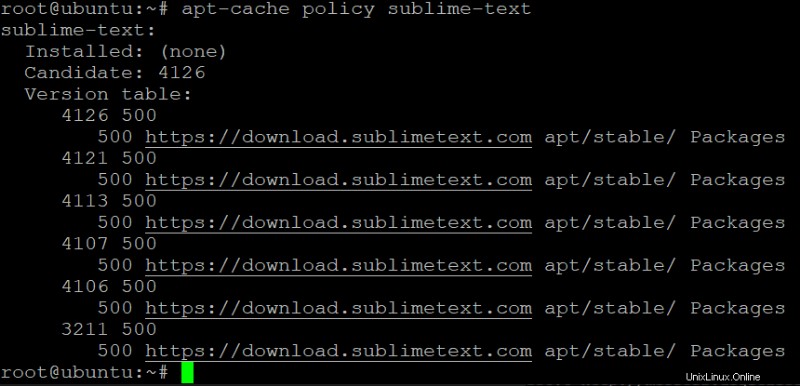
Sublime Text auf Ubuntu installieren
Nachdem Sie das Sublime Text-Repository zu Ihrem System hinzugefügt haben, können Sie Sublime Text mit dem apt-Dienstprogramm installieren.
Führen Sie den folgenden apt install-Befehl aus, um Sublime Text und Abhängigkeiten auf Ihrem Computer zu installieren.
apt install sublime-text -y
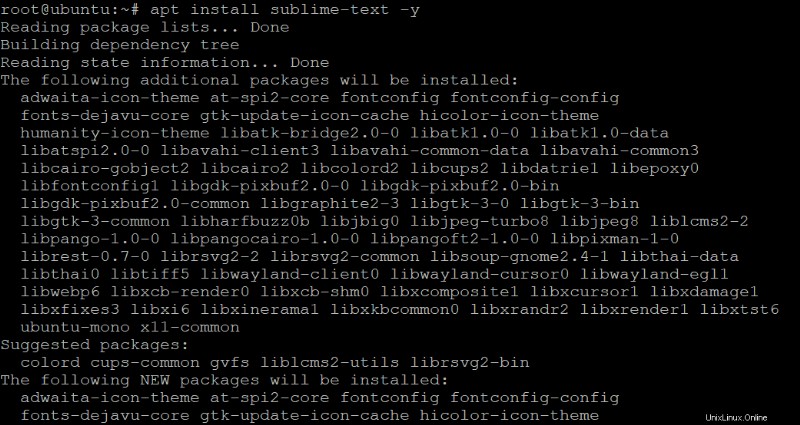
Führen Sie nun den folgenden Befehl aus, um die installierte Version von Sublime Text zu überprüfen.
subl --version
Zum jetzigen Zeitpunkt können Sie unten sehen, dass die neueste installierte Sublime Text-Version Build 4126 ist . Ihre können je nach der neuesten Version unterschiedlich sein. Diese Ausgabe bestätigt, dass Sie Sublime Text erfolgreich auf Ihrem Computer installiert haben.

Interaktion mit Sublime Text über Befehlszeilenschnittstelle (CLI)
Obwohl Sublime Text eine GUI verwendet, können Sie dennoch mit dem Tool interagieren, indem Sie subl-Befehle auf Ihrem Terminal ausführen. Und da Sie Sublime Text gerade erst installiert haben, starten Sie es zum ersten Mal.
Aber zuerst überprüfen Sie, ob Sublime Text der PATH-Umgebungsvariablen Ihres Systems einen Symlink hinzugefügt hat, um sicherzustellen, dass die Interaktionen mit Sublime Text über Ihr Terminal reibungslos verlaufen.
1. Führen Sie den folgenden Befehl aus, um die Verzeichnisse zu drucken, die in der PATH-Variablen Ihres Systems definiert sind.
printenv | grep PATHWie unten gezeigt, muss eines der Verzeichnisse sein /usr/bin/.

2. Führen Sie als Nächstes den folgenden echo-Befehl aus, um zu überprüfen, ob die /usr/local/bin/subl-Symlink-Datei vorhanden ist. Mit diesem symbolischen Link können Sie subl-Befehle von jedem Verzeichnis auf Ihrem System ausführen.
Bei einigen Betriebssystemen wie Windows 10 müssen Sie die Umgebungsvariable einrichten, bevor Sie den Befehl subl verwenden. Glücklicherweise wird die Umgebungsvariable automatisch für Sie in /usr/bin/ eingerichtet, wenn Sie Sublime Text unter Ubuntu mit apt installieren .
echo /usr/local/bin/subl 
3. Führen Sie nun den folgenden Befehl aus, um die Handbuchseite für subl CLI anzuzeigen.
Wann immer Sie in einem Terminal arbeiten, ist es immer eine gute Idee, die Handbuchseite zu überprüfen, um die Liste der verfügbaren Optionen für einen Befehl zu sehen.
subl --helpUnten sehen Sie Argumente, die Sie verwenden können, um über Ihr Terminal mit Sublime Text zu interagieren.
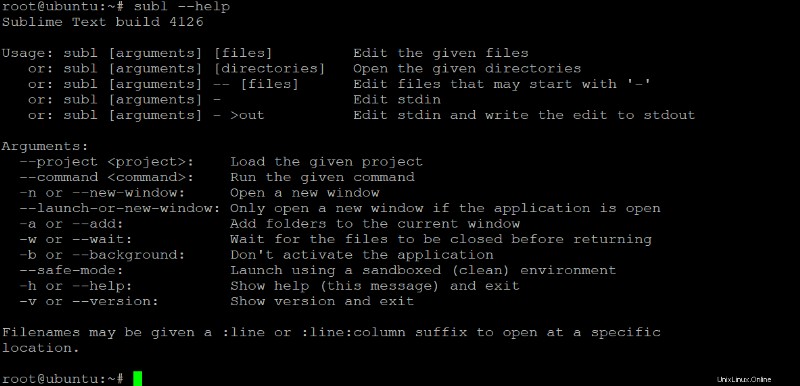
4. Führen Sie schließlich den folgenden subl-Befehl aus, um das Sublime Text-Fenster zu öffnen.
sublWenn alles gut geht, sehen Sie das Standarddesign des Sublime Text-Fensters, wie unten gezeigt.
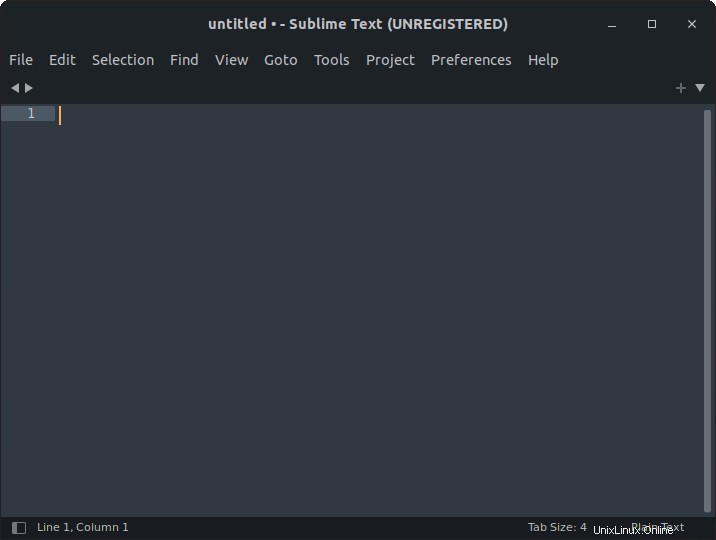
Alternativ können Sie im Dash nach sublime suchen und auf Sublime Text klicken, um die Anwendung zu starten.
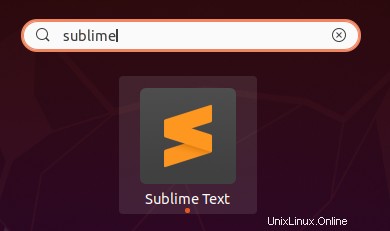
Wie auch immer Sie Sublime Text starten, liegt ganz bei Ihnen. Wenn Sie jedoch hauptsächlich in einem Terminal arbeiten, ist die Ausführung des subl-Befehls die ideale Option.
Erstellen Ihres ersten Projekts in Sublime Text
Nachdem Sie Sublime Text installiert und geöffnet haben, ist es an der Zeit, Ihr erstes Projekt zu erstellen. Projekte in Sublime Text bestehen aus zwei Dateien:
- Das .sublime-Projekt Datei – enthält die Projektdefinition und steuert, welche Ordner mit dem Projekt verknüpft sind. Sie können diese Datei mit anderen Benutzern teilen und sich an Versionskontrollsysteme binden. Diese Datei kann auch Einstellungen enthalten, die für Dateien gelten, die nur in einem bestimmten Fenster geöffnet sind, und Systeme erstellen, die nur innerhalb dieses Fensters gelten.
- Der .sublime-Arbeitsbereich Datei – enthält Daten, einschließlich der geöffneten Dateien, des Inhalts nicht gespeicherter Dateien und deren Änderungen. Im Gegensatz zu .sublime-project Dateien, .sublime-workspace Dateien enthalten Daten, die Sie geheim halten müssen.
So erstellen Sie ein Projekt in Sublime Text:
1. Führen Sie den folgenden Befehl aus, um eine Datei namens MyProject in Sublime Text zu erstellen und zu öffnen.
subl ~/MyProject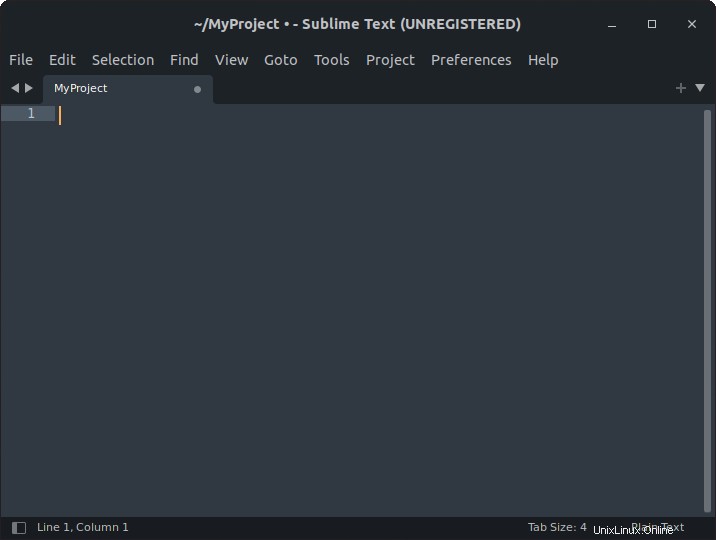
2. Klicken Sie als Nächstes auf das Menü Projekt und wählen Sie Projekt speichern unter, um einen Namen für Ihr Projekt festzulegen.
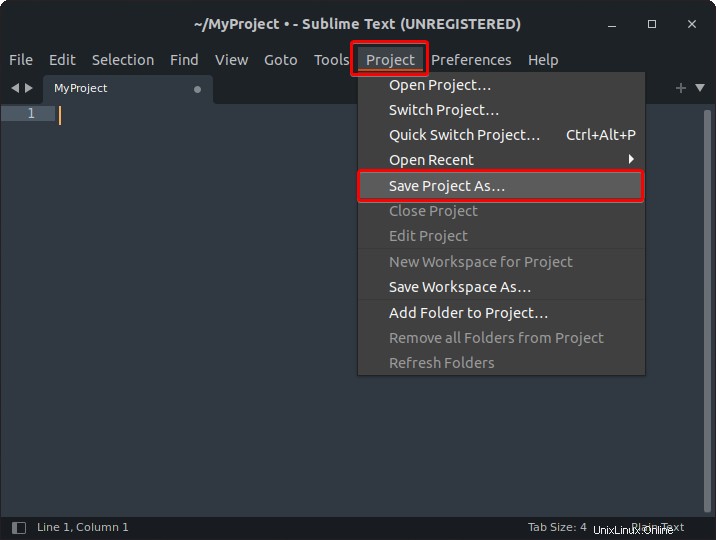
3. Führen Sie den folgenden ls-Befehl auf Ihrem Terminal aus, um die Dateien und Verzeichnisse in Ihrem Home-Verzeichnis (~/) aufzulisten.
ls ~/Unten können Sie sowohl das .sublime-project und .sublime-workspace Dateien für Ihr Projekt existieren.

4. Geben Sie einen gewünschten Projektnamen ein und klicken Sie auf Speichern, um die Erstellung Ihres Projekts abzuschließen.
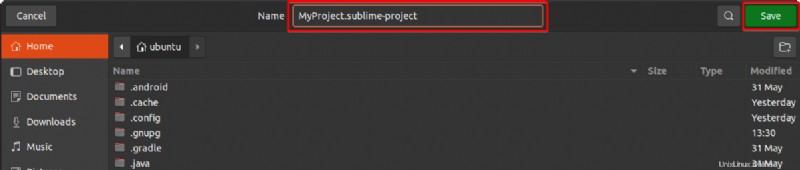
5. Klicken Sie nun erneut auf das Menü Projekt und wählen Sie Ordner zu Projekt hinzufügen, um die Ordner auszuwählen, die Sie Ihrem Projekt hinzufügen möchten.
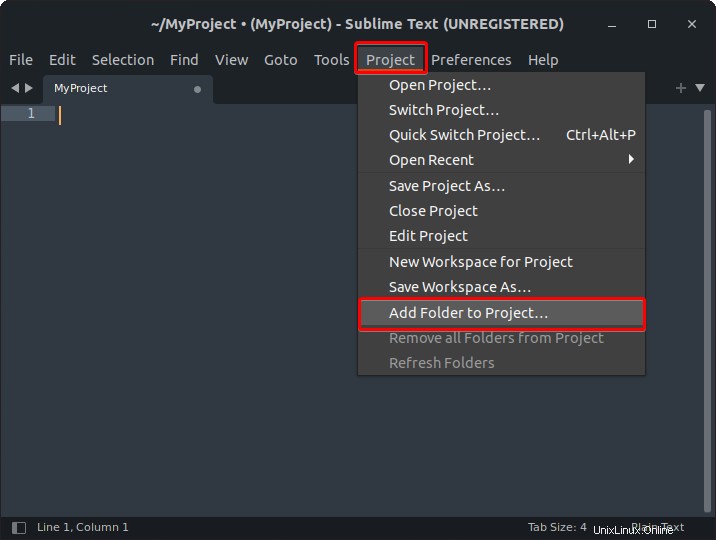
6. Wählen Sie alle Ordner aus, die Sie zu Ihrem Projekt hinzufügen möchten, und klicken Sie auf Öffnen.
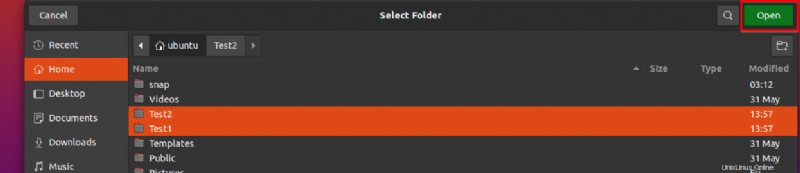
Nachdem Sie die Ordner zu Ihrem Projekt hinzugefügt haben, erscheint der linke Bereich, in dem Sie die Liste der mit Ihrem Projekt verknüpften Ordner sehen.
Herzliche Glückwünsche! Sie haben gerade Ihr erstes Projekt in Sublime Text erstellt.
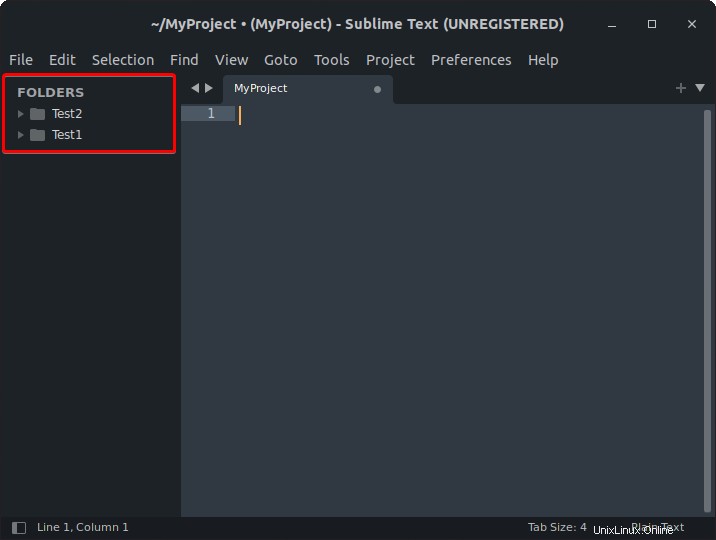
Installation von Paketen (Plugins) mit Paketkontrolle
Sublime Text ist ein großartiger Texteditor, aber mit Hilfe von Plugins können Sie Sublime Text noch besser machen. Plugins sind Codeteile, die einer Anwendung mehr Funktionalität hinzufügen.
In Sublime Text werden Plugins als Pakete bezeichnet, und Package Control ist ein Paketmanager für Sublime Text, mit dem Sie Pakete finden, installieren und aktualisieren können. Mit der Paketkontrolle müssen Sie sich keine Gedanken über das manuelle Herunterladen und Installieren von Paketen machen.
Aber zuerst müssen Sie Package Control for Sublime Text installieren:
1. Klicken Sie auf das Menü Extras und wählen Sie Paketkontrolle installieren, wie unten gezeigt, um Paketkontrolle zu installieren.
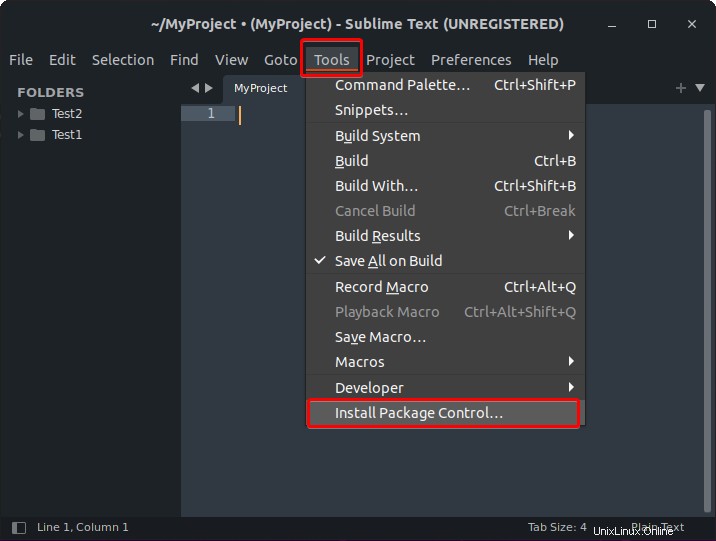
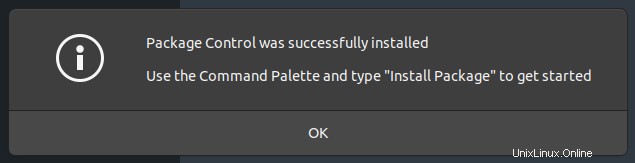
2. Starten Sie Sublime Text nach der Installation neu.
3. Öffnen Sie nun Ihren bevorzugten Webbrowser, navigieren Sie zur offiziellen Seite von Package Control und suchen Sie das Paket, das Sie installieren möchten. In diesem Beispiel installieren Sie das Visual Studio Code(VSC)-Paket, um die herausragenden Funktionen von VSC zu nutzen.
Suchen Sie im Suchfeld nach Visual Studio-Code und wählen Sie das erste Visual Studio-Code-Element in der Suchergebnisliste aus, wie unten gezeigt, um das Paket zu öffnen.
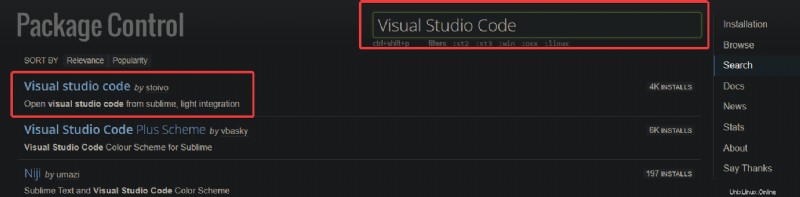
Unten sehen Sie die Paketdetails für VSC.
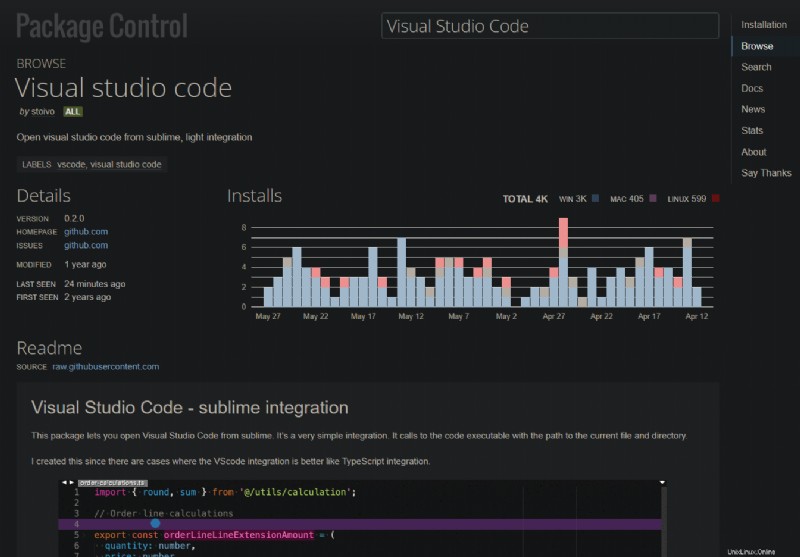
4. Wechseln Sie zurück zu Sublime Text, drücken Sie die Tasten Strg+Umschalt+P oder klicken Sie auf Extras —> Befehlspalette, um die Befehlspalette zu öffnen.
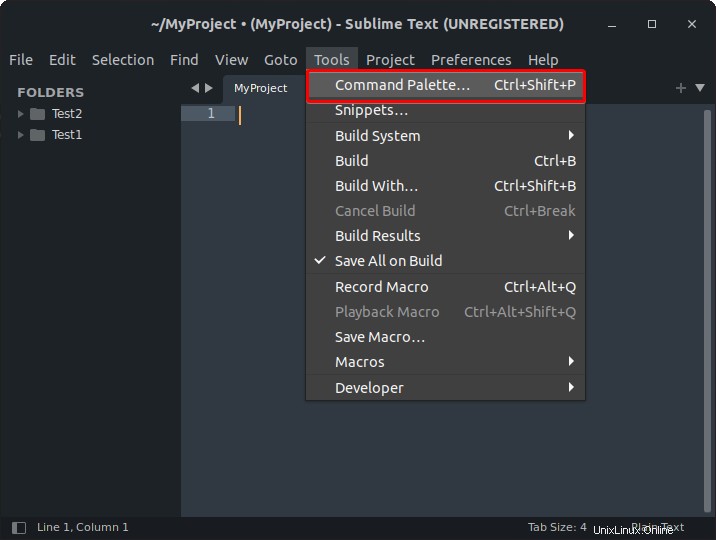
5. Geben Sie Paket in das Eingabefeld ein, wählen Sie Paketsteuerung:Paket installieren und drücken Sie die Eingabetaste, um Zugriff auf verfügbare Pakete zu erhalten, die Sie installieren können.
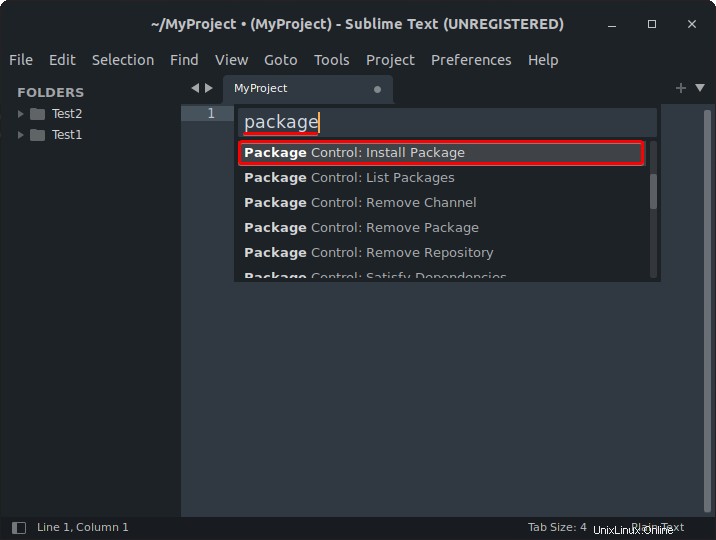
6. Geben Sie nun vsc in das neu erscheinende Eingabefeld ein und wählen Sie das erste Ergebnis aus der Liste (Visual Studio-Code), wie unten gezeigt, um das VSC-Paket zu installieren.
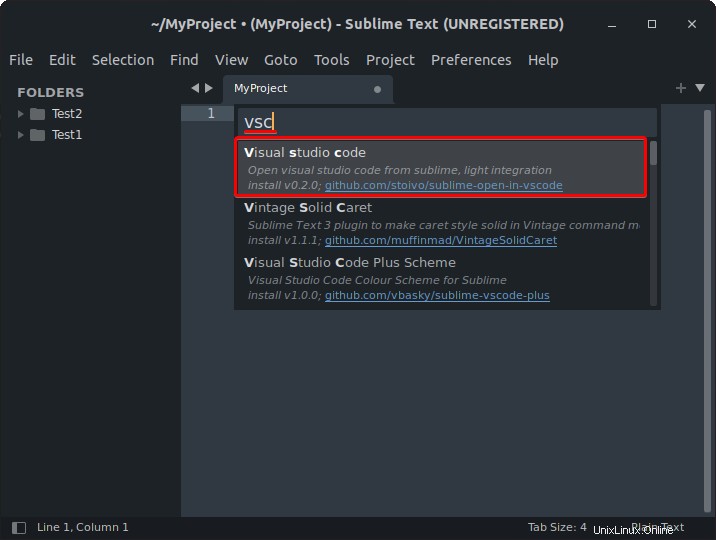
In der Statusleiste am unteren Rand des Fensters wird eine Meldung mit der Aufschrift „Installieren des Pakets“ angezeigt, wie unten gezeigt. Sie wissen, dass das Paket installiert ist, sobald die Meldung verschwindet.

7. Klicken Sie nach der Installation auf das Menü „Einstellungen“ —> Paketeinstellungen —> Paketsteuerung und wählen Sie Einstellungen aus. Daraufhin wird eine JSON-Datei in einem neuen Tab geöffnet.
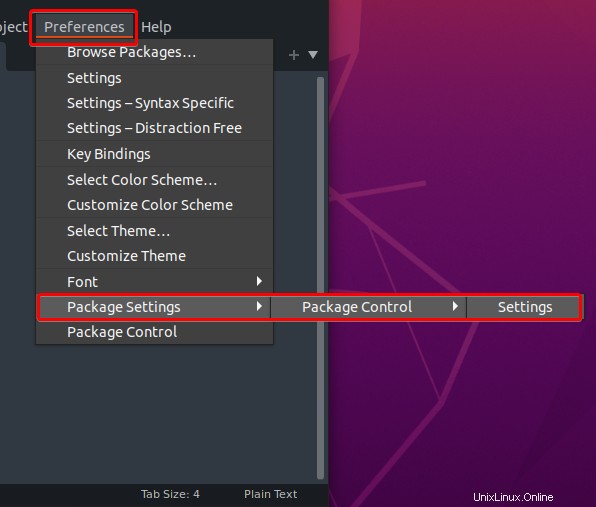
8. Suchen Sie schließlich den Abschnitt installed_packages in der zweiten Spalte, und Sie werden Ihr neu installiertes Paket aufgelistet sehen, wie unten gezeigt.
Jetzt können Sie alle Funktionen des VSC-Pakets für Ihr Projekt nutzen.
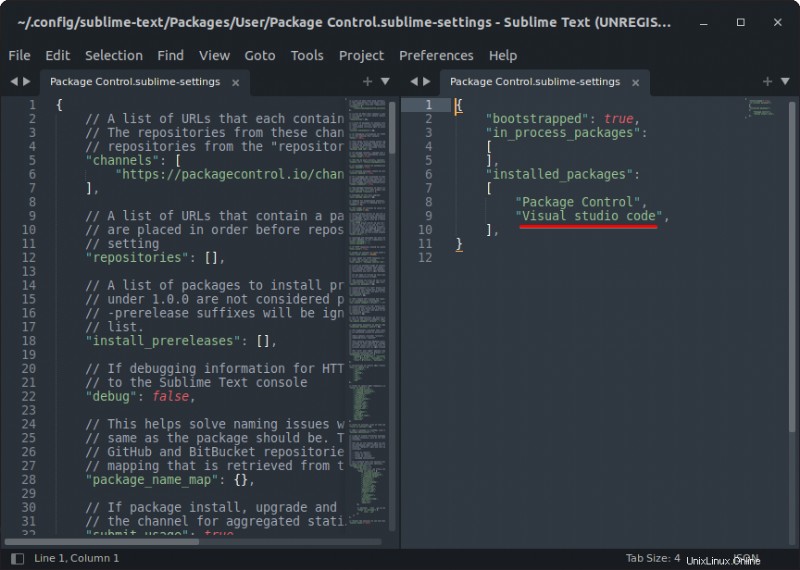
Schlussfolgerung
In diesem Tutorial haben Sie gelernt, wie Sie Sublime Text für Ihr Projekt auf Ubuntu installieren und verwenden. Sie haben Pakete mit der integrierten Paketkontrolle installiert. Mit diesen neu erworbenen Fähigkeiten können Sie jetzt wie ein Profi mit dem Programmieren in Sublime Text beginnen.
Es sind Tausende von Paketen verfügbar, und im Laufe der Zeit werden weitere hinzugefügt, wie das Nodejs-Paket, das Unterstützung für die Node.js-Entwicklung hinzufügt. Wenn Sie also mit Node.js arbeiten, installieren Sie das Paket und beginnen Sie sofort mit dem Programmieren!