Kolab ist eine webbasierte Open-Source-Groupware-Softwareanwendung, die Lösungen für E-Mail-Server, Verzeichnisdienste, Webdienste, Kalender, Aufgaben, Adressbücher und mehr bereitstellt. Kolab unterstützt mehrere Clients, darunter Outlook, KDE Contact, Thunderbird und Roundcube. Kolab bietet eine benutzerfreundliche und einfach zu bedienende Weboberfläche, die zum Hinzufügen, Ändern und Löschen von Benutzern, Domänen, freigegebenen Ordnern und vielem mehr verwendet werden kann.
Kolab kommt mit vielen Funktionen, einige davon sind unten aufgeführt:
- Bereitstellen von Unterstützung für Umgebungen mit gemischten Clients wie Outlook, Web und KDE.
- Verwendet IMAP und POP3 für E-Mail und LDAP zum Speichern von Konfigurationsdaten.
- Unterstützung für freigegebene Kontakte und Kalender bereitstellen.
- Volle serverseitige Unterstützung für CardDAV und WebDAV, ActiveSync und CalDAV.
Anforderungen
- Ein Server mit Ubuntu 16.04.
- Ein Nicht-Root-Benutzer mit sudo-Berechtigungen, der auf Ihrem Server eingerichtet ist.
- Eine statische IP 192.168.0.190 auf Ihrem Server eingerichtet.
Erste Schritte
Bevor Sie beginnen, müssen Sie einen vollständig qualifizierten Domänennamen oder Hostnamen für Ihr System einrichten. Sie können dies tun, indem Sie die Datei /etc/hosts und /etc/hostname bearbeiten:
sudo nano /etc/hosts
Fügen Sie die IP-Adresse und den Hostnamen am Ende der Datei hinzu:
192.168.0.190 mail.kolab.com mail
Speichern und schließen Sie die Datei und bearbeiten Sie die Datei /etc/hostname:
sudo nano /etc/hostname
Fügen Sie die folgende Zeile hinzu:
mail.kolab.com
Speichern Sie die Datei, wenn Sie fertig sind, und starten Sie Ihr System neu, um alle Änderungen zu übernehmen.
Installieren Sie MariaDB
Bevor Sie Kolab installieren, müssen Sie die neueste Version der MariaDB auf Ihrem Server installieren. Standardmäßig ist MariaDB im Standard-Repository von Ubuntu 16.04 nicht verfügbar. Laden Sie also zuerst den APT-Schlüssel für MariaDB mit dem folgenden Befehl herunter:
sudo apt-key adv --recv-keys --keyserver hkp://keyserver.ubuntu.com:80 0xF1656F24C74CD1D8
Fügen Sie als Nächstes das Maria-DB-Repository mit dem folgenden Befehl hinzu:
sudo add-apt-repository 'deb [arch=amd64,i386,ppc64el] http://mirror.jmu.edu/pub/mariadb/repo/10.1/ubuntu xenial main'
Aktualisieren Sie als Nächstes das Repository und installieren Sie MariaDB mit dem folgenden Befehl:
sudo apt-get update -y
sudo apt-get install mariadb-server -y
Sobald MariaDB installiert ist, starten Sie den MariaDB-Dienst und ermöglichen Sie ihm, beim Booten mit dem folgenden Befehl zu starten:
sudo systemctl start mysql
sudo systemctl enable mysql
Als nächstes sichern Sie die MariaDB-Installation, indem Sie das folgende Skript ausführen:
sudo mysql_secure_installation
Beantworten Sie alle Fragen wie unten gezeigt:
Enter current password for root (enter for none): Change the root password? [Y/n] n Remove anonymous users? [Y/n] Y Disallow root login remotely? [Y/n] Y Remove test database and access to it? [Y/n] Y Reload privilege tables now? [Y/n] Y
Sobald MariaDB gesichert ist, können Sie mit dem nächsten Schritt fortfahren.
Installieren Sie Kolab
Standardmäßig ist Kolab nicht im Standard-Repository von Ubuntu 16.04 verfügbar. Sie müssen also das Kolab-Repository zum APT hinzufügen. Sie können dies tun, indem Sie die Datei /etc/apt/sources.list bearbeiten:
sudo nano /etc/apt/sources.list
Fügen Sie am Ende der Datei die folgenden Zeilen hinzu:
deb http://obs.kolabsys.com/repositories/Kolab:/16/Ubuntu_16.04/ ./ deb-src http://obs.kolabsys.com/repositories/Kolab:/16/Ubuntu_16.04/ ./
Speichern und schließen Sie die Datei und importieren Sie dann den GPG-Schlüssel, der zum Signieren der Pakete verwendet wurde:
wget -q -O- https://ssl.kolabsys.com/community.asc | sudo apt-key add -
Als nächstes müssen Sie sicherstellen, dass die Kolab-Pakete Vorrang vor den Ubuntu-Paketen haben. Sie können dies tun, indem Sie die Datei /etc/apt/preferences.d/kolab erstellen:
sudo nano /etc/apt/preferences.d/kolab
Fügen Sie die folgenden Zeilen hinzu:
Package: * Pin: origin obs.kolabsys.com Pin-Priority: 501
Speichern Sie die Datei und aktualisieren Sie die Repository-Metadaten mit dem folgenden Befehl:
sudo apt-get update -y
Schließlich installieren Sie Kolab, indem Sie einfach den folgenden Befehl ausführen:
sudo apt-get install kolab -y
Kolab konfigurieren
Nach der Installation von Kolab müssen Sie Kolab Groupware einrichten. Sie können dies tun, indem Sie den folgenden Befehl ausführen:
sudo setup-kolab
Während der Einrichtung von Kolab werden Ihnen die folgenden Fragen gestellt, bitte befolgen Sie die dazugehörigen Anweisungen.
#Please supply a password for the LDAP administrator user 'admin', used to login to the graphical console of 389 Directory server. Administrator password [JAOw_2oIhlezXlK]: Confirm Administrator password: #Please supply a password for the LDAP Directory Manager user, which is the administrator user you will be using to at least initially log in to the Web #Admin, and that Kolab uses to perform administrative tasks. Directory Manager password [QXML8Suxv-YTUFr]: Confirm Directory Manager password: #Please choose the system user and group the service should use to run under. These should be existing, unprivileged, local system POSIX accounts with no shell. User [dirsrv]: Group [dirsrv]: #This setup procedure plans to set up Kolab Groupware for the following domain name space. This domain name is obtained from the reverse DNS entry on your #network interface. Please confirm this is the appropriate domain name space. kolab.com [Y/n]: Y #The standard root dn we composed for you follows. Please confirm this is the root dn you wish to use. dc=kolab,dc=com [Y/n]: Y #Setup is now going to set up the 389 Directory Server. This may take a little while (during which period there is no output and no progress indication). Created symlink from /etc/systemd/system/multi-user.target.wants/dirsrv.target to /lib/systemd/system/dirsrv.target. #Please supply a Cyrus Administrator password. This password is used by Kolab to execute administrative tasks in Cyrus IMAP. You may also need the password #yourself to troubleshoot Cyrus IMAP and/or perform other administrative tasks against Cyrus IMAP directly. Cyrus Administrator password [h3IbKvhbKGUwhy5]: Confirm Cyrus Administrator password: #Please supply a Kolab Service account password. This account is used by various services such as Postfix, and Roundcube, as anonymous binds to the LDAP server #will not be allowed. Kolab Service password [KhHTzhSYh4w11Vw]: Confirm Kolab Service password: What MySQL server are we setting up? - 1: Existing MySQL server (with root password already set). - 2: New MySQL server (needs to be initialized). Choice: - 1: Existing MySQL server (with root password already set). - 2: New MySQL server (needs to be initialized). Choice: - 1: Existing MySQL server (with root password already set). - 2: New MySQL server (needs to be initialized). Choice: 2 #Please supply the root password for MySQL, so we can set up user accounts for other components that use MySQL. MySQL root password: #Please supply a password for the MySQL user 'kolab'. This password will be used by Kolab services, such as the Web Administration Panel. MySQL kolab password [2-Zz7j_AjGI8QF0]: Confirm MySQL kolab password: #Please supply the timezone PHP should be using. You have to use a Continent or Country / City locality name like 'Europe/Berlin', but not just 'CEST'. Timezone ID [UTC]: Asia/Kolkata #Please supply a password for the MySQL user 'roundcube'. This password will be used by the Roundcube webmail interface. MySQL roundcube password [OVwJoKktzbOMAys]: Confirm MySQL roundcube password:
Sobald die Kolab-Einrichtung abgeschlossen ist, können Sie mit der Kolab-Weboberfläche fortfahren.
Zugriff auf die Kolab-Weboberfläche
Öffnen Sie Ihren Webbrowser und geben Sie die URL http://mail.kolab.com/kolab-webadmin oder http://192.168.0.190/kolab-webadmin ein. Sie werden wie unten gezeigt auf die Anmeldeseite von Kolab weitergeleitet:
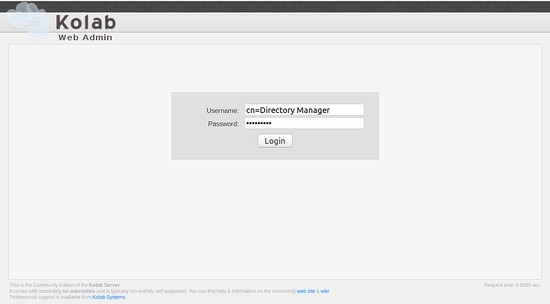
Geben Sie als Benutzernamen cn=Directory Manager an und das Passwort, das Sie im obigen Schritt festgelegt haben. Klicken Sie dann auf Anmelden Taste. Sie sollten den folgenden Bildschirm sehen:
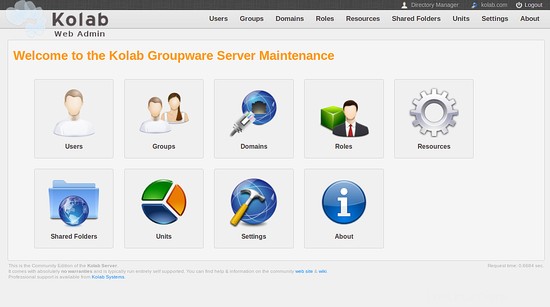
Klicken Sie als Nächstes auf Benutzer Symbol im Webinterface und erstellen Sie einen E-Mail-Benutzer wie unten gezeigt:
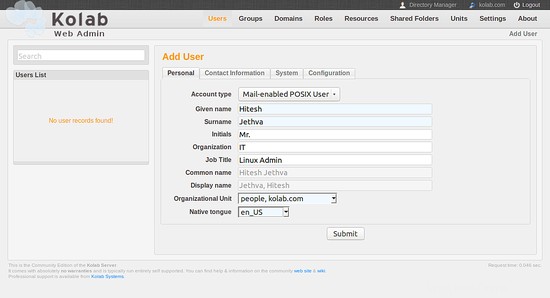
Klicken Sie anschließend auf Kontakt Tab, um die Benutzer-ID zu überprüfen:
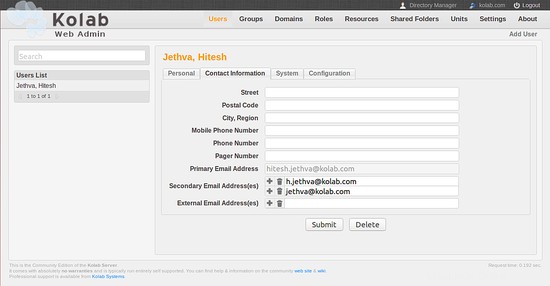
Klicken Sie anschließend auf System Registerkarte zum Festlegen des E-Mail-Benutzerkennworts:
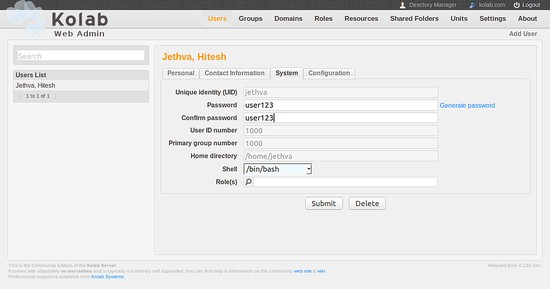
Klicken Sie anschließend auf Konfiguration Registerkarte zum Festlegen des E-Mail-Kontingents für Benutzer:
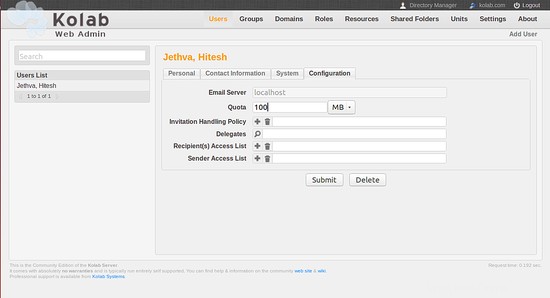
Wenn Sie fertig sind, klicken Sie auf Senden Schaltfläche, um die gesamte Konfiguration zu speichern.
Zugriff auf Roundcube-Webmail
Jetzt ist Ihr E-Mail-Benutzer erstellt. Es ist an der Zeit, über Rouncube-Webmail auf Ihre E-Mails zuzugreifen.
Öffnen Sie Ihren Webbrowser und geben Sie die URL http://mail.kolab.com/roundcubemail ein. Sie sollten den folgenden Bildschirm sehen:
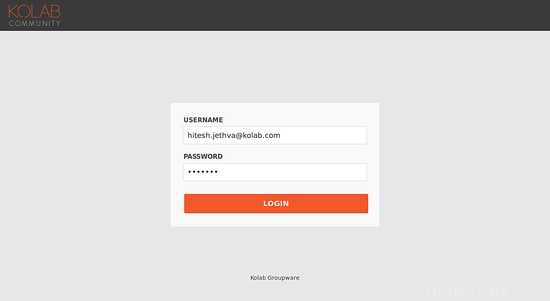
Geben Sie den Benutzernamen als Ihre primäre E-Mail-ID und das Passwort ein, die Sie im obigen Schritt festgelegt haben. Klicken Sie dann auf Anmelden Taste. Sie sollten die Roundcube-Weboberfläche auf dem folgenden Bildschirm sehen:
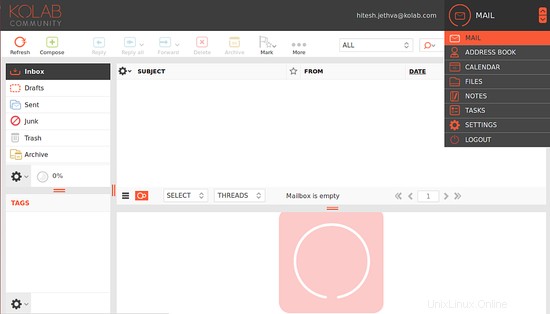
Über diese Oberfläche können Sie ganz einfach auf E-Mails zugreifen und diese versenden, Adressbuch, Kalender und Aufgaben verwalten.
Herzliche Glückwünsche! Sie haben Kolab Groupware erfolgreich auf dem Ubuntu 16.04-Server installiert. Sie können jetzt ganz einfach E-Mails senden und empfangen, Kontakte, Aufgaben und Adressbücher verwalten.