DNS ist eine Abkürzung für D omain N Ich bin S Dienst, der IP und FQDN zuordnet (F ully Q ualifiziertes D omain N ames) miteinander. Und dadurch macht es das DNS einfach, sich die IP zu merken. Nameserver sind die Computer, auf denen das DNS ausgeführt wird.
In diesem Tutorial werden wir also DNS auf Ubuntu installieren und konfigurieren. In diesem Tutorial verwenden wir eines der am häufigsten verwendeten Programme zur Verwaltung des Nameservers unter Ubuntu, nämlich BIND (eine Abkürzung für B erkley ich Internet N bin D Aemon).
Installieren und konfigurieren Sie DNS auf Ubuntu
Bevor Sie mit der Installation beginnen, stellen Sie bitte sicher, dass Ihr System aktualisiert ist, indem Sie die nächsten drei Befehle ausführen.
Schritt 1 – System aktualisieren
sudo apt-get update sudo apt-get upgrade sudo apt-get dist-upgrade
Schritt 2 – DNS-Paket installieren
Verwenden Sie den folgenden Befehl:
sudo apt-get install bind9Sobald Sie den vorherigen Befehl ausgeführt haben, werden einige andere Pakete zur Installation vorgeschlagen. Drücken Sie y, um das Herunterladen und Installieren dieser Pakete zu bestätigen.
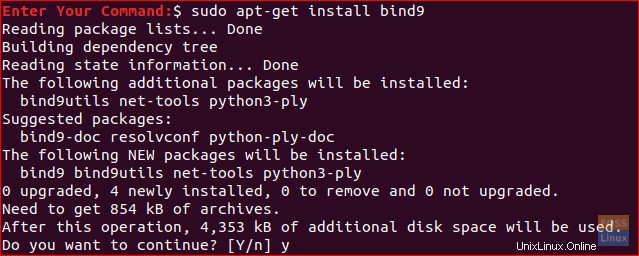
Schritt 3 – DNS-Dienstprogramme installieren
Ein weiteres nützliches Paket, das Ihnen bei der Fehlerbehebung und dem Testen von DNS-Problemen sehr helfen wird, ist das dnsutils-Paket, das mit dem nächsten Befehl installiert werden kann.
sudo apt-get install dnsutilsBeachten Sie, dass es möglicherweise bereits installiert ist.
Schritt 4 – DNS-Konfiguration
Normalerweise finden Sie die DNS-Konfigurationsdateien im Verzeichnis /etc/bind gespeichert. /etc/bind/named.conf ist die Hauptkonfigurationsdatei, die die DNS-Optionen enthält, und es wird dringend empfohlen, beim Bearbeiten vorsichtig zu sein.
Schritt 5 – Konfiguration des NameServers
Die am häufigsten verwendete und standardmäßige Konfiguration verwendet Ihren Server als Caching-Server. Dies bedeutet, dass das DNS die Antwort auf Namensabfragen erhält, zwischenspeichert und die Antwort erneut verwendet, wenn die Domain erneut abgefragt wird. Um Ihren Server also als Caching-Nameserver zu verwenden, können Sie die nächsten paar Schritte befolgen.
Öffnen und bearbeiten Sie die /etc/bind/named.conf.options mit Ihrem bevorzugten Editor.
sudo vi /etc/bind/named.conf.options
Fügen Sie den folgenden Block hinzu, hier haben wir DNS von Google verwendet.
Weiterleitungen {
8.8.8.8;
};
Die Datei sollte folgendermaßen aussehen:
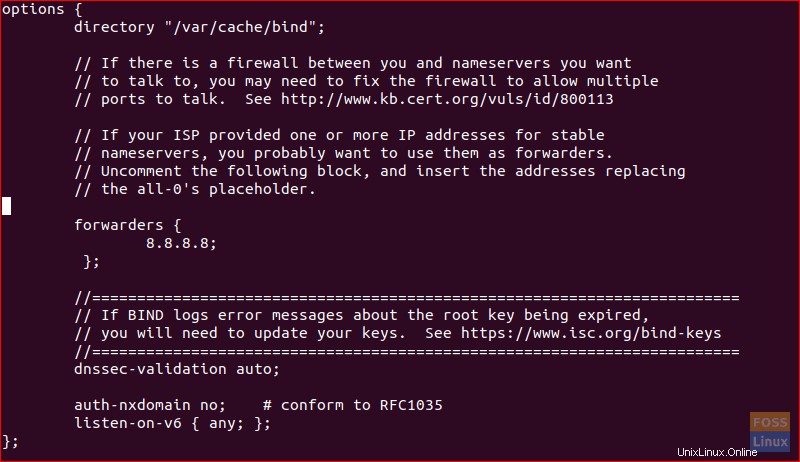
Um die neuen Konfigurationen zu aktivieren, sollten Sie den DNS-Dienst neu starten.
sudo systemctl restart bind9Um Ihre Abfragezeit zu testen, können wir den dig-Befehl verwenden, der vom dnsutils-Paket installiert wird.
dig google.com
Führen Sie den vorherigen Befehl zweimal aus und überprüfen Sie die Abfragezeit. Die Ausgabe sollte folgendermaßen aussehen:
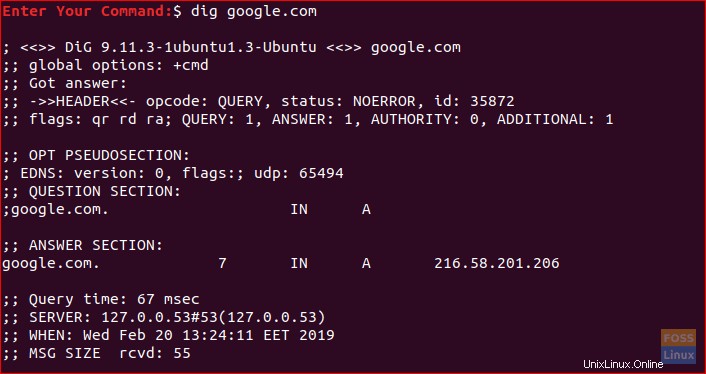
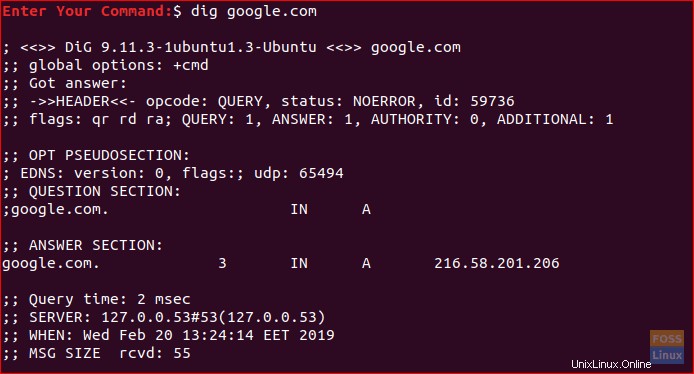
Sie werden feststellen, dass die Abfragezeit für das zweite Mal, dass Sie den Befehl ausgeführt haben, fast null ist.
Schritt 6 – Primärer Meister
Bei einer primären Master-Server-Konfiguration erhält das DNS die Daten für eine Zone aus einer Datei, die auf seinem Host gespeichert ist. Außerdem hat das DNS die Kontrolle über diese Zone. Nehmen wir nun an, wir haben eine Domain mit dem Namen „example.com“. Wir werden das DNS so konfigurieren, dass es der primäre Master für diese Domain ist.
Zonendatei weiterleiten
Hier in der Weiterleitungszone wird der Name der IP zugeordnet.
Schritt 1. Öffnen und bearbeiten Sie die Datei /etc/bind/named.conf.
sudo vi /etc/bind/named.confStellen Sie sicher, dass es die folgenden Zeilen enthält und NICHT kommentiert ist:
schließen Sie „/etc/bind/named.conf.options“ ein;
schließen Sie „/etc/bind/named.conf.local“ ein;
schließen Sie „/etc/bind/named.conf.default-zones“ ein “;
Die Datei sollte so aussehen:
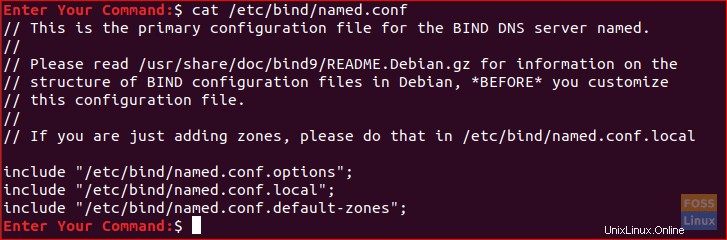
Schritt 2. Öffnen und bearbeiten Sie die Datei /etc/bind/named.conf.local, um eine DNS-Zone hinzuzufügen.
sudo vi /etc/bind/named.conf.local
Fügen Sie den folgenden Block hinzu:
zone „example.com“ {
type master;
file „/etc/bind/db.example.com“;
};
Die Datei sollte folgendermaßen aussehen:
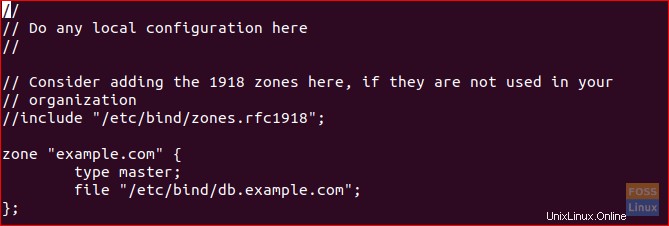
Schritt 3. Erstellen Sie eine Zonendatei aus der Vorlagendatei.
sudo cp /etc/bind/db.local /etc/bind/db.example.comSchritt 4. Öffnen Sie nun die neue Beispielzonendatei.
sudo vi /etc/bind/db.example.comUnd ändern Sie es so, dass es so aussieht:
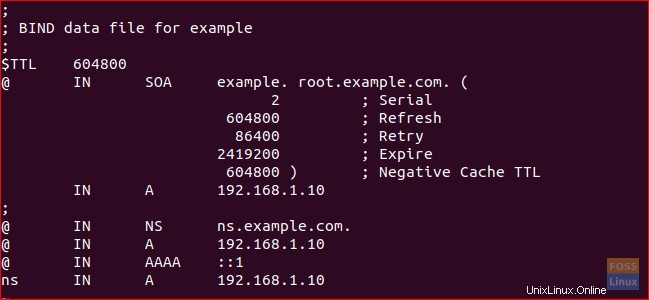
Bitte beachten Sie, dass Sie die Seriennummer jedes Mal erhöhen müssen, wenn Sie Änderungen an den Zonendateien vornehmen.
Schritt 5. Starten Sie den DNS-Dienst neu, um die Änderungen zu übernehmen.
sudo systemctl restart bind9Reverse Zone-Datei
Um nun eine IP einem Namen zuzuordnen, müssen Sie die Reverse-Zone-Datei konfigurieren.
Schritt 1. Bearbeiten Sie die Datei /etc/bind/named.conf.local.
sudo vi /etc/bind/named.conf.local
Fügen Sie den folgenden Block hinzu:
zone „10.0.2.in-addr.arpa“ {
type master;
file „/etc/bind/db.10“;
};
Wobei 10.0.2 die ersten drei Oktette Ihres Netzwerks sind.
Schritt 2. Erstellen Sie die /etc/bind/db.10-Datei aus Vorlage 1.
sudo cp /etc/bind/db.127 /etc/bind/db.10Schritt 3. Bearbeiten Sie die Datei /etc/bind/db.10.
sudo vi /etc/bind/db.10Und es sollte so sein:
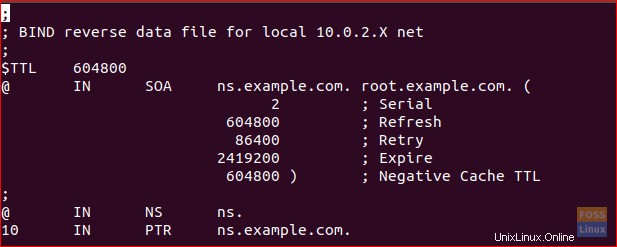
Schritt 4. Starten Sie den DNS-Dienst neu, um die Änderungen zu übernehmen.
Schritt 7 – Überprüfung der Konfigurationsdateien
Jetzt und nachdem wir alle vorherigen Konfigurationen durchgeführt haben, müssen wir überprüfen, ob alle Konfigurationen korrekt sind.
Schritt 1. Führen Sie die folgenden Befehle aus, um zu prüfen, ob Fehler zurückgegeben werden.
named-checkzone example.com /etc/bind/db.example.com named-checkzone 192.168.0.0/32 /etc/bind/db.10 named-checkconf /etc/bind/named.conf.local named-checkconf /etc/bind/named.conf
Die Ausgabe der vorherigen Befehle sollte wie folgt aussehen:
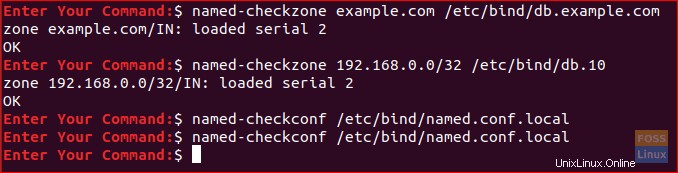
Beachten Sie, dass Sie möglicherweise eine andere Seriennummer haben, also keine Panik.
Schließlich haben wir den DNS-Server auf Ubuntu erfolgreich installiert und konfiguriert. Ich hoffe es hat euch gefallen und bei Fragen hinterlasst einfach einen Kommentar und wir helfen euch gerne weiter.