Mantis ist ein kostenloses und quelloffenes webbasiertes Anwendungstool zur Fehlerverfolgung, das für Windows, OS X und Linux verfügbar ist. Es ist in PHP geschrieben und unterstützt verschiedene Arten von Datenbanken. Mantis Bug Tracker ist auch als MantisBT bekannt.
MantisBT ist einfach zu bedienen und hat viele Funktionen wie
- Benutzer können Felder für die Problemerstellung/-ansicht/-arbeitsablauf sowie die Benachrichtigung anpassen
- Mantis unterstützt Release Features, um verschiedene Releases eines Projekts zu verwalten
- Einfache Zusammenarbeit mit Teammitgliedern und Kunden
- Probleme per E-Mail melden
- E-Mail-Benachrichtigung, wenn Änderungen an Problemen vorgenommen werden
- Einfach zu verwendendes Dashboard
- Benutzerbasierte Zugriffsebenen, Benutzer können unterschiedliche Arten von Zugriffsebenen für verschiedene Projekte haben
- Unterstützt viele Plug-ins
In diesem Tutorial lernen wir, wie man MantisBT auf Ubuntu 18.04 LTS installiert.
Voraussetzungen
Ein Ubuntu 18.04-Betriebssystem mit minimaler Installation.
Ein sudo-Benutzer mit Root-Rechten.
1 Erste Schritte
Melden Sie sich zunächst mit sudo-Berechtigungen bei Ihrem Server an und aktualisieren Sie das System mit der neuesten stabilen Version mit dem folgenden Befehl:
sudo apt update && apt upgrade -y
2 LAMP-Server installieren
Mantis erfordert die Installation von Apache2, PHP und Datenbankserver auf Ihrem Server.
Apache-Webserver installieren
Sie können den Apache-Webserver mit dem folgenden Befehl installieren:-
sudo apt install apache2 -y
Lassen Sie uns nun den Apache-Dienst überprüfen
sudo systemctl status apache2
Wenn der Apache-Webserver nicht läuft, führen Sie den folgenden Befehl aus
sudo systemctl start apache2
Aktivieren Sie nun den Apache-Dienst so, dass er beim Booten startet, indem Sie den folgenden Befehl ausführen:
sudo systemctl enable apache2
Installieren Sie PHP
Mantis ist in PHP geschrieben, daher müssen Sie PHP und andere erforderliche Module in Ihrem System installieren. Führen Sie den folgenden Befehl im Terminal
aussudo apt install wget php php-cli php-fpm php-mysql php-zip php-gd php-mbstring php-curl php-xml php-pear php-bcmath
Überprüfen Sie nun die Version von PHP mit dem folgenden Befehl
php -v
Sie sehen eine Ausgabe wie
PHP 7.2.24-0ubuntu0.18.04.1 (cli) (erstellt:28. Okt. 2019 12:07:07) ( NTS )
Copyright (c) 1997-2018 The PHP Group
Zend Engine v3. 2.0, Copyright (c) 1998-2018 Zend Technologies
mit Zend OPcache v7.2.24-0ubuntu0.18.04.1, Copyright (c) 1999-2018, von Zend Technologies
Jetzt können Sie die PHP-Einstellungen anpassen, indem Sie die folgende Datei bearbeiten.
sudo vim /etc/php/7.2/apache2/php.ini
Legen Sie die Upload-Dateigröße gemäß Ihren Anforderungen fest
upload_max_filesize = 50M
Datenbankserver für Mantis installieren und konfigurieren
Führen Sie als Nächstes den folgenden Befehl aus, um den MariaDB-Server zu installieren.
sudo apt install mariadb-server mariadb-client
Starten Sie nun den MariaDB-Dienst und ermöglichen Sie ihm, beim Booten zu starten, und überprüfen Sie dann den Status des MariaDB-Dienstes mit dem folgenden Befehl:
sudo systemctl start mariadb
sudo systemctl enable mariadb
sudo systemctl status mariadb
Als nächstes sichern Sie die MariaDB-Installation mit dem folgenden Befehl:
sudo mysql_secure_installation
Beantworten Sie alle Fragen wie folgt:
Set root password? [Y/n] Y
New password:
Re-enter new password:
Remove anonymous users? [Y/n] Y
Disallow root login remotely? [Y/n] Y
Remove test database and access to it? [Y/n] Y
Reload privilege tables now? [Y/n] Y
Ihre MariaDB-Installation ist jetzt sicher.
Als Nächstes melden Sie sich wie unten gezeigt bei der MariaDB-Konsole an:
sudo mysql -u root -p
Geben Sie Ihr Root-Passwort ein, wenn Sie dazu aufgefordert werden.
HINWEIS:- Wenn Sie sich ohne sudo nicht bei mysql anmelden können und ERROR 1698 (28000) angezeigt wird:Zugriff verweigert für Benutzer 'root'@'localhost
Führen Sie für diesen FEHLER die folgenden Befehle aus
sudo mysql -u root
mysql> USE mysql;
mysql> UPDATE user SET plugin='mysql_native_password' WHERE User='root';
mysql> FLUSH PRIVILEGES;
mysql> beenden;
sudo systemctl mariadb neu starten
Erstellen Sie als Nächstes eine Datenbank für Mantis:
MariaDB [(none)]> CREATE DATABASE mantisdb;
Als nächstes erstellen Sie einen Benutzer und ein Passwort mit dem folgenden Befehl:
MariaDB [(none)]>CREATE USER 'mantis'@'localhost' IDENTIFIED BY 'mentispassword';
Gewähren Sie dann der mantisdb-Datenbank mit dem folgenden Befehl Berechtigungen:
MariaDB [(none)]>GRANT ALL PRIVILEGES ON mantisdb.* TO 'mantis'@'localhost' IDENTIFIED BY 'mentispassword' WITH GRANT OPTION;
Führen Sie als Nächstes den folgenden Befehl aus, um die Berechtigungstabelle neu zu laden
MariaDB [(none)]>FLUSH PRIVILEGES;
Führen Sie nun exit von der MariaDB-Konsole mit dem folgenden Befehl aus:
MariaDB [(none)]>exit;
Mantis BT installieren
Sie können die neueste Version der Gottesanbeterin von ihrer offiziellen Website herunterladen. Sie können es mit dem wget-Befehl herunterladen:
wget https://excellmedia.dl.sourceforge.net/project/mantisbt/mantis-stable/2.22.1/mantisbt-2.22.1.zip
Nachdem Sie Mantis BT heruntergeladen haben, extrahieren Sie die heruntergeladene Datei und verschieben Sie sie mit den folgenden Befehlen in das Apache-Web-Root-Verzeichnis:
unzip mantisbt-2.22.1.zip
sudo mv mantisbt-2.22.1 /var/www/html/mantis/
Weiter Stellen Sie die richtigen Berechtigungen für das Mantis-Verzeichnis ein
sudo chown -R www-data:www-data /var/www/html/mantis
Führen Sie als Nächstes den folgenden Befehl aus, um eine virtuelle Apache-Hostdatei für Mantis zu erstellen.
sudo vim /etc/apache2/sites-available/mantis.conf
Fügen Sie nun die folgenden Zeilen in mantis.conf
hinzu<VirtualHost *:80>
ServerAdmin [email protected]
DocumentRoot "/var/www/html/mantis"
ServerName yourdomain.com
ServerAlias www.yourdomain.com
ErrorLog "/var/log/apache2/mantis-error_log"
CustomLog "/var/log/apache2/mantis-access_log" combined
<Directory "/var/www/html/mantis/">
DirectoryIndex index.php index.html
Options FollowSymLinks
AllowOverride All
Require all granted
</Directory>
</VirtualHost>
Speichern und schließen Sie die Datei. Aktivieren Sie dann den virtuellen Host mit dem folgenden Befehl.
sudo a2ensite mantis.conf
Starten Sie schließlich den Apache-Dienst neu, indem Sie den folgenden Befehl ausführen.
sudo systemctl restart apache2
Firewall konfigurieren
Sie müssen Port 80 durch die UFW-Firewall für Mantis BT zulassen. Sie können die UFW-Firewall aktivieren und ihren Status mit dem folgenden Befehl überprüfen:
sudo ufw enable
systemctl status ufw
Lassen Sie als Nächstes Port 80 mit dem folgenden Befehl zu
sudo ufw allow 80
Greifen Sie auf die Mantis BT-Webschnittstelle zu
Öffnen Sie Ihren Webbrowser und geben Sie die URL http://yourdomain.com ein, Sie sollten die folgende Seite sehen:
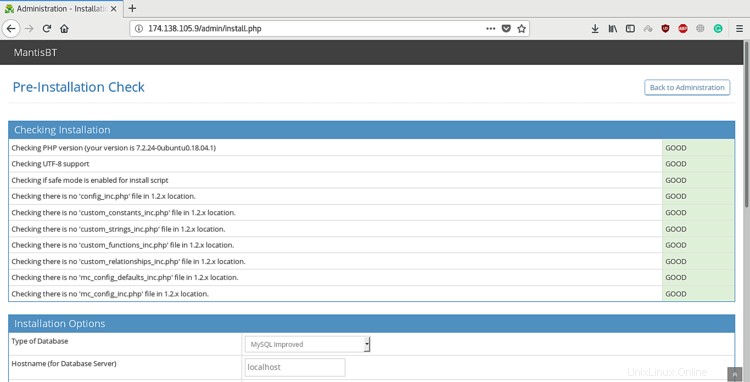
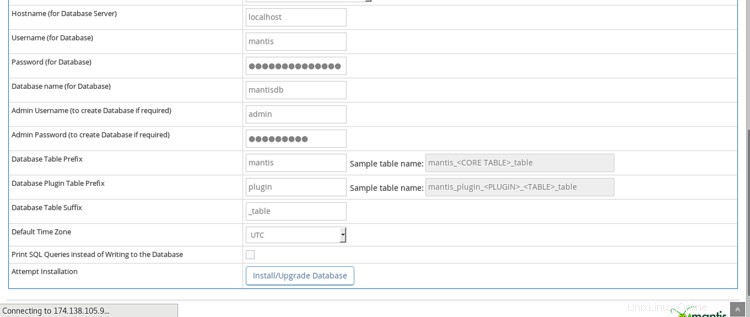
Geben Sie nun alle erforderlichen Informationen wie Datenbankname, Datenbankbenutzername, Kennwort, Administratorbenutzername und Kennwort ein. Klicken Sie dann auf die Schaltfläche „Datenbank installieren/aktualisieren“. Nachdem die Installation abgeschlossen ist, sollten Sie die folgende Seite sehen:
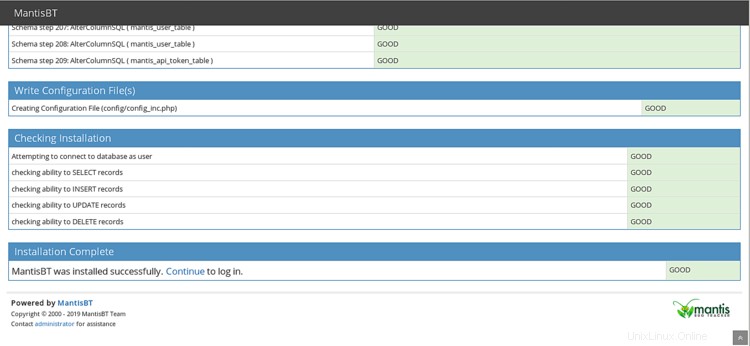
Klicken Sie als Nächstes auf die Schaltfläche „Weiter“, Sie sollten die Mantis BT-Anmeldeseite wie unten sehen
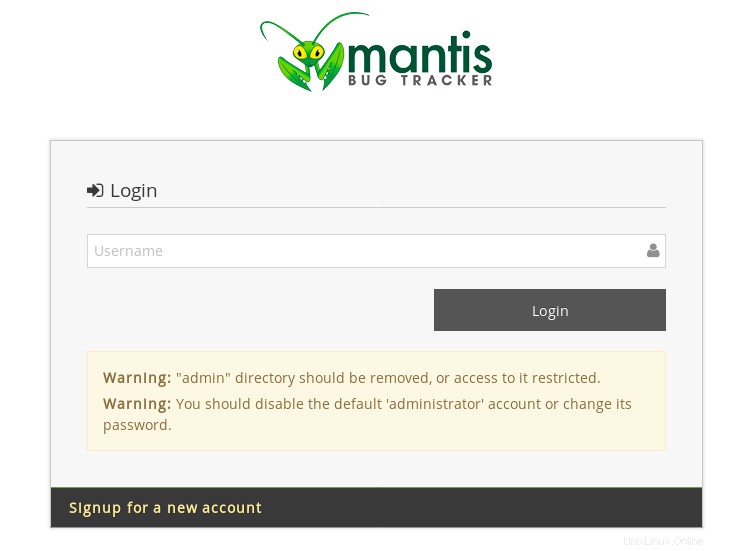
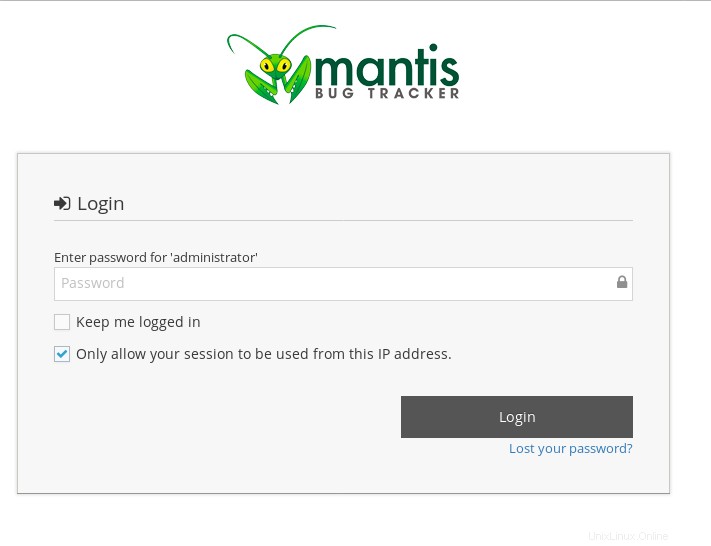
Geben Sie einen standardmäßigen Mantis BT-Benutzernamen „administrator“ und ein Passwort „root“ ein. Klicken Sie dann auf die Schaltfläche „Anmelden“ und Sie sollten das Mantis BT-Dashboard im folgenden Bild sehen:
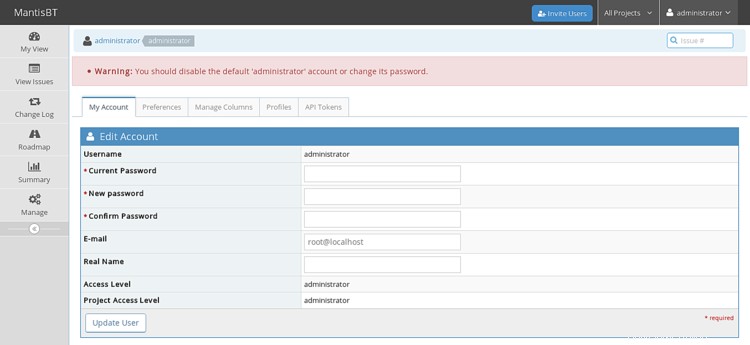
Schließlich haben Sie Mantis BT erfolgreich auf dem Ubuntu 18.04-Server installiert.