Angenommen, Sie arbeiten an Ihrem Computer und Ihr Telefon klingelt. Sie heben ab und sehen, dass es eine Spam-SMS gibt. Du ignorierst es einfach. Nach einiger Zeit klingelt das Telefon erneut. Sie heben es erneut auf, nur um eine weitere Spam-SMS zu sehen. Und das geht so weiter, bis Sie sich entscheiden, sich bei der Arbeit nicht ablenken zu lassen.
Ich bin mir sicher, dass die meisten von uns schon einmal mit solchen Szenarien konfrontiert gewesen wären. Unnötig zu erwähnen, dass solche Situationen nicht nur zu Zeitverschwendung führen, sondern dass Sie manchmal auch einige relevante und wichtige Nachrichten ignorieren.
Gibt es also eine Lösung für dieses Problem? Nun, es wird Sie freuen zu hören, dass es Softwaretools gibt, die die Benachrichtigungen Ihres Telefons auf dem Desktop Ihres Computers anzeigen und Sie vor unerwünschten und häufigen Ablenkungen bewahren.
In diesem Artikel besprechen wir eine solche Anwendung namens KDEConnect, die Ihr Android- oder BlackBerry-Telefon mit Ihrem Linux-Computer verbindet. Bitte beachten Sie, dass wir ein Android-Telefon (das Nexus 5 mit Android 6.0.1 Marshmallow) und Ubuntu 16.04 LTE verwenden, um die Funktionen/Verwendung des Tools zu erklären.
KDEConnect
KDEConnect ist laut der offiziellen Webseite des Projekts ein Tool, das mit dem Ziel entwickelt wurde, alle Ihre Geräte miteinander kommunizieren zu lassen. Sie können damit beispielsweise alle Benachrichtigungen Ihres Telefons auf Ihrem Computerbildschirm anzeigen. Mit dem Tool können Sie Ihr Telefon auch als Fernbedienung für Ihren Desktop verwenden.
„Um dies zu erreichen, implementiert KDE Connect ein sicheres Kommunikationsprotokoll über das Netzwerk und ermöglicht es jedem Entwickler, Plugins darauf zu erstellen“, heißt es auf der offiziellen Webseite des Projekts. "Derzeit gibt es KDE Connect-Clients für KDE, Android und Blackberry, und bald werden wir auch das iPhone unterstützen.".
Herunterladen, installieren und konfigurieren
Führen Sie die folgenden Befehle aus, um KDEConnect herunterzuladen und auf Ihrer Ubuntu-Box zu installieren:
sudo add-apt-repository ppa:vikoadi/ppa
sudo apt update
sudo apt install kdeconnect indicator-kdeconnect
Sobald die oben genannten Befehle erfolgreich sind, besteht der nächste Schritt darin, die KDEConnect-App herunterzuladen und auf Ihrem Android-Smartphone zu installieren, was Sie tun können, indem Sie zur Play Store-Listenseite der App gehen.
Nachdem sowohl Android- als auch Ubuntu-Apps installiert sind, öffnen Sie die KDE Connect-Einstellungen App auf Ihrem Computer.
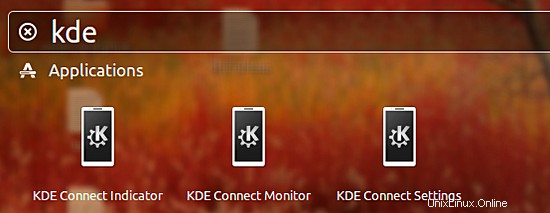
Wenn die Anwendung geöffnet wird, werden Sie sehen, dass sie Ihr Android-Telefon automatisch erkennt, wenn sowohl Ihr Computer als auch das Mobilteil mit demselben Netzwerk verbunden sind. In meinem Fall konnte die Anwendung beispielsweise mein Nexus 5-Smartphone erkennen.
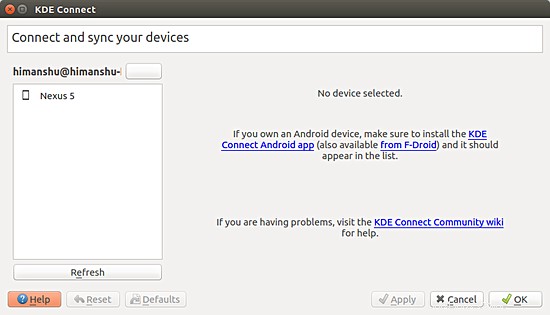
Wählen Sie nun im App-Fenster Ihr Android-Telefon aus und klicken Sie auf die Schaltfläche „Kopplung anfordern“
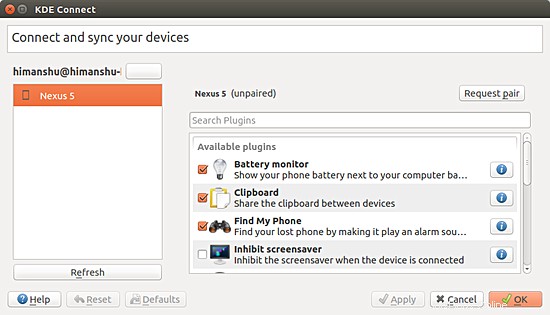
Dies führt zu einer Benachrichtigung in Ihrer mobilen KDEConnect-App, in der Sie aufgefordert werden, die Kopplungsanfrage zu bestätigen.
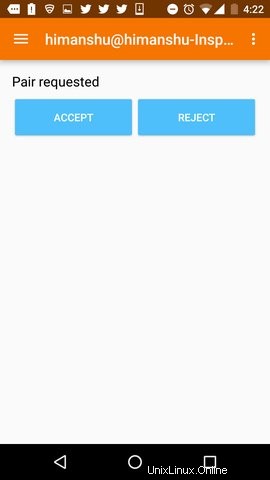
Sobald Sie auf die Schaltfläche "Akzeptieren" tippen, werden Ihre Geräte verbunden. Hier sind die Benutzeroberflächen sowohl der Desktop- als auch der mobilen Apps, nachdem die Geräte in meinem Fall verbunden wurden:
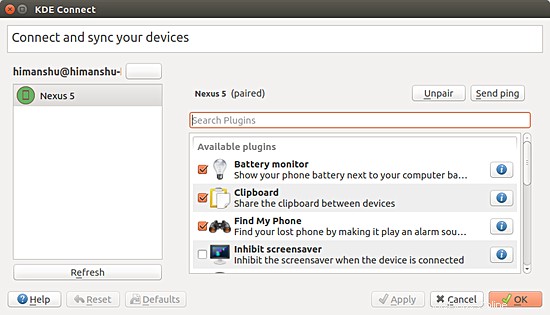
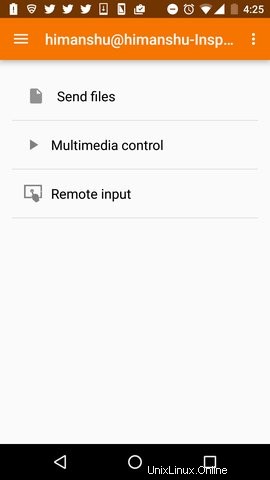
KDEConnect-Nutzung
Es gibt viele Funktionen, die KDEConnect bietet. Zunächst können Sie mit dem Tool ein Gerät von einem anderen pingen, um die Konnektivität zu überprüfen. Sie können beispielsweise die Option „Ping senden“ im Überlaufmenü der mobilen KDEConnect-App auswählen, um Ihren Computer zu pingen.
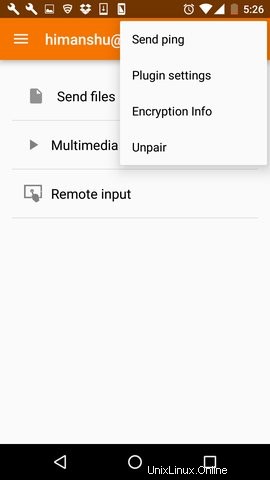
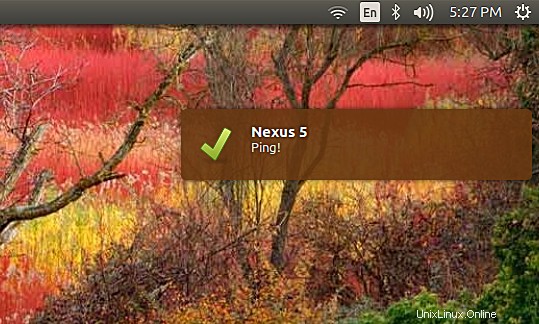
Klicken Sie in ähnlicher Weise auf die Schaltfläche "Ping senden" in den KDE Connect-Einstellungen Fenster sendet eine Ping-Nachricht an Ihr Telefon. So wie die Ping-Nachricht angezeigt wird, werden auch alle Ihre anderen Telefonbenachrichtigungen, einschließlich derer von WhatsApp, SMS und anderen Anwendungen, auf Ihrem Computerbildschirm angezeigt.
Natürlich ist Ping eine grundlegende Funktion, die KDEConnect bietet, aber das bedeutet nicht, dass es keine erweiterten Funktionen gibt. Mit dem Tool können Sie beispielsweise Ihre Maus und Tastatur über die mobile App fernsteuern.
Tippen Sie dazu in der mobilen App einfach auf die Option "Remote-Eingabe":
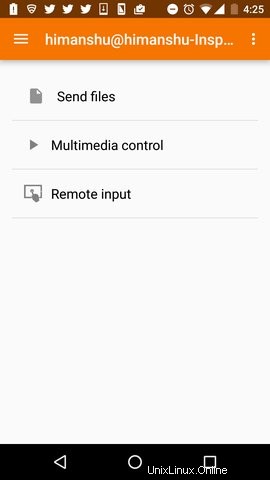
Und auf dem folgenden Bildschirm können Sie Ihren Finger bewegen, um den Mauszeiger auf Ihrem Computer zu steuern.
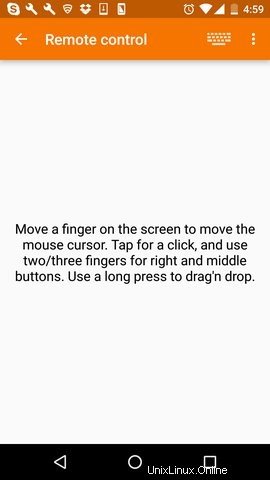
Verwenden Sie zwei/drei Finger, um durch ein Fenster zu scrollen, und drücken Sie lange, um einen Drag-and-Drop-Vorgang auszuführen. Rechts- und Mittelklicks können mit den entsprechenden Optionen im Überlaufmenü gesendet werden (siehe unten).
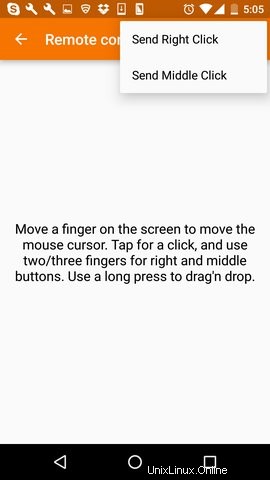
Tippen Sie weiter auf das Tastatursymbol oben rechts und Sie können mit der Tastatur Ihres Smartphones auf Ihrem Computerbildschirm tippen (ich habe diese Zeile tatsächlich mit der Tastatur meines Nexus 5 geschrieben)
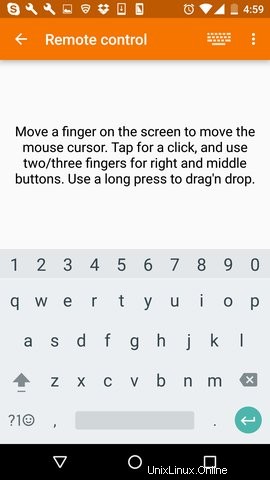
Das war also alles über die Funktion „Remote-Eingabe“.
KDEConnect ermöglicht es Ihnen auch, Dateien von Ihrem Telefon an Ihren Computer zu senden, was Sie erreichen können, indem Sie in Ihrer mobilen KDEConnect-App auf die Option „Dateien senden“ tippen.
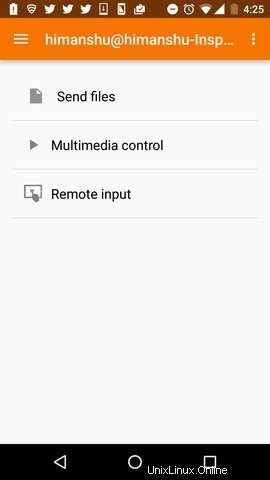
Sobald Sie dies getan haben, werden Sie aufgefordert, eine Datei auszuwählen. Danach wird die Datei sofort gesendet.
Auf den Speicherort, an dem die gesendete Datei auf Ihrem Computer gespeichert wird, können Sie zugreifen, indem Sie in den KDE Connect-Einstellungen zum Plug-in-Eintrag „Teilen und empfangen“ gehen Anwendung auf Ihrem Computer und klicken Sie auf die leere Schaltfläche neben dem Plugin-Namen.
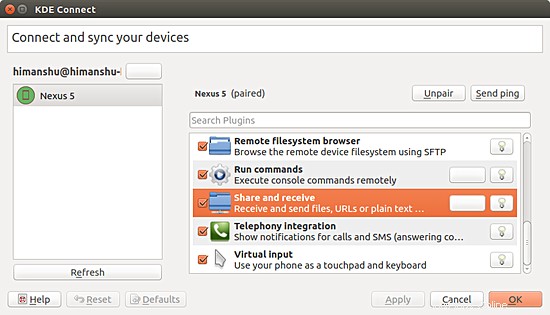
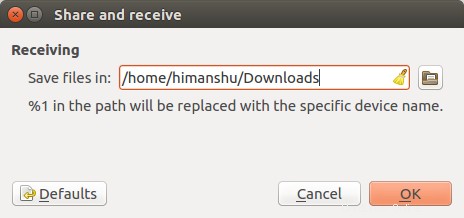
KDEConnect bietet auch einige interessante Funktionen. Beispielsweise kann es Ihnen helfen, Ihr Telefon zu finden (indem es es klingeln lässt), wenn es nicht in Ihrer direkten Sichtweite ist – dies kann über den KDE Connect Monitor erfolgen App.
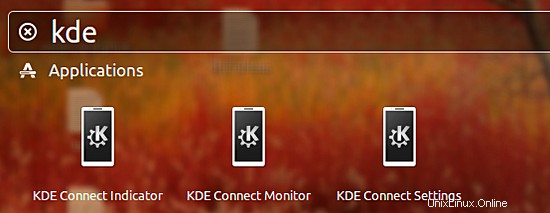
Wie Sie inzwischen verstanden haben, hängt die Leistungsfähigkeit von KDEConnect größtenteils von den aktiven Anwendungs-Plugins ab. Sie können sich die Liste der Plugins und ihre Beschreibungen ansehen, indem Sie auf die Option 'Plugin-Einstellungen' in der mobilen KDEConnect-App tippen.
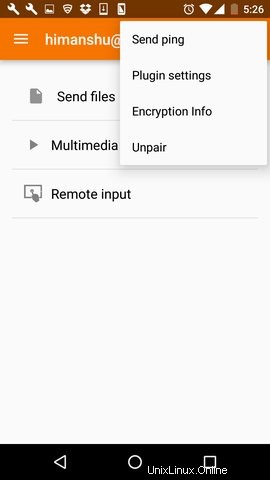
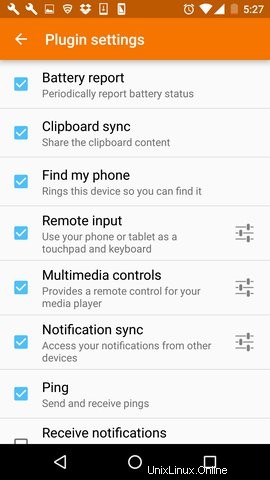
Hinweis:Ein wichtiger Erwähnenswert ist hier, dass die neueste Version von KDEConnect (1.0 und höher) es Ihnen auch ermöglicht, SMS direkt aus Benachrichtigungen heraus zu beantworten - siehe die Ankündigung des App-Entwicklers hier. Obwohl es zweifellos ein äußerst nützliches Feature ist, konnten wir es leider nicht in unserem Setup zum Laufen bringen. Aber jetzt, da Sie es wissen, können Sie es auf Ihrer Seite testen, und falls Sie erfolgreich sind, hinterlassen Sie unten einen Kommentar, damit alle anderen (einschließlich uns) von Ihrem Wissen profitieren können.
Schlussfolgerung
Wie deutlich ersichtlich ist, bietet das Tool eine Fülle von Funktionen. Abgesehen davon, dass die Anwendung reich an Funktionen ist, lässt sie sich auch sehr einfach herunterladen und installieren (sowohl Desktop- als auch mobile Clients), ganz zu schweigen von der Benutzerfreundlichkeit.
Die offizielle Webseite des Projekts enthält einen kleinen FAQ-Bereich für den Fall, dass Sie in irgendeiner Phase auf Schwierigkeiten stoßen, und natürlich können Sie einen Fehlerbericht einreichen, wenn die Situation es verdient. Das Team hinter KDEConnect hat eine eigene Website, sodass Sie ihnen folgen können, wenn Sie sich über den Fortschritt des Tools auf dem Laufenden halten möchten. Und schließlich können Interessierte auch zum Projekt beitragen, da es Open Source ist.