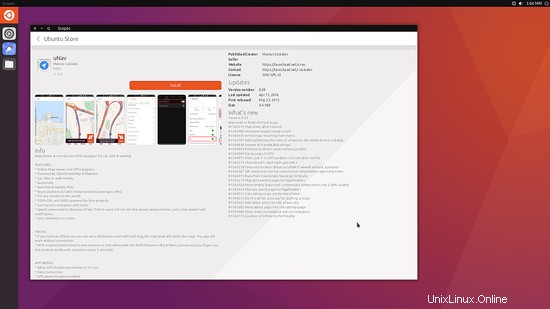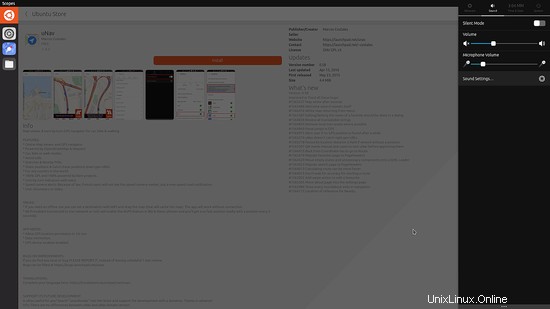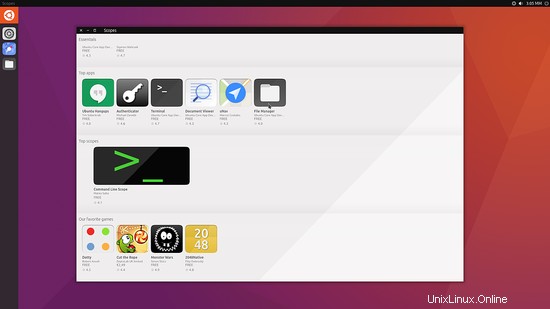Ubuntu 16.04 LTS ist also endlich da und viele von uns machen sich bereits die Hände schmutzig mit der endgültigen Version der beliebtesten Distribution, die das X-Window-System verwendet. Während diese langfristige Support-Version gut aussieht, haben die bevorstehenden großen Änderungen, die für Ubuntu 16.10 geplant sind, große Aufregung ausgelöst. Die beiden Säulen dieser Änderungen werden die Integration von Canonicals neuem EGL-Display-Server namens „Mir“ und der neuen Unity-Version 8 sein, die im Interesse des neuen „Konvergenz“-Plans auf dem Qt-Toolkit statt auf Gtk+ basieren wird. Obwohl diese Implementierungen derzeit weitgehend fehlerhaft sind, können Sie sie bereits unter Ubuntu 16.04 testen, und zwar so:
Wenn Sie eine ältere Ubuntu-Version verwenden, führen Sie zunächst ein Upgrade auf die neueste Version durch, indem Sie die folgenden Befehle in ein Terminal eingeben:
sudo apt-get update
sudo apt-get dist-upgrade
Dies ist wichtig, um die neuesten Paketversionen zu erhalten, die in den neuen Repositories verfügbar sind.
Nachdem das Upgrade abgeschlossen ist (oder wenn Sie bereits Ubuntu 16.04 verwenden), geben Sie den Befehl ein:
sudo apt-get install unity8-desktop-session-mir
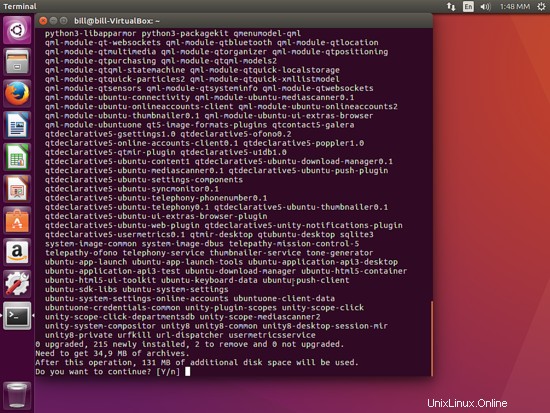
Dadurch werden Mir und Unity 8 auf Ihrem System installiert (nach den erforderlichen Bestätigungen des Benutzers). Klicken Sie dann auf die Abmeldeoption im oberen Menü auf der rechten Seite und Sie befinden sich auf dem lightdm-Bildschirm.
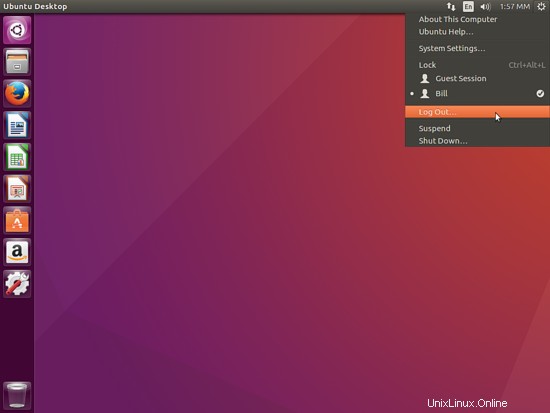
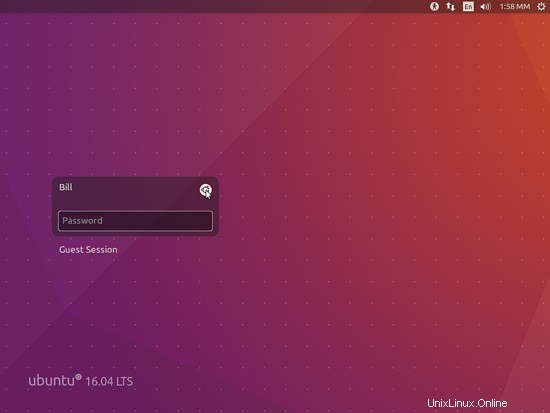
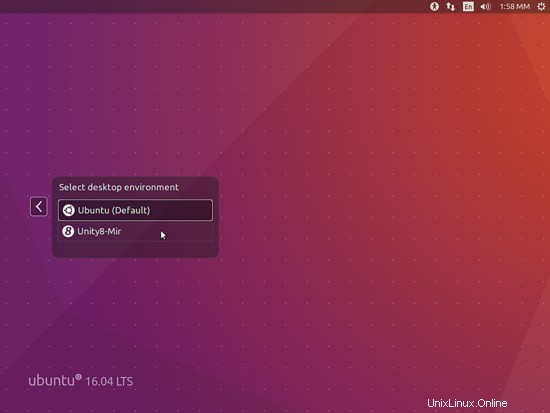
Dort können Sie auf das Ubuntu-Symbol direkt neben dem Benutzernamen klicken und die Option „Unity 8“ auswählen. Geben Sie danach Ihr Benutzerkennwort ein und drücken Sie die Eingabetaste. Dies sollte Sie zur neuen Unity führen. Obwohl der Unterschied im Aussehen es offensichtlich macht, können Sie sicherstellen, dass alles richtig gelaufen ist, indem Sie ein Terminal öffnen und die folgenden Befehle eingeben:
unity –version
(Dies gibt die Unity-Versionsnummer aus)
ps -e | grep unity-system-co
(Dies zeigt nichts an, wenn Mir nicht läuft)
Leider funktionierte mein Terminal in der Mir+Unity 8-Sitzung nicht, daher konnte ich keinen Screenshot von dem machen, was Sie sehen sollten, und das bringt mich zum letzten Teil dieser Kurzanleitung, den Tipps damit das funktioniert.
1. Es funktioniert nicht mit der VM Virtual Box von Oracle oder den Boxen von Gnome. Sie müssen das System auf Ihrem Computer installieren.
2. Ich habe festgestellt, dass das Aktivieren des proprietären Treibers von Nvidia derzeit Probleme verursacht. Verwenden Sie stattdessen „nouveau“.
3. Einige Leute berichten, dass lightdm abstürzt und sie in einen leeren Bildschirm fallen, wenn sie versuchen, die Mir-Sitzung zu betreten. Drücken Sie in diesem Fall „Strg+Alt+F6“ und geben Sie dann den folgenden Befehl ein:
sudo service lightdm restart
Dadurch können Sie die standardmäßige Unity 7-Sitzung auswählen und wie gewohnt wieder auf Ihr System zugreifen.
Erwarten Sie nicht viel, dass die Mir+Unity 8-Sitzung normal läuft, da sie derzeit buchstäblich mit Fehlern übersät sind. Ich persönlich hatte nicht viel Glück, aber zumindest einen Einblick in den Zustand bekommen. Hier sind ein paar Bildschirme für diejenigen unter Ihnen, die es nicht geschafft haben, es zum Laufen zu bringen: