ONLYOFFICE Enterprise Edition ist eine kommerzielle Version einer Open-Source-Office-Suite für Unternehmen, die entwickelt wurde, um die Teamarbeit online zu organisieren. Wenn Sie ein Team mit bis zu 5 Benutzern haben, können Sie es kostenlos installieren und nutzen .
In dieser Anleitung wird beschrieben, wie Sie die ONLYOFFICE Enterprise Edition unter Ubuntu 14.04 mithilfe des bereitgestellten Docker-Skripts installieren.
Voraussetzungen
Bevor wir beginnen, benötigen wir Folgendes:
- 6 GB RAM
- 8 GB Auslagerungsdatei
Um die ordnungsgemäße Funktion unseres Web-Office zu gewährleisten, benötigen wir eine Auslagerungsdatei von 8 GB. Um die nötige Menge unter Ubuntu einzurichten, müssen wir folgende Befehle ausführen:
sudo fallocate -l 8G /swapfile \
sudo chmod 600 /swapfile \
sudo mkswap / Auslagerungsdatei \
sudo swapon /swapfile \
sudo echo "/swapfile none swap sw 0 0">> /etc/fstab - Docker v.1.4 oder höher
Um das Installationsskript von ONLYOFFICE Enterprise Edition ausführen zu können, muss die neueste Docker-Version installiert sein. Diese Anleitung hilft bei der Docker-Installation. - Kostenloser Aktivierungsschlüssel
Um einen Aktivierungsschlüssel zu erhalten, müssen wir auf der offiziellen Website eine Anfrage senden. - Registrierter Domainname (wenn wir auch den Mailserver nutzen möchten)
Installieren der ONLYOFFICE Enterprise Edition
Schritt 1. Laden Sie Enterprise Edition scriptwget http://download.onlyoffice.com/install/enterprise-install.sh
heruntercd /tmp
wget http://download.onlyoffice.com/install/enterprise-install.sh
Schritt 2. Installieren Sie ONLYOFFICE Enterprise Editionbash enterprise-install.sh -
bash enterprise-install.sh -ims false -pms true
Das Skript installiert Community Server, Document Server und Control Panel (siehe unten). Da ich keinen registrierten Domainnamen für den Mailserver habe, habe ich mich entschieden, ihn später über die Systemsteuerung zu installieren (siehe unten).
Ausführen und Durchführen der ONLYOFFICE Enterprise Edition-Erstkonfiguration
Sobald die Installation abgeschlossen ist, öffnen Sie einen Browser und geben Sie die IP-Adresse des lokalen Netzwerkcomputers in die Adressleiste des Browsers ein. Die ONLYOFFICE Enterprise Edition wird eingerichtet und ausgeführt.
Die Willkommensseite wird geöffnet, damit wir die ONLYOFFICE-Aktivierung und Erstkonfiguration durchführen können:
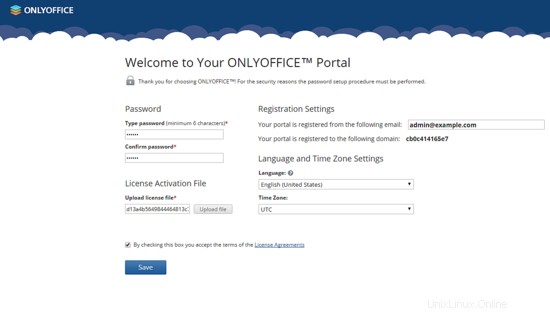
- Laden Sie den bereitgestellten kostenlosen Lizenzschlüssel hoch (siehe Voraussetzungen), um ONLYOFFICE zu aktivieren.
- Wählen und bestätigen Sie das Passwort und geben Sie die E-Mail-Adresse an, um das nächste Mal auf Ihr Weboffice zuzugreifen.
- Wählen Sie die Sprache für die Web-Office-Oberfläche. Wenn Sie in ONLYOFFICE arbeiten, können Sie die Sprache für alle Benutzer oder nur für Ihr eigenes Konto ändern.
- Stellen Sie die richtige Zeitzone ein. Dies ist besonders wichtig für die Benachrichtigungen und die korrekte Kalenderfunktion.
Klicken Sie abschließend auf die Schaltfläche Speichern, um die Aktivierung und Konfiguration von ONLYOFFICE abzuschließen.
Konfigurieren von ONLYOFFICE Enterprise Edition mit dem Control Panel
Der Hauptunterschied zwischen ONLYOFFICE Community und Enterprise Edition ist ein Control Panel, das Tools zur Automatisierung der Web-Office-Konfiguration bereitstellt. Um es zu verwenden, melden Sie sich bei Ihrem Web-Office an und klicken Sie auf der Startseite auf den Link Control Panel. Wählen Sie dann den gewünschten Abschnitt aus:HTTPS-Protokoll aktivieren, um den Zugriff zu sichern
Aktivieren des HTTPS-Protokolls zum Sichern des Zugriffs
Da ich ONLYOFFICE für mein kleines Team verwende, habe ich mich entschieden, das selbstsignierte Zertifikat zu generieren. Klicken Sie auf der HTTPS-Seite auf die Schaltfläche GENERATE. Ein Popup-Meldungsfeld informiert Sie darüber, dass das Zertifikat und der private Schlüssel erfolgreich generiert wurden. Sie werden automatisch in die entsprechenden Felder hochgeladen. Klicken Sie einfach auf die Schaltfläche Übernehmen, um die Änderungen zu speichern.
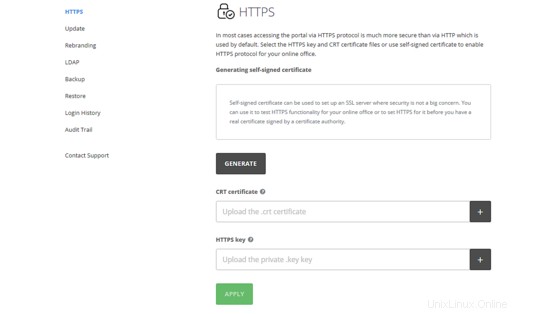
Es ist auch möglich, ein vorhandenes Zertifikat hochzuladen, falls Sie eines haben.
Installieren des Mailservers, falls erforderlich
Öffnen Sie die Update-Seite. Scrollen Sie auf der Seite nach unten, bis der Abschnitt „Mail-Server“ angezeigt wird. Klicken Sie daneben auf die Schaltfläche INSTALLIEREN. Das Fenster Domänenname wird geöffnet. Geben Sie Ihren eigenen Domänennamen an und klicken Sie auf die Schaltfläche OK, um den Installationsvorgang zu starten. Ihr Web-Office wird neu gestartet und ist während der Installation nicht mehr verfügbar. Es kann einige Minuten dauern.
Außerdem können Sie mit der Systemsteuerung:
- Ersetzen Sie die ONLYOFFICE-Logos durch Ihre eigenen.
- Benutzeraktionen und Anmeldeverlauf nachverfolgen.
- Daten automatisch sichern und wiederherstellen.
- Benutzer aus Active Directory importieren.
- ONLYOFFICE automatisch aktualisieren, sobald die neue Version verfügbar ist.
Nützliche Links
- Offizielle Website von ONLYOFFICE: www.onlyoffice.com
- Hilfezentrum: http://helpcenter.onlyoffice.com