Diese Frage ist seit der Veröffentlichung von Oracle 18c unbeantwortet. Mit Ausnahme der Ubuntu-Linux-Plattform unterstützen die meisten anderen Linux-Plattformen die Installation von Oracle 18c. Ich selbst habe dies auf CentOS 7 getestet und Oracle 18c wurde ohne Fehler installiert!
Es ist bedauerlich, dass Oracle Corporation hat den Installationsvorgang insbesondere für die Ubuntu Linux platform nicht dokumentiert , aber gut ist, dass die Image-Datei db_home.zip ist ein generisches, das auf allen Linux-Plattformen installiert werden kann.
Wie kann ich also Oracle 18c (Enterprise Edition) auf Ubuntu 18.04 installieren?
Akzeptierte Antwort:
Beginnen wir mit Teil I der Antwortsitzung.
1. Voraussetzung:
1.1. Speicherplatz erforderlich
- Oracle-Download-Datei ist
db_home.zipdessen Größe 4,3 GB beträgt. Falls Sie
auch nicht so viel Speicherplatz in$HOMEhaben Verzeichnis oder/tmp, können Sie einen USB-Stick mit mindestens 8 GB Kapazität verwenden, um die
heruntergeladene Dateidb_home.zipzu speichern bis die Extraktion abgeschlossen ist. - Da wir Oracle im Verzeichnis
/optinstallieren werden , es sollte
über ungenutzten freien Speicherplatz von mindestens 13 GB verfügen, da die Oracle-Extraktion
selbst etwa 9,3 GB Speicherplatz verbraucht. Verwenden Sie den folgenden
Befehl, um/optzu überprüfen Partitionsspeicherplatz:
$ df -h /opt 
Figure-1: Amount of free space available under "/opt" partition.
1.2. JDK-11 ist auf Ihrem Computer installiert.
$ echo $JAVA_HOME 
Figure-2: Installation of JDK-11 is already done.
1.3. Multi-Arch-Unterstützung aktivieren (32-bit support).
Vor dem Aktivieren der 32-bit support Lassen Sie uns für 64-Bit-Ubuntu 18.04 überprüfen, ob Sie über eine 64-Bit-Kernel-Architektur verfügen:
$ dpkg --print-architecture 
Figure-3: This Computer system has 64-bit Kernel Architecture.
Multi-Arch-Unterstützung ermöglicht Ihnen die Verwendung von 32-Bit-Bibliotheken neben 64-Bit-Bibliotheken.
$ dpkg --print-foreign-architectures 
Figure-4: This Computer system also supports i386 Architecture (i.e. supports 32-bit Libraries too).
Wenn Sie eine Ausgabe wie in Abbildung 4 erhalten, sollten Sie diesen Schritt unterbrechen und mit dem nächsten Schritt 1.4 fortfahren.
Aktivieren Sie die Multi-Arch-Unterstützung, indem Sie Folgendes eingeben:
$ sudo dpkg --add-architecture i386
$ sudo apt-get update
Es beginnt mit dem Herunterladen des Updates und der Ausführung. Danach geben Sie folgenden Befehl ein:
$ sudo apt-get dist-upgrade
Überprüfen Sie nun die Unterstützung für i386, indem Sie Folgendes eingeben, und Sie sollten eine Ausgabe wie in Abbildung 4 erhalten:
$ dpkg --print-foreign-architectures
1.4. Installieren Sie die für die Oracle-Installation erforderlichen Abhängigkeitspakete.
Geben Sie die folgenden Befehle aus, um abhängige Pakete zu installieren:
$ sudo apt-get update
$ sudo apt-get upgrade
$ sudo apt-get install build-essential libaio1 libaio-dev rpm rpm-common ndctl
1.5. Symlinks erstellen.
Erstellen Sie die erforderlichen Softlinks, damit die Installation die benötigten Dateien dort finden kann, wo sie sie erwartet:
$ sudo mkdir -p /usr/lib64
$ sudo ln -s /usr/bin/rpm /bin/
$ sudo ln -s /usr/bin/awk /bin/
$ sudo ln -s /usr/bin/basename /bin/
$ sudo ln -s /usr/lib/x86_64-linux-gnu/libpthread_nonshared.a /usr/lib64/
$ sudo ln -s /usr/lib/x86_64-linux-gnu/libc_nonshared.a /usr/lib64/
$ sudo ln -s /usr/lib/x86_64-linux-gnu/libndctl.so.6.10.1 /usr/lib64/libndctl.so
$ sudo ln -s /usr/lib/x86_64-linux-gnu/libnuma.so.1.0.0 /usr/lib64/libnuma.so
Finden Sie heraus, wem /bin/sh gehört zeigt auf:
$ ls -l /bin/sh 
Figure-5: '/bin/sh' points towards 'dash' shell
Wenn /bin/sh zeigt auf dash Shell (siehe Abbildung 5 oben), dann sind Sie gut! Jetzt brechen Sie diesen Schritt ab und fahren mit dem nächsten Schritt 1.6 fort.

Figure-6: /bin/sh points towards 'bash' shell
Wenn es bash ist Shell, wie in Abbildung 6 zu sehen, erstellen Sie dann die folgenden symbolischen Links:
$ sudo ln -s /usr/lib/x86_64-linux-gnu/crti.o /usr/lib64/
$ sudo ln -s /usr/lib/x86_64-linux-gnu/crtn.o /usr/lib64/
$ sudo ln -s /usr/lib/x86_64-linux-gnu/crt1.o /usr/lib64/
1.6. Kernelparameter mit /etc/sysctl.conf konfigurieren :
Um die Kernel-Parameter zu konfigurieren, befolgen Sie einfach das folgende Verfahren:
$ sudo cp /etc/sysctl.conf /etc/sysctl.conf.back
$ sudo vi /etc/sysctl.conf
Kopieren Sie den folgenden Inhalt und fügen Sie ihn in die Datei ein.
# ------------------------------------------------
# kernel parameter configuration for 18c installation
# 1. Configure kernel shared memory segment
# Calculate shmmax and shmall based on your Computer system RAM (physical memory).
# shmmax = (half the size of RAM in bytes) = (16 GB / 2) * 1024*1024*1024 = 8589934592 bytes
# (or) = (one quarter of RAM in bytes) = 4294967296 bytes
# shmall = shmmax/pagesize = 8589934592 / 4096 = 2097152 pages
# 2. Configure kernel semaphore parameters which are semmsl, semmns, semopm and semmni respectively.
# kernel.sem = semmsl semmns semopm semmni = 250 32000 100 128
#
# to display all kernel parameters, issue this command: sysctl -a
# to display current kernel parameters, issue this command: sysctl -p
# -------------------------------------------------------
fs.aio-max-nr = 1048576
fs.file-max = 6815744
kernel.shmmni = 4096
kernel.shmall = 2097152
kernel.shmmax = 8589934592
kernel.sem = 250 32000 100 128
kernel.panic_on_oops = 1
net.core.rmem_default = 262144
net.core.rmem_max = 4194304
net.core.wmem_default = 262144
net.core.wmem_max = 1048576
net.ipv4.ip_local_port_range = 9000 65500
net.ipv4.conf.all.rp_filter = 1
net.ipv4.conf.default.rp_filter = 1
Speichern und verlassen Sie den vi-Editor.
Führen Sie den folgenden Befehl aus, um die aktuellen Kernelparameter anzuzeigen.
$ sudo sysctl -p 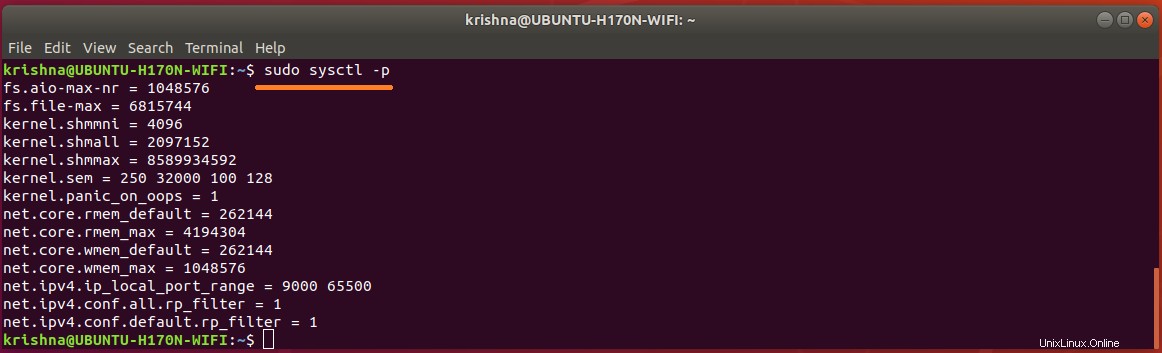
Figure-7: The list of Kernel Parameters configured in "/etc/sysctl.conf" file.
1.7. Shell-Limits für den Benutzer oracle konfigurieren
Früher wurden Ressourcenlimits für Prozesse in /etc/security/limits.conf definiert . Diese Datei wird zur Anmeldezeit für Benutzer gelesen, die sich mit PAM anmelden (über die Datei pam_limits.so ). Allerdings Systemdienste, die über systemd gestartet werden Verwenden Sie kein PAM für die Anmeldung, daher die Einschränkungen in /etc/security/limits.conf werden ignoriert.
Machen Sie eine GUI-Anmeldung und öffnen Sie ein Terminal mit Ctrl+Alt+T und geben Sie den folgenden Befehl ein:
$ ulimit -n -s -u -l 
Figure-8: Limits for a GUI login with empty '/etc/systemsd/user.conf' file.
Machen Sie eine Nicht-GUI-Anmeldung mit dem Befehl su <username> und geben Sie dann ulimit aus Befehl:
$ su krishna
$ ulimit -n -s -u -l
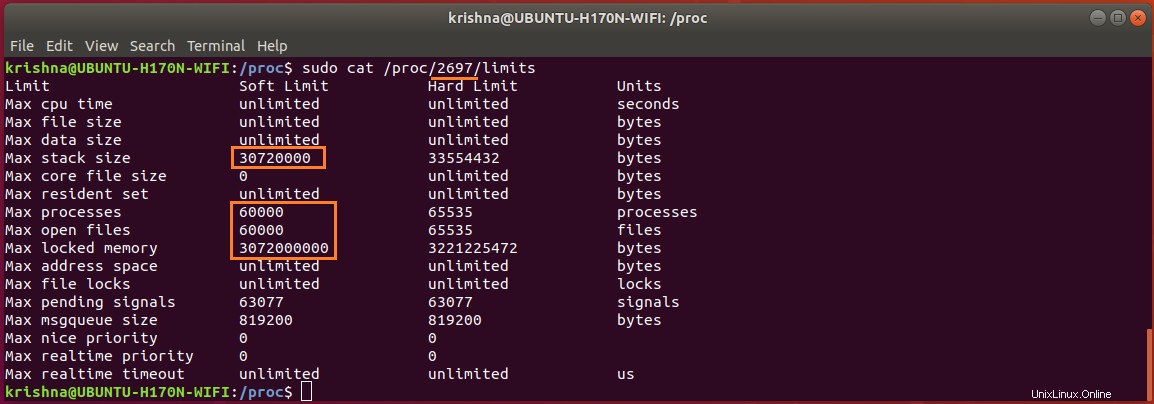
Figure-9: Limits for a non-GUI login with empty '/etc/security/limits.conf' file.
1.7.1. Konfigurieren Sie Grenzwertparameter für GUI-Anmeldungen mit /etc/systemd/user.conf Datei:
Grenzwertparameter konfigurieren system.conf , gehen Sie einfach wie folgt vor:
$ sudo cp /etc/systemd/system.conf /etc/systemd/system.conf.back
$ sudo vi /etc/systemd/system.conf
Kopieren Sie die folgenden Zeilen und fügen Sie sie in die Datei ein.
DefaultLimitNOFILE=65535
DefaultLimitNPROC=65535
Speichern und verlassen Sie vi Herausgeber.
Grenzwertparameter in user.conf konfigurieren , gehen Sie einfach wie folgt vor:
$ sudo cp /etc/systemd/user.conf /etc/systemd/user.conf.back
$ sudo vi /etc/systemd/user.conf
Kopieren Sie die folgenden Zeilen und fügen Sie sie in die Datei ein.
DefaultLimitNOFILE=65000
DefaultLimitNPROC=65000
Speichern und verlassen Sie vi Herausgeber.
Neu starten den Computer, um die Änderungen zu bewirken.
Beobachtung :Als ich versuchte, DefaultLimitSTACK zu ändern Parameter auf verschiedene Werte sowohl in „/etc/systemd/system.conf“ als auch in „/etc/systemd/user.conf“ geändert, ist das System beim Neustart entweder eingefroren oder abgestürzt. Obwohl ich das System die meiste Zeit erfolgreich wiederhergestellt habe, musste ich das Ubuntu-Betriebssystem zweimal von Grund auf neu installieren, und es war wirklich eine harte Zeit!
Machen Sie eine GUI-Anmeldung und öffnen Sie ein Terminal mit Ctrl+Alt+T und geben Sie den folgenden Befehl ein:
$ ulimit -n -s -u -l 
Figure-10: Limits for a GUI login with parameters configured in '/etc/systemsd/user.conf' file.
Machen Sie eine Nicht-GUI-Anmeldung mit dem Befehl su <username> und geben Sie dann ulimit aus Befehl:
$ su krishna
$ ulimit -n -s -u -l

Figure-11: Limits for a non-GUI login with empty '/etc/security/limits.conf' file.
1.7.2. Konfigurieren Sie Grenzwertparameter für Nicht-GUI-Anmeldungen mit /etc/security/limits.conf Datei :
So konfigurieren Sie Grenzwertparameter in limits.conf , gehen Sie einfach wie folgt vor:
$ sudo cp /etc/security/limits.conf /etc/security/limits.conf.back
$ sudo vi /etc/security/limits.conf
Kopieren Sie den folgenden Inhalt und fügen Sie ihn in die Datei ein.
#-------------------------------------------------------------------------------------------------
# shell limits for users of oracle 18c
# [domain] is either username or group or the wildcard *, for default entry or
# the wildcard %, can be also used with %group syntax, for maxlogin limit
# [type] is either soft (enforcing soft limits) or hard (enforcing hard limits)
# [item] is among core, data, fsize, memlock, nofile, rss, stack, cpu, nproc, as,
# maxlogin, maxsyslogins, priority, locks, sigpending, msgqueue, nice, rtprio
#[domain][type] [item] [value]
#-------------------------------------------------------------------------------------------------
krishna soft nofile 60000
krishna hard nofile 65535
krishna soft nproc 60000
krishna hard nproc 65535
krishna soft stack 30000
krishna hard stack 32768
krishna soft memlock 3000000
krishna hard memlock 3145728
Speichern und verlassen Sie vi Herausgeber.
Starten Sie den Computer neu, um die Änderungen zu übernehmen.
Führen Sie eine GUI-Anmeldung durch und öffnen Sie ein Terminal mit Ctrl+Alt+T und geben Sie den folgenden Befehl ein:
$ ulimit -n -s -u -l 
Figure-12: Limits for a GUI login with parameters configured in '/etc/systemsd/user.conf' file.
Machen Sie eine Nicht-GUI-Anmeldung mit dem Befehl su <username> und geben Sie dann ulimit aus Befehl:
$ su krishna
$ ulimit -n -s -u -l

Figure-13: Limits for a non-GUI login with parameters configured in '/etc/security/limits.conf' file.
Verwenden Sie den vi-Editor und bearbeiten Sie /etc/security/limits.conf um "krishna" zu ändern zu "oracle" weil Benutzername krishna wurde verwendet, um Screenshots zu erstellen und die Konzepte zu erklären. Das Folgende sind die gewünschten Einstellungen für die Oracle-Installation:
oracle soft nofile 60000
oracle hard nofile 65535
oracle soft nproc 60000
oracle hard nproc 65535
oracle soft stack 30000
oracle hard stack 32768
oracle soft memlock 3000000
oracle hard memlock 3145728
1.7.3. Wie zeige ich die Grenzen eines Benutzerprozesses an?
Um die Limits eines Benutzerprozesses anzuzeigen, brauchen Sie nur "cat" zu tun die Limits-Datei wie folgt:
$ sudo cat /proc/PID/limits
Wobei PID kann mit ps herausgefunden werden Befehl.
$ ps -a | grep -v tty2 | grep gnome-shell 
Figure-14: PID for gnome-shell.
$ sudo cat /proc/1202/limits 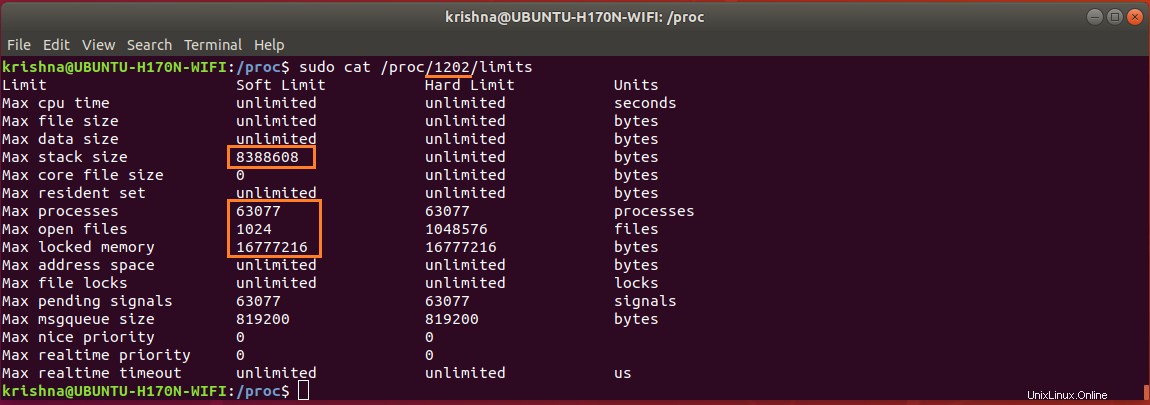
Figure-15: Soft limits for gnome-shell (marked in red).
MaxStackSize ist 8.192 KB (8388608 % 1024), MaxProcess ist 63.077, MaxOpenFile ist 1.024 und MaxLockedMemory beträgt 16.384 KB (16777216 % 1024). Vergleichen Sie diese Werte mit Abbildung-11.
$ ps -a | grep -v tty2 | grep bash 
Figure-16: PID for 'bash'.
$ sudo cat /proc/2697/limits 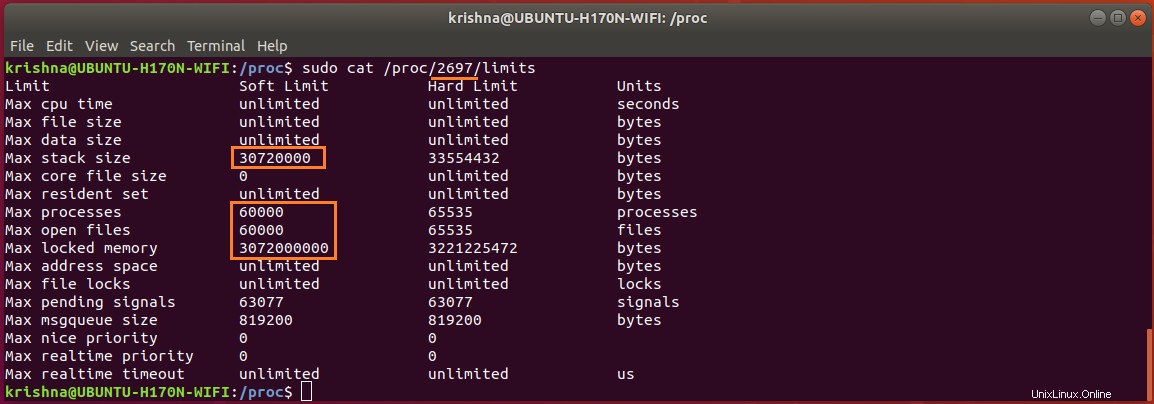
Figure-17: Soft limits for 'bash' (marked in red).
MaxStackSize ist 30.000 KB (30720000 % 1024), MaxProcess ist 60.000, MaxOpenFile ist 60.000 und MaxLockedMemory ist 3.000.000 KB (3072000000 % 1024). Vergleichen Sie diese Werte mit Abbildung-13.
1.7.4. Fügen Sie pam_limits zu Ihrer PAM-Konfiguration (Pluggable Authentication Modules) hinzu.
/etc/security/limits.conf ermöglicht das Festlegen von Ressourcenlimits für Benutzer, die über PAM angemeldet sind. Dies ist ein nützlicher Weg, um zum Beispiel zu verhindern, dass Fork-Bomben alle Systemressourcen verbrauchen.
Seit /etc/security/limits.conf wird von pam_limits.so gelesen müssen Sie überprüfen, ob dieses Modul in den Dateien aktiviert ist:login, common-session, common-session-noninteractive, su .
Erstellen Sie Backups, bevor Sie Änderungen vornehmen:
$ sudo cp /etc/pam.d/login /etc/pam.d/login.back
$ sudo cp /etc/pam.d/common-session /etc/pam.d/common-session.back
$ sudo cp /etc/pam.d/common-session-noninteractive /etc/pam.d/common-session-noninteractive.back
$ sudo cp /etc/pam.d/su /etc/pam.d/su.back
Geben Sie die folgenden Befehle aus:
$ echo 'session required pam_limits.so' | sudo tee -a /etc/pam.d/login
$ echo 'session required pam_limits.so' | sudo tee -a /etc/pam.d/common-session
$ echo 'session required pam_limits.so' | sudo tee -a /etc/pam.d/common-session-noninteractive
$ echo 'session required pam_limits.so' | sudo tee -a /etc/pam.d/su
Hinweis :Siehe /var/log/auth.log Datei auf Fehler im Zusammenhang mit Limits.
1.8. Sicheres Linux konfigurieren. Um sicherzustellen, dass der Computer für secured linux konfiguriert ist , geben Sie den Befehl ein:
$ sestatus 
Figure-18: Output confirms that secured linux is not installed which is good.
Wenn Sie eine Ausgabe wie in Abbildung 18 erhalten, dann sind Sie gut! Jetzt brechen Sie diesen Schritt ab und fahren mit dem nächsten Schritt 1.9 fort.
Hatten Sie das Paket policycoreutils installiert und wenn Sie eine Ausgabe wie in Abbildung-19 unten erhalten, dann sind Sie auch gut! Sie brechen diesen Schritt ab und gehen zum nächsten Schritt 1.9.
$ sudo sestatus

Figure-19: Output of 'sestatus' command.
Da Sie bereits gesichertes Linux konfiguriert haben, ändern Sie SELINUX auf permissiv setzen, indem Sie /etc/selinux/config bearbeiten Datei:
$ sudo cp /etc/selinux/config /etc/selinux/config.back
$ sudo vi /etc/selinux/config
Stellen Sie nun SELINUX ein auf permissive setzen :
SELINUX=permissive
Speichern und verlassen Sie vi Herausgeber.
Um Ihre Änderung zu bestätigen, geben Sie den folgenden Befehl ein:
$ sudo sestatus
Hinweis :Da mein Computer nicht für secure linux konfiguriert wurde , ich konnte keinen Screenshot für den obigen Befehl erstellen!
1.9. Transparente Huge Pages deaktivieren.
Transparent Huge Pages (THP) ist ein Linux-Speicherverwaltungssystem, das den Overhead von Translation Lookaside Buffer (TLB)-Suchvorgängen auf Computern mit großen Speichermengen reduziert, indem größere Speicherseiten verwendet werden.
Datenbank-Workloads schneiden mit THP jedoch oft schlecht ab, da sie eher spärliche als zusammenhängende Speicherzugriffsmuster aufweisen. Die allgemeine Empfehlung für MySQL , MongoDB , Oracle usw. besteht darin, THP auf Linux-Rechnern zu deaktivieren, um die beste Leistung sicherzustellen.
Sie können überprüfen, ob THP aktiviert ist oder nicht, indem Sie Folgendes ausführen:
$ cat /sys/kernel/mm/transparent_hugepage/enabled 
Figure-20: The output shows THP 'enabled' is set to default value '[madvise]' in this computer at present.
$ cat /sys/kernel/mm/transparent_hugepage/defrag 
Figure-21: The output shows THP 'defrag' is set to default value '[madvise]' in this computer at present.
Wenn Abbildung-20 und Abbildung-21 Ausgaben wie [never] zeigen , dann ist THP weder aktiviert noch läuft es.
Wie schalte ich THP während der gesamten aktuellen Sitzung aus?
Geben Sie nun die folgenden Befehle aus:
$ su -
# echo never > /sys/kernel/mm/transparent_hugepage/enabled
# exit
$ cat /sys/kernel/mm/transparent_hugepage/enabled

Figure-22: The output shows THP enabled is stopped from this computer as indicated by the value '[never]'.
$ su -
# echo never > /sys/kernel/mm/transparent_hugepage/defrag
# exit
$ cat /sys/kernel/mm/transparent_hugepage/defrag

Figure-23: The output shows THP 'defrag' is stopped from this computer as indicated by the value '[never]'.
Wie schalte ich THP für immer und dauerhaft aus?
Sobald das System jedoch neu gestartet wird, kehrt es wieder zu seinem Standardwert zurück. Um die Einstellung unter Ubuntu 18.04 dauerhaft zu machen, können Sie THP beim Systemstart deaktivieren, indem Sie ein systemd erstellen Unit-Datei:
$ sudo vi /etc/systemd/system/disable-thp.service
Kopieren Sie Folgendes und fügen Sie es in die Datei /etc/systemd/system/disable-thp.service ein :
# ---------------------------------------------------
# Disable THP in Ubuntu 18.04:
# ---------------------------------------------------
[Unit]
Description=Disable Transparent Huge Pages (THP)
[Service]
Type=simple
ExecStart=/bin/sh -c "echo 'never' > /sys/kernel/mm/transparent_hugepage/enabled && echo 'never' > /sys/kernel/mm/transparent_hugepage/defrag"
[Install]
WantedBy=multi-user.target
Zum Aktivieren und Ausführen von /etc/systemd/system/disable-thp.service geben Sie beim Start die folgenden Befehle ein:
$ sudo systemctl daemon-reload
$ sudo systemctl start disable-thp
$ sudo systemctl enable disable-thp

Figure-24: The THP disable service is enabled to start up at boot time.
$ sudo systemctl status disable-thp 
Figure-25: The THP disable service has started successfully.
Geben Sie nun den folgenden Befehl ein, um zu überprüfen, ob THP dauerhaft deaktiviert ist:
$ cat /sys/kernel/mm/transparent_hugepage/enabled 
Figure-26: The output shows THP 'enabled' is turned off persistently as indicated by the value '[never]'.
$ cat /sys/kernel/mm/transparent_hugepage/defrag 
Figure-27: The output shows THP 'defrag' is turned off persistently as indicated by the value '[never]'.
1.10. Abschließende Prüfpunkte, die für die Oracle-Installation relevant sind.
1.10.1. Verwenden Sie den folgenden Befehl, um die physische RAM-Größe auf dem Server zu ermitteln:
Verwandte:Installation von Qt 5.5.1 auf Ubuntu 14.04 – löst den Fehler qt.network.ssl im Terminal aus?
$ grep MemTotal /proc/meminfo 
Figure-28: Abundant Physical RAM is available (16 GB).
Hinweis :Wenn die Größe des im System installierten physischen RAMs kleiner als die erforderliche Größe (2 GB) ist, müssen Sie mehr Speicher installieren, bevor Sie fortfahren.
1.10.2. Bestimmen Sie die Größe des konfigurierten Auslagerungsbereichs:
$ grep SwapTotal /proc/meminfo 
Figure-29: Abundant Memory is available for swap partition (16 GB).
Hinweis :Wenn die Größe des Auslagerungsspeichers im System kleiner als die erforderliche Größe ist (siehe Tabelle unten, die recommended by oracle wird). ), dann müssen Sie mehr Speicher konfigurieren, bevor Sie fortfahren.
RAM Swap Space
Between 1 GB and 2 GB 1.5 times the size of RAM
Between 2 GB and 16 GB Equal to the size of RAM
More than 16 GB 16 GB
1.10.3. Bestimmen Sie die Größe des konfigurierten /tmp Leerzeichen:
$ df -h /tmp 
Figure-30: Abundant Memory is available for '/tmp' partition (16 GB).
Hinweis :Wenn die Größe von /tmp Speicher im System ist kleiner als die erforderliche Größe (400 MB), dann führen Sie einen der folgenden Schritte aus:
- Löschen Sie unnötige Dateien aus
/tmpVerzeichnis, um die Speicherplatzanforderungen
zu erfüllen. - Wenn Sie die Umgebung des Oracle-Benutzers festlegen, legen Sie auch den
TMPfest undTMPDIRUmgebungsvariablen in das Verzeichnis, das Sie verwenden möchten
anstelle von/tmp.
1.10.4. Bestimmen Sie die Menge an freiem RAM und Festplattenauslagerungsspeicher auf dem System:
$ free -h 
Figure-31: A glance of Free RAM (physical) and swap (disk space) available on the system.
1.10.5. Stellen Sie fest, ob die Systemarchitektur die Software ausführen kann:
Stellen Sie sicher, dass die Prozessorarchitektur mit der zu installierenden Oracle-Softwareversion übereinstimmt. Beispielsweise sollten Sie Folgendes für x86-64 sehen Bit-System.
$ uname -m 
Figure-32: The output shows that the computer system has 64-bit architecture.
Wenn Sie nicht die erwartete Ausgabe sehen, können Sie die Software auf diesem System nicht installieren
1.10.6. Beispiel-Partitionstabelle für 120-GB-SSD, geeignet für Oracle-Installation:
Ich habe eine 120-GB-SSD, auf der Ubuntu installiert war. Hier sind meine Partitionsdetails:
Sl.No: Partition File System Device Allocated Size Partition Type
1 efi FAT32 /dev/sda1 0.5 GB Primary
2 swap Swap area /dev/sda2 16 GB Primary
3 / ext4 with journaling /dev/sda3 6 GB Primary
4 /usr ext4 with journaling /dev/sda4 16 GB Primary
5 /opt ext4 with journaling /dev/sda5 44 GB Primary
6 /tmp ext2 /dev/sda6 16 GB Primary
7 /var ext4 with journaling /dev/sda7 8 GB Primary
8 /home ext4 with journaling /dev/sda8 13.5 GB Primary
Diese Partitionierung habe ich speziell mit Oracle 18c (Enterprise Edition) eingerichtet im Hinterkopf
1.10.7. Überprüfen Sie, ob gemeinsam genutzter Speicher (/dev/shm ) richtig und ausreichend groß montiert ist:
Geben Sie den folgenden Befehl aus, um die Verfügbarkeit des gemeinsam genutzten Speichers und seine Gesamtgröße zu prüfen:
$ df -h /dev/shm 
Figure-33: The tmpfs filesystem mounted on '/dev/shm' and has 7.8 GB of total shared memory.
Geben Sie den folgenden Befehl ein, um das Limit von 7,8 GB auf 7,0 GB zu verringern:
$ sudo mount -o remount,size=7G /dev/shm
$ df -h /dev/shm

Figure-34: The '/dev/shm' shared memory size has changed from 7.8 GB to 7 GB.
Um Änderungen an der Größe von /dev/shm einzuschränken dauerhaft und um sicherzustellen, dass das In-Memory-Dateisystem beim Neustart des Systems gemountet wird, fügen Sie diesen Eintrag in /etc/fstab ein Datei wie folgt:
Machen Sie zuerst ein Backup:
$ sudo cp /etc/fstab /etc/fstab.back
Ändern Sie den Größenparameter auf 8 GB:
$ echo '# To restrict any modification on the size of /dev/shm permanently' | sudo tee -a /etc/fstab
$ echo '# To ensure that the in-memory file system is mounted when the system restarts' | sudo tee -a /etc/fstab
$ echo 'tmpfs /dev/shm tmpfs defaults,size=8G 0 0' | sudo tee -a /etc/fstab
$ grep tmpfs /etc/fstab 
Figure-35: Entry of 'tmpfs' filesystem in '/etc/fstab' file mounted on '/dev/shm' with 8 GB shared memory.
Um unsere Änderungen zu bewirken, die auf /etc/fstab vorgenommen wurden Mounten Sie sofort /dev/shm neu :
$ sudo mount -o remount /dev/shm
$ df -h /dev/shm

Figure-36: The '/dev/shm' shared memory size is 8 GB.
1.11. Netzwerkkonfiguration.
1.11.1. Konfigurieren Sie /etc/hosts Datei.
Um den Inhalt von /etc/hosts herauszufinden geben Sie diesen Befehl ein:
$ cat /etc/hosts 
Figure-37: Contents of /etc/hosts file.
Der Inhalt des Screenshots von Abbildung 37 ist unten wiedergegeben, damit jeder, der es braucht, ihn kopieren und einfügen kann.
# <IP-address> <fully-qualified-machine-name> <machine-name>
127.0.0.1 localhost localhost.localdomain localhost4 localhost4.localdomain
::1 localhost localhost.localdomain localhost6 localhost6.localdomain
Nun, die Reihenfolge der Namensauflösung ist tatsächlich in /etc/nsswitch.conf definiert , und Sie sollten einen Eintrag wie diesen sehen:
hosts: files dns
Geben Sie den folgenden Befehl ein, um den tatsächlichen Datensatz anzuzeigen, der den Hosts entspricht:
$ cat /etc/nsswitch.conf | grep hosts: 
Figure-38: Hosts record in '/etc/nsswich.conf' where 'files' precedes dns in order which is good.
Warnung :wenn /etc/hosts Datei nicht richtig konfiguriert ist, schlägt das Oracle-Installationsprogramm irgendwann fehl!
1.11.2. Konfigurieren Sie /etc/resolv.conf Datei.
Geben Sie den folgenden Befehl ein, um anzuzeigen, welche Netzwerkschnittstellen im System verfügbar sind:
$ ip link show 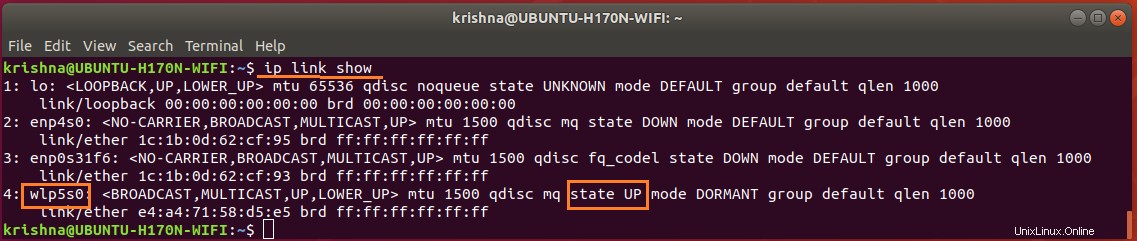
Figure-39: The WiFi network adapter wlp5s0 is active, up and running.
Netzwerkkonfigurationsdatei netplan/.yaml sollte auf Konfigurationsdetails überprüft werden. Geben Sie den folgenden Befehl ein, um den Inhalt der Datei anzuzeigen:
$ cat /etc/netplan/01-network-manager-all.yaml 
Figure-40: Network Manager file '01-network-manager-all.yaml' is not configured.
Finden Sie heraus, ob /etc/resolv.conf ist eine static file oder symlink durch den folgenden Befehl:
$ ls -l /etc/resolv.conf 
Figure-41: File '/etc/resolv.conf' is a symlink pointing to stub file 'stub-resolv.conf'.
Inhalt von /etc/resolv.conf anzeigen durch den Befehl:cat /etc/resolv.conf 
Figure-42: The contents of symlink '/etc/resolv.conf' having 127.0.0.53 as nameserver.
Die von /etc/resolv.conf angezeigten DNS , ist 127.0.0.53 aber nicht der für dhcp konfigurierte Standard-Nameserver. Geben Sie den folgenden Befehl aus, um den Standard-DNS-Server herauszufinden:
$ systemd-resolve --status wlp5s0 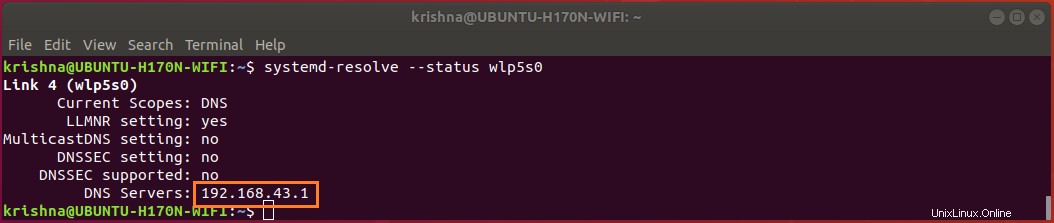
Figure-43: The default DNS server for WiFi network adapter is 192.168.43.1.
Zeigt den Inhalt von /run/systemd/resolve/resolv.conf an , durch den Befehl:
$ cat /run/systemd/resolve/resolv.conf 
Figure-44: The contents of '/run/systemd/resolve/resolv.conf' indicating default nameserver. Compare with figure-43
In Abbildung 44 können Sie das /run/systemd/resolve/resolv.conf beobachten ist derjenige, der wirklich den Standard-Nameserver 192.168.43.1 trägt.
Geben Sie den folgenden Befehl aus, um den symbolischen Link /etc/resolv.conf zu ändern auf den Standard-DNS-Server 192.168.43.1 verweisen statt 127.0.0.53 .
$ sudo ln -sf /run/systemd/resolve/resolv.conf /etc/resolv.conf
$ ls -l /etc/resolv.conf

Figure-45: File /etc/resolv.conf is a symlink pointing to default nameserver which is good.
Nachdem Sie sysmlink wie in Abbildung 45 gezeigt eingerichtet haben, müssen Sie sicherstellen, dass Ihr Wi-Fi verbunden und betriebsbereit ist, indem Sie den folgenden Befehl ausgeben:
$ nmcli device
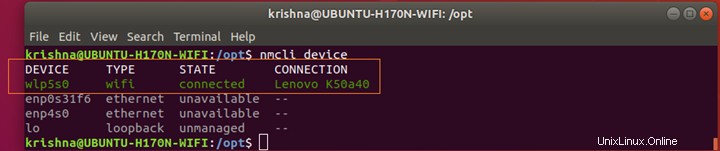
Figure-45-a: Wi-Fi network interface adapter 'wlp5s0' is connected, up and running.
1.12. Disable Linux Firewall.
Related:How to log in as root in MySQL?If you have the Linux Firewall enabled, you will need to disable it, so do as given below:
$ sudo ufw disable
$ sudo ufw status

Figure-46: Disable Firewall before Oracle installation.
Hinweis :Don’t forget to enable firewall after installation is over using the command:$ sudo ufw enable
Part-I ends here and Part-II of the answer session will begin which deals with:
1) Create oracle User, and Groups.
2) Creation of Oracle Mount, Base and Home directories.
3) Tips for Oracle account creation to download installable image file.
4) Extraction of image file.
5) Manipulation and altering of make files required for building binaries on Ubuntu Linux platform.