KVM (Kernel-based Virtual Machine) ist eine Virtualisierungserweiterung für den Linux-Kernel. KVM erfordert einen Prozessor mit Hardware-Virtualisierungsunterstützung, den wir später in diesem Tutorial überprüfen werden. Es gibt viele Betriebssysteme, die von KVM unterstützt werden, darunter Linux, BSD, Solaris, Windows und andere. Es unterstützt auch Android 2.2, GNU/Hurd (Debian K16), Minix 3.1.2a, alle diese funktionieren nur mit einigen Einschränkungen.
Dieses Tutorial erläutert die Installation von KVM auf einem Ubuntu Desktop 14.04 und das Erstellen einer Ubuntu-Gast-VM.
Installation der KVM-Tools
Bevor Sie mit der Installation fortfahren, müssen Sie bestätigen, dass Ihr System KVM unterstützt. Wie bereits erwähnt, erfordert es Hardware-Virtualisierungsunterstützung in der CPU. Geben Sie den folgenden Befehl ein, um die Kompatibilität zu überprüfen:
egrep -c '(vmx|svm)' /proc/cpuinfo
Wenn die Ausgabe 0, ist dann funktioniert KVM nicht, da das System keine VMX- oder SVM-Hardwarevirtualisierung unterstützt. Wenn die Ausgabe 1 ist oder größer als 1 Das bedeutet, dass Ihr System bereit für die KVM-Installation ist.
Führen Sie die folgenden Befehle aus, um KVM zu installieren:
sudo apt-get install qemu-kvm libvirt-bin ubuntu-vm-builder bridge-utils
Der obige Befehl beinhaltet die Installation von 4 Paketen kvm, libvirt-bin, ubuntu-vm-builder und bridge-utils. Sie sind jetzt mit der Installation fertig. Stellen Sie einfach sicher, dass Ihr Ubuntu-Benutzername zur Gruppe libvirtd hinzugefügt wurde, indem Sie Folgendes eingeben:
sudo adduser `id -un` libvirtd
Im nächsten Schritt werde ich ein GUI-Tool für Ubuntu installieren, das das Einrichten einer VM vereinfacht.
Eine grafische Benutzeroberfläche für KVM installieren
Installieren Sie die Anwendung virt-manager mit apt..
sudo apt-get install virt-manager
Erstellen einer KVM-Gastmaschine
Ab hier werden wir mit der GUI arbeiten, da die Einrichtung einer VM mit dem Terminal ziemlich schwierig ist und zu lange für die Einrichtung dauert.
Nachdem Sie den virt-manager installiert haben, fahren Sie einfach fort und starten Sie ihn, indem Sie Folgendes eingeben:
virt-manager
Dies sollte die Virtual Manager-Anwendung für Sie starten.
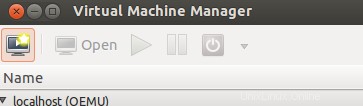
Beginnen Sie dann mit der Erstellung einer neuen virtuellen Maschine, indem Sie auf die Schaltfläche „Neu“ klicken.
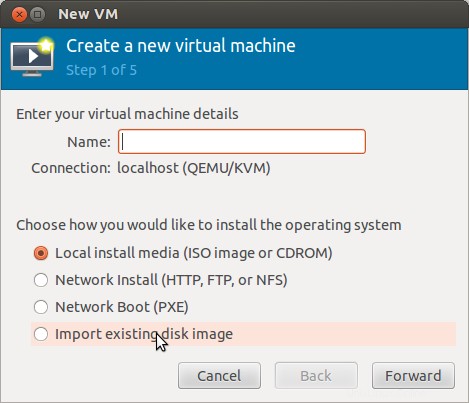
Geben Sie den Namen Ihrer virtuellen Maschine ein. Wählen Sie Ihren Installationsmedientyp und klicken Sie auf Weiter. Wählen Sie danach die ISO-Image-Datei aus, die das Betriebssystem enthält, das in der VM installiert werden soll, oder wählen Sie die CD/DVD-ROM aus, um die Installation zu starten.
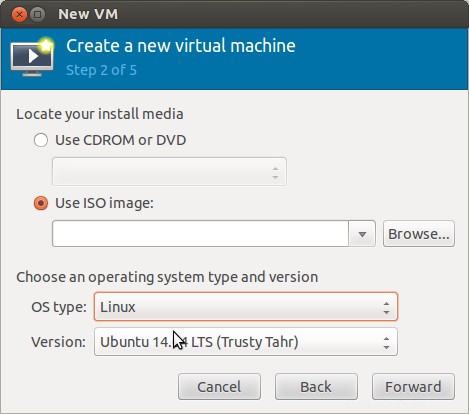
Nach dem obigen Schritt müssen Sie die Menge an RAM und CPUs festlegen die dieser virtuellen Maschine zur Verfügung stehen.
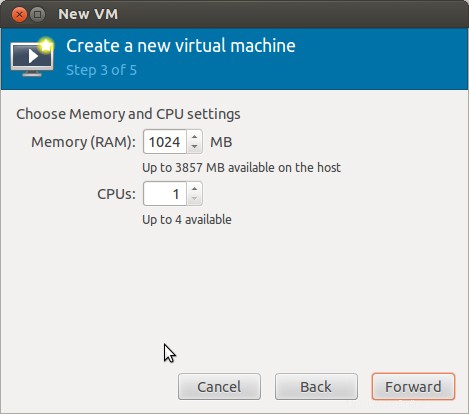
Schließlich erhalten Sie einen Bestätigungsbildschirm, der die Details Ihrer virtuellen Datei anzeigt Computer, auf dem Sie die erweiterten Netzwerkoptionen auswählen können. Ich werde hier ein NAT-Netzwerk verwenden.
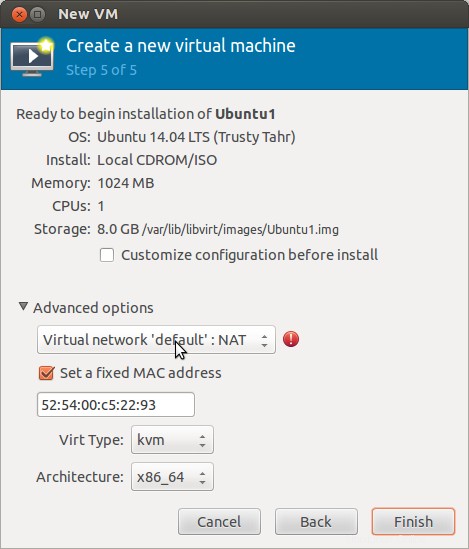
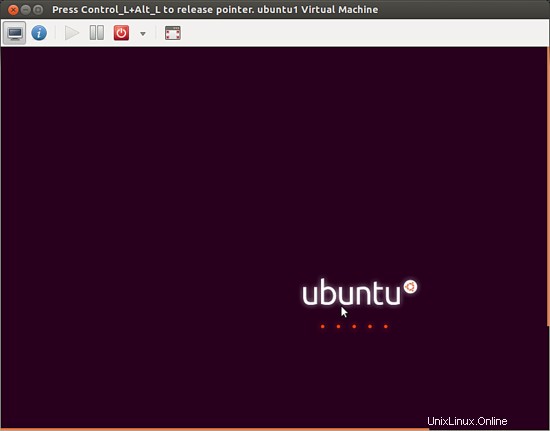
Los, Sie sind fertig mit Ihrer virtuellen Maschine mit KVM.