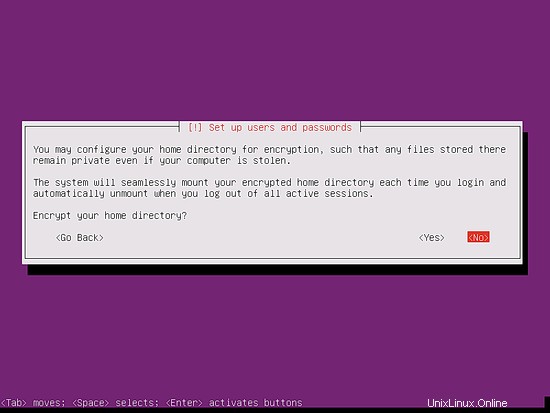Dieses Tutorial zeigt die Installation eines Ubuntu 17.10 Minimalservers ausführlich mit vielen Screenshots. Der Zweck des Leitfadens besteht darin, die grundlegende Installation von Ubuntu Artful Aardvark zu zeigen, die als Grundlage für die anderen Ubuntu-Tutorials hier bei howtoforge wie unsere perfekten Server-Leitfäden verwendet werden kann. Dieses Tutorial verwendet den Nicht-LTS-Zweig, der die neuesten Softwareversionen enthält. Wenn Sie es vorziehen, langfristig unterstützte Softwareversionen zu erhalten, verwenden Sie stattdessen diese Anleitung für Ubuntu LTS.
1. Anforderungen
Um einen Ubuntu-Server zu installieren, benötigen Sie die folgenden Voraussetzungen:
- Die Ubuntu 17.10 Server-CD, erhältlich hier:http://releases.ubuntu.com/17.10/ubuntu-17.10-server-i386.iso (32Bit) oder http://releases.ubuntu.com/17.10/ubuntu -17.10-server-amd64.iso (64Bit). Ich empfehle die Verwendung der 64Bt-Version.
- Eine schnelle Internetverbindung wird empfohlen, da die Paketaktualisierungen während der Installation von Ubuntu-Servern heruntergeladen werden.
2. Vorbemerkung
In diesem Tutorial verwende ich den Hostnamen server1.example.com mit der IP-Adresse 192.168.1.100 und dem Gateway 192.168.1.1. Diese Einstellungen können für Sie abweichen, daher müssen Sie sie gegebenenfalls ersetzen.
In vielen Fällen benötigen Sie möglicherweise nicht die neueste Software für einen Server, sondern ziehen es vor, Updates für einen längeren Zeitraum zu erhalten. Verwenden Sie in diesem Fall die Ubuntu LTS-Version anstelle der neuesten Ubuntu-Version. Sie finden dieses Tutorial für Ubuntu 16.04 LTS hier.
3. Das Basissystem
Legen Sie die Ubuntu-Installations-CD/DVD in Ihr System ein und booten Sie davon. Wenn Sie das Betriebssystem wie hier in einer virtuellen Maschine installieren, sollten Sie die heruntergeladene ISO-Datei als Quelle für das CD/DVD-Laufwerk in VMWare und Virtualbox auswählen können, ohne sie zuerst auf CD zu brennen.
Der erste Bildschirm zeigt die Sprachauswahl. Bitte wählen Sie Ihre Sprache für den Installationsvorgang:
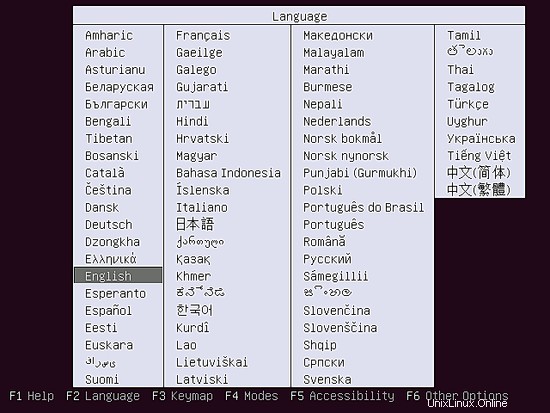
Wählen Sie dann die Option Ubuntu Server installieren:
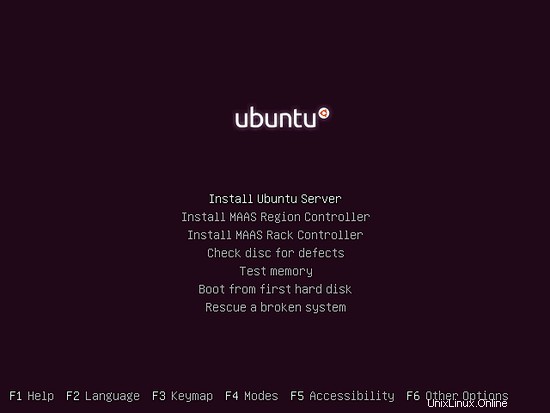
Wählen Sie erneut Ihre Sprache aus, diesmal für das installierte Ubuntu-Betriebssystem:
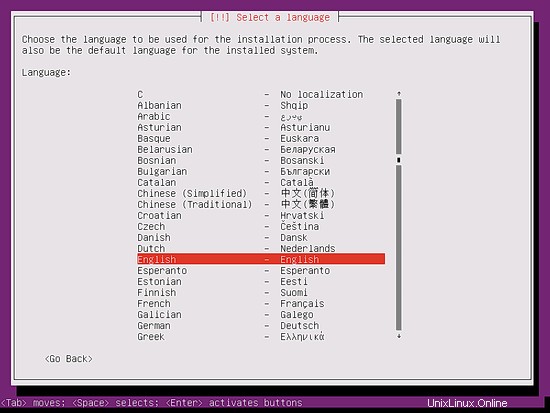
Wählen Sie dann Ihren Standort aus. Die Standorteinstellungen sind wichtig für das Tastaturlayout, das Gebietsschema und die Zeitzone Ihres Servers:
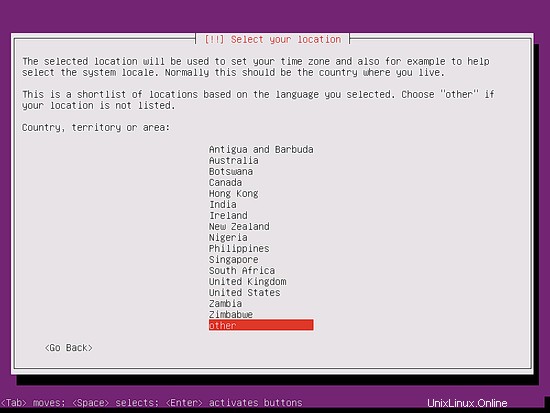
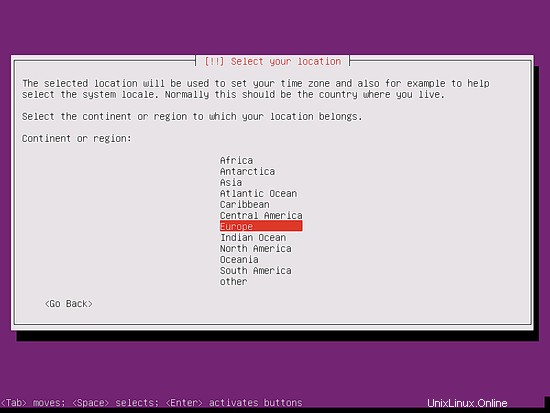
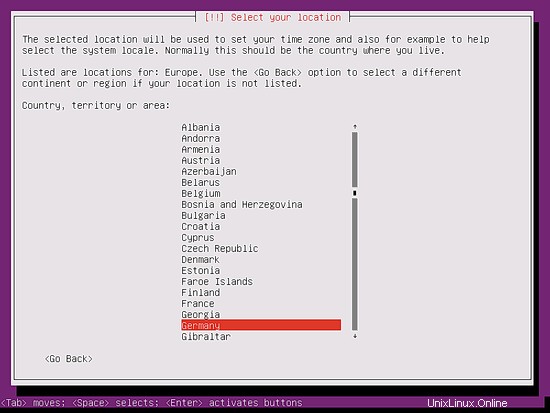
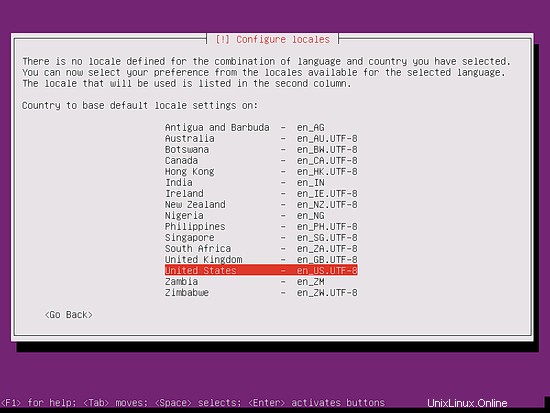
Wählen Sie ein Tastaturlayout:Sie haben die Möglichkeit, das Ubuntu-Installationsprogramm erkennen zu lassen das Tastaturlayout automatisch, indem Sie hier "Ja" wählen. Ich wähle die richtige Tastatur lieber aus einer Liste aus und wähle daher Nein &Tastaturlayout als Deutsch:
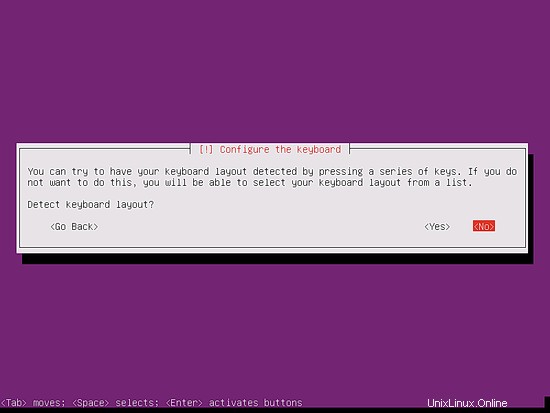
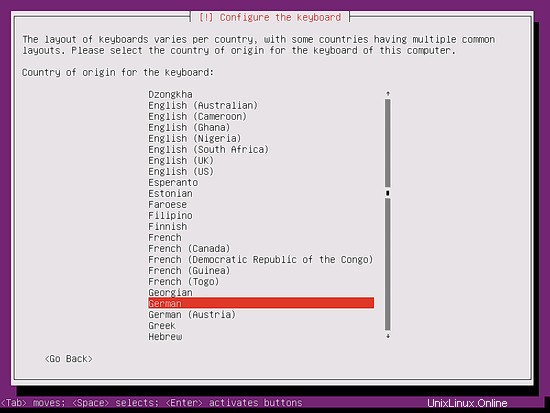
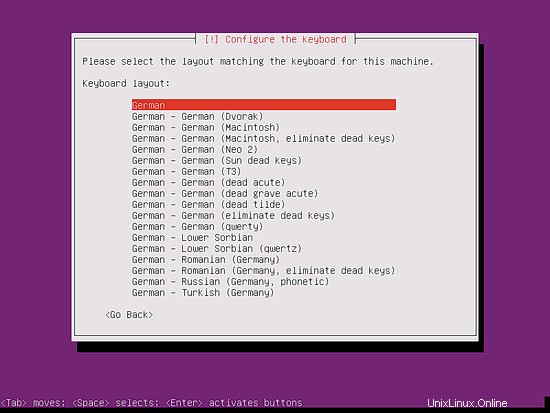
Der Installer überprüft die Installations-CD, Ihre Hardware und konfiguriert das Netzwerk mit DHCP, falls sich ein DHCP-Server im Netzwerk befindet:
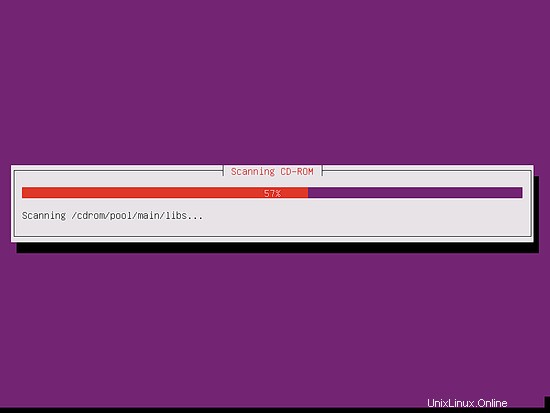
Geben Sie den Hostnamen des Systems ein. In diesem Beispiel heißt mein Server server1.example.com , also gebe ich server1.example.com ein :

Bei Ubuntu können Sie sich nicht direkt als Root-Benutzer anmelden . Daher legen wir hier für die Erstanmeldung einen neuen Systembenutzer an. Ich werde einen Benutzer mit dem Namen „Administrator“ und dem Benutzernamen „Administrator“ erstellen (verwenden Sie nicht den Benutzernamen „admin“, da dies ein reservierter Name unter Ubuntu Linux ist):
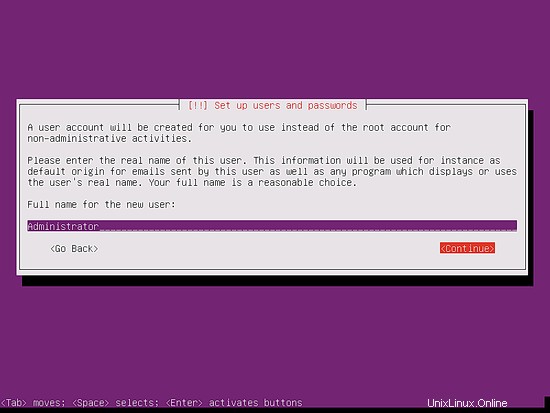
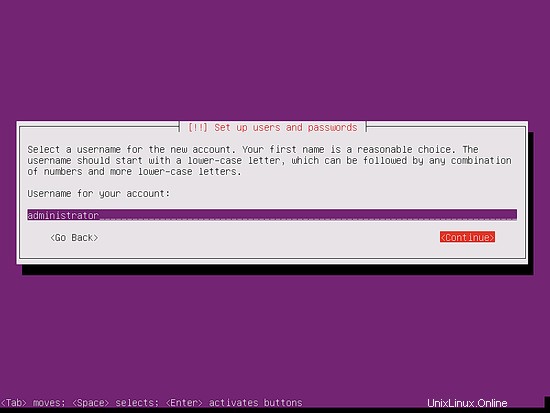
Wählen Sie ein Passwort:
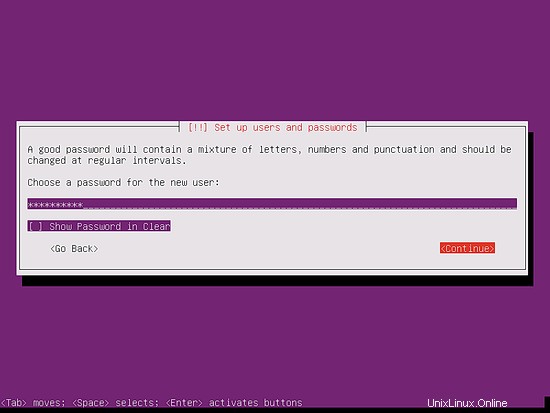
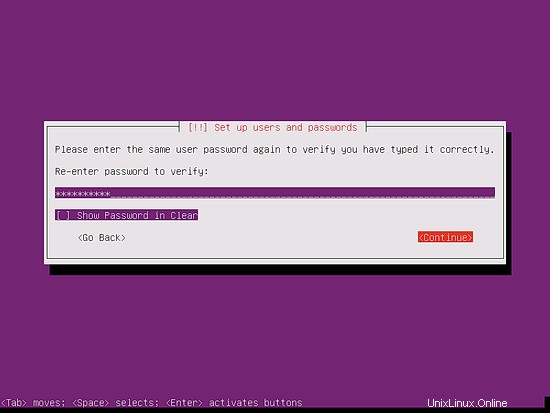
Ich brauche kein verschlüsseltes privates Verzeichnis, also wähle ich hier Nein: