Version 1.0
Autor:Srijan Kishore
 Folgen Sie howtoforge auf Twitter
Folgen Sie howtoforge auf Twitter
Zuletzt bearbeitet am 01.Okt.2014
Dieses Dokument beschreibt, wie OpenLDAP in Debian/Ubuntu Server installiert und konfiguriert wird. Ich werde OpenLDAP verwenden, um eine Unternehmensorganisationsstruktur über OpenLDAP zu konfigurieren.
LDAP steht für Lightweight Directory Access Protocol. Wie der Name schon sagt, handelt es sich um ein leichtgewichtiges Protokoll für den Zugriff auf Verzeichnisdienste, insbesondere auf X.500-basierte Verzeichnisdienste. LDAP läuft über TCP/IP oder andere verbindungsorientierte Übertragungsdienste. Die wesentlichen Details von LDAP sind in RFC2251 „The Lightweight Directory Access Protocol (v3)“ und anderen Dokumenten definiert, die die technische Spezifikation RFC3377 umfassen.
LDAP ist ein plattformunabhängiges Protokoll. Mehrere gängige Linux-Distributionen enthalten OpenLDAP-Software für die LDAP-Unterstützung. Die Software läuft auch auf BSD-Varianten, sowie AIX, Android, HP-UX, Mac OS X, Solaris, Microsoft Windows (NT und Derivate, z. B. 2000, XP, Vista, Windows 7, etc.) und z/ Betriebssystem.
Diese Anleitung funktioniert sowohl auf dem Debian- als auch auf dem Ubuntu-Server. Ich gebe keine Garantie dafür, dass dies bei Ihnen funktioniert!
1 Vorbemerkung
Dieses Tutorial basiert auf dem Debian 7.6-Server, daher sollten Sie eine grundlegende Debian 7.6-Serverinstallation einrichten, bevor Sie mit diesem Tutorial fortfahren. Das System sollte eine statische IP-Adresse haben. Ich verwende in diesem Tutorial 192.168.0.100 als IP-Adresse und server1.example.com als Hostnamen. Ich verwende Root-Anmeldeinformationen für Installationen, Sie können sudo vor den Befehlen verwenden, wenn Sie es ohne Root installieren.
Hinweis:Das Handbuch kann sowohl für Ubuntu- als auch für Debian-Server verwendet werden.
2 Installieren Sie OpenLDAP
2.1 OpenLDAP-Installation
Wir werden OpenLDAP wie folgt installieren:
apt-get update
apt-get install slapd ldap-utils
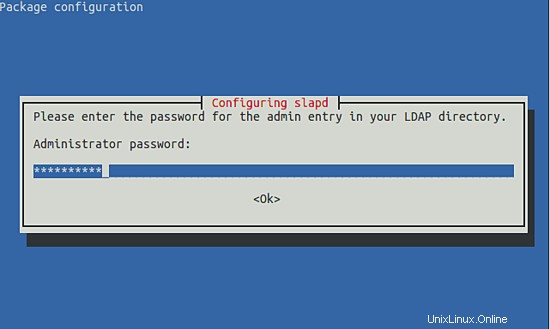
Geben Sie das Passwort ein und drücken Sie OK. Ich verwende das Passwort howtoforge, geben Sie Ihr gewünschtes Passwort ein.
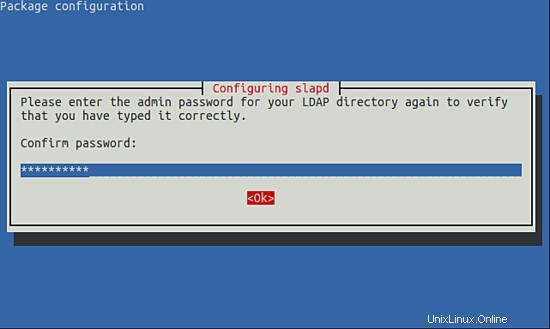
Bestätigen Sie das Passwort und drücken Sie OK.
2.2 OpenLDAP-Konfiguration
Jetzt werden wir die Konfigurationsdatei bearbeiten, um den OpenLDAP-Server entsprechend unserer Umgebung zu erstellen.
nano /etc/ldap/ldap.conf
Geben Sie die Einträge wie folgt ein:# # LDAP Defaults # # See ldap.conf(5) for details # This file should be world readable but not world writable. BASE dc=example,dc=com URI ldap://192.168.0.100 ldap://192.168.0.100:666 #SIZELIMIT 12 #TIMELIMIT 15 #DEREF never # TLS certificates (needed for GnuTLS) TLS_CACERT /etc/ssl/certs/ca-certificates.crt |
Beachten Sie, dass der Hostname in meinem Fall server1.example.com war, also mein dc=example und dc=com
Speichern Sie die Datei und führen Sie den folgenden Befehl aus, um das LDAP-Paket neu zu konfigurieren.
dpkg-reconfigure slapd
Es wird ein Fragebogen gestellt, wir wählen die Werte wie folgt:
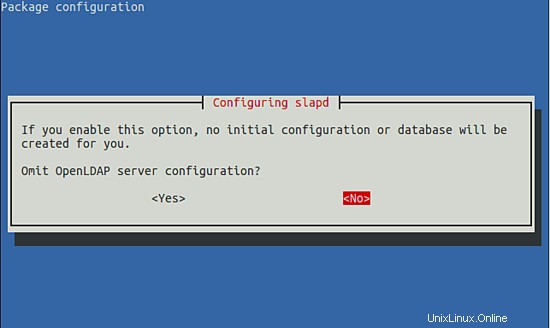
Wählen Sie Nein:
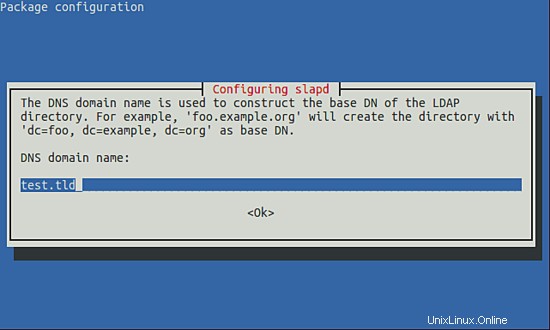
OK auswählen:
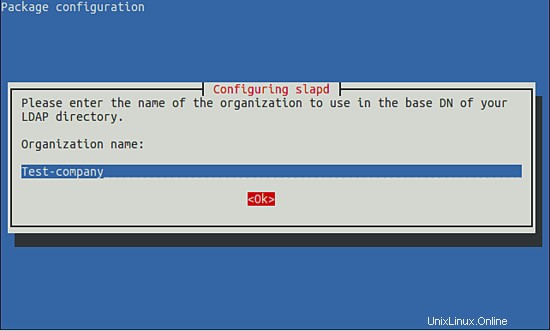
Geben Sie einen beliebigen Namen nach Bedarf ein, in meinem Fall verwende ich Test -company als Firmenname. Drücken Sie weiter Ok.
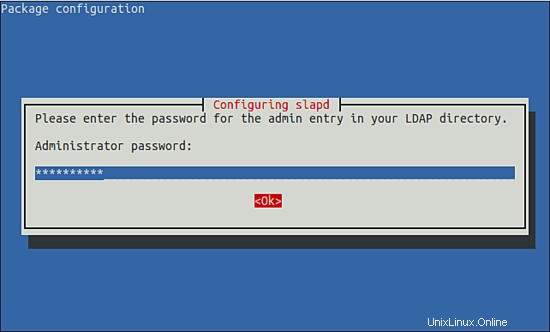
Geben Sie ein Administratorkennwort ein und bestätigen Sie dasselbe.
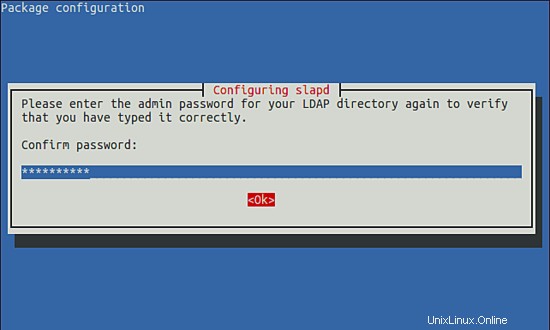
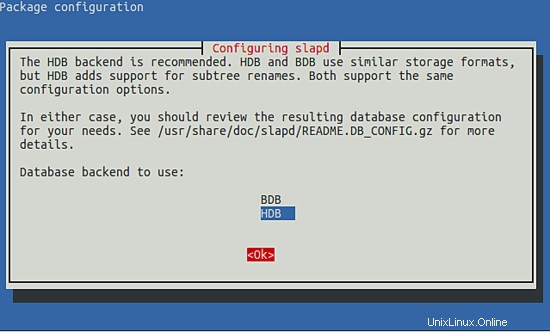
Wählen Sie HDB und drücken Sie OK.
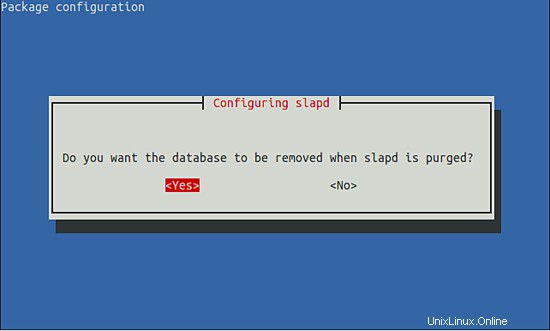
Wählen Sie Ja.
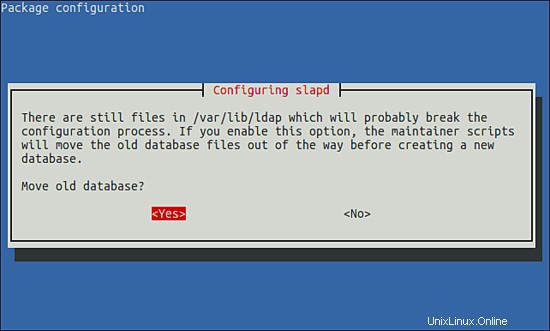
Wählen Sie erneut Ja und verschieben Sie die alten Datenbankdateien.
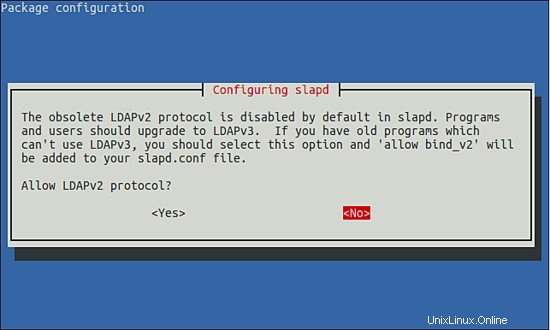
Wir möchten das LDAPv2-Protokoll nicht verwenden, also wählen Sie Nein. Jetzt können wir mit der Konfiguration fertig sind, können wir mit dem Befehl überprüfen, ob unsere Installation gut gelaufen ist:
ldapsearch -x
Die Ausgabe sieht folgendermaßen aus:[email protected]:~# ldapsearch -x
# extended LDIF
#
# LDAPv3
# base
# Filter:(objectclass=*)
# Anfrage:ALLE
#
# Beispiel. com
dn:dc=Beispiel,dc=com
objectClass:top
objectClass:dcObject
objectClass:Organisation
o:Test-Unternehmen
dc:example
# admin, example.com
dn:cn=admin,dc=example,dc=com
objectClass:simpleSecurityObject
objectClass:OrganizationalRole
cn:admin
Beschreibung:LDAP-Administrator
# Suchergebnis
Suche:2
Ergebnis:0 Erfolg
# AnzahlAntworten:3
# numEntries:2
[email protected]:~#
Zeigt eine erfolgreiche Konfiguration für den OpenLDAP-Server an.
3 phpLDAPadmin-Installation
Wir können OpenLDAP mit Befehlen verwalten, aber um es einfacher zu machen, werde ich phpLDAPadmin installieren. Vor der Installation von phpLDAPadmin müssen ein Apache-Server und PHP installiert sein:
apt-get install apache2 php5 php5-mysql
Als nächstes können wir phpLDAPadmin wie folgt installieren:
apt-get install phpldapadmin
Jetzt müssen wir phpLDAPadmin gemäß unseren Serveranforderungen ändern, damit es darüber gesteuert wird, die Datei /etc/phpldapadmin/config.php bearbeiten und die Werte wie folgt angeben:
nano /etc/phpldapadmin/config.php
Die Werte sehen folgendermaßen aus:
|
Hinweis:In der obigen Datei wird dc je nach Ihrem Hostnamen variieren, ich habe meinen Firmennamen als Test-Firma angegeben, Sie können einen anderen Namen nach Ihrer Wahl verwenden.
Öffnen Sie nun in einem beliebigen Browser Ihrer Wahl den Link http://192.168.0.100/phpldapadmin.
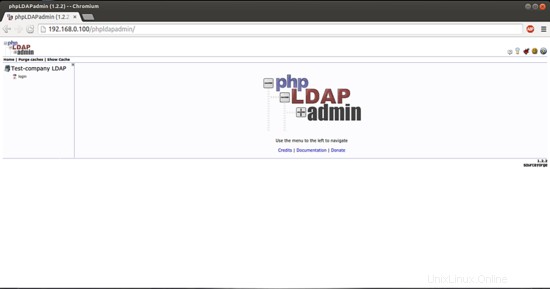
Drücken Sie Login auf der linken Seite des Panels.
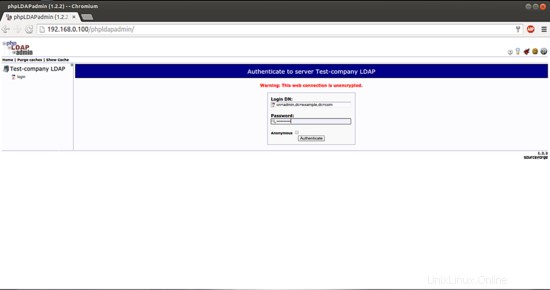
Geben Sie das Passwort ein, das zum Zeitpunkt der Änderung des LDAP verwendet wurde, in meinem Fall user=admin (es ist vorausgewählt) und password=howtoforge.
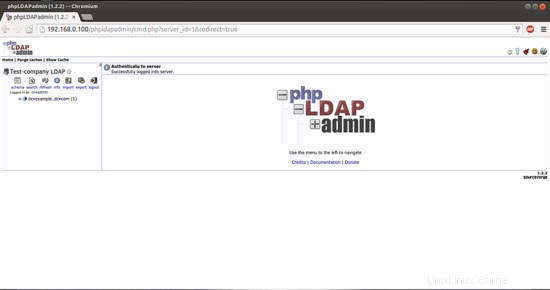
Das wird Ihre Standard-Willkommensseite sein.
4 Hinzufügen von Konten in LDAP
Als nächstes erstellen wir einen Testeintrag im LDAP-Server und überprüfen die Einstellungen im Admin-Panel selbst. Angenommen, wir sind in einem Unternehmen und möchten verschiedene Teams mit unterschiedlicher Teamstruktur klassifizieren, z. B. Lehrteam, Buchhaltung, Personalabteilung usw. Klicken Sie nun auf + Zeichen dc=Beispiel, dc=com und wählen Sie bei cn=admin aus Erstellen Sie einen untergeordneten Eintrag.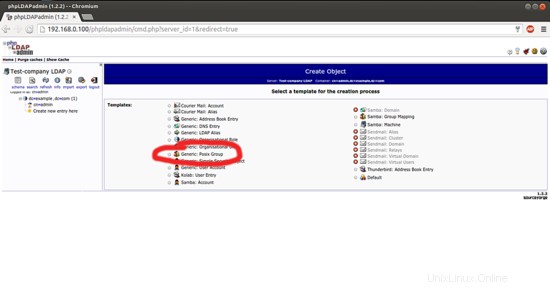
Um eine solche Funktionalität in LDAP zu haben, wählen Sie Generic:Posix Group
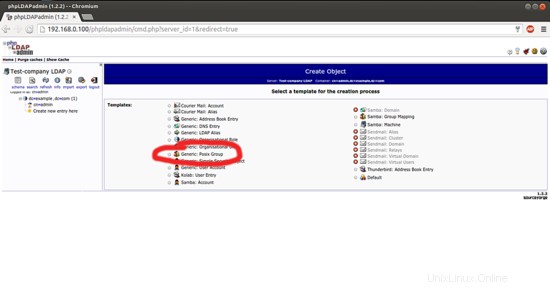
Als nächstes werden Sie weitergeleitet als:
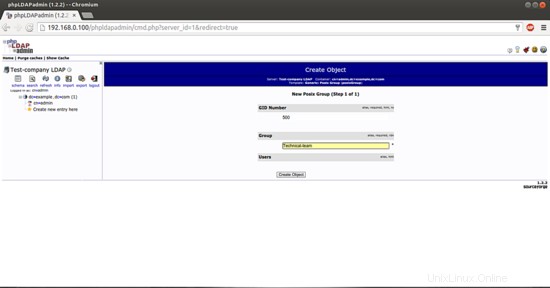
Ich nehme nur ein Beispiel und füge einen Testeintrag für das technische Team als meine Gruppe hinzu. Drücken Sie Objekt erstellen.
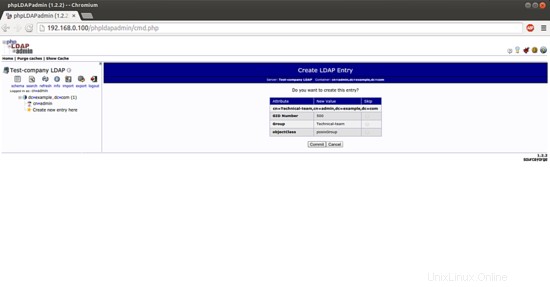
Überprüfen Sie die Dinge und drücken Sie Commit.
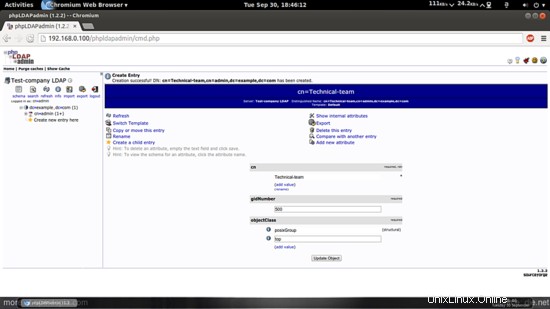
Es wird die Gruppe als technisches Team erstellen, ebenso können wir andere erstellen Gruppen gemäß unserer Unternehmensstruktur.
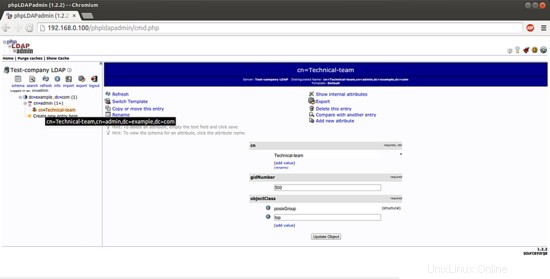
Wir können die Gruppen unter cn=admin überprüfen und andere Gruppen wie folgt hinzufügen unsere Bedürfnisse.
Herzlichen Glückwunsch! Jetzt haben wir OpenLDAP erfolgreich in Debian Wheezy konfiguriert :)
5 Links
- Debian:https://www.debian.org/
- Ubuntu:http://www.ubuntu.com/
- OpenLDAP:http://www.openldap.org/