Dieses Tutorial zeigt, wie Sie einen Xubuntu 14.04-Desktop einrichten können, der ein vollwertiger Ersatz für einen Windows-Desktop ist, d. h. der über die gesamte Software verfügt, die Benutzer benötigen, um die Dinge zu tun, die sie auf ihren Windows-Desktops tun. Die Vorteile liegen auf der Hand:Sie erhalten ein sicheres System ohne DRM-Einschränkungen, das auch auf alter Hardware funktioniert, und das Beste:Die gesamte Software ist kostenlos. Xubuntu verwendet die leichtgewichtige XFCE-Desktopumgebung.
Die Software, die ich als Standard vorschlage, ist diejenige, die ich am einfachsten zu verwenden und in ihrer Funktionalität am besten fand - dies trifft nicht unbedingt auf Ihre Bedürfnisse zu, daher können Sie gerne die Anwendungen ausprobieren, die als Alternativen .
Ich gebe keine Garantie dafür, dass dies bei Ihnen funktioniert!
1 Vorbemerkung
Um einen Windows-Desktop vollständig zu ersetzen, möchte ich, dass auf dem Xubuntu-Desktop die folgende Software installiert ist:
Grafiken:
- Pinta – Open-Source-Zeichenanwendung nach dem Vorbild von Paint.NET
- KolourPaint - Malanwendung mit elementaren Funktionen
- MyPaint - Farbauftrag mit einer großen Auswahl an Pinseln
- The GIMP - kostenloser Softwareersatz für Adobe Photoshop
- Shotwell Photo Manager - voll funktionsfähige persönliche Fotoverwaltungsanwendung für den GNOME-Desktop
Internet:
- Firefox
- Oper
- Chromium - Open-Source-Browser von Google
- Thunderbird - E-Mail- und News-Client
- Evolution - kombiniert E-Mail-, Kalender-, Adressbuch- und Aufgabenlistenverwaltungsfunktionen
- Deluge - kostenloser plattformübergreifender BitTorrent-Client
- Übertragungs-BitTorrent-Client - Bittorrent-Client
- Vuze - Java BitTorrent-Client
- qBittorrent - kostenlose Alternative zu µTorrent
- Marble - Desktop-Globus ähnlich wie Google Earth
- GoogleEarth - Googles Desktop-Globus
- Flash-Player
- FileZilla - Multithread-FTP-Client
- Pidgin IM Client - Instant Messaging-Client für mehrere Plattformen
- Skype
- Dropbox-Client - Cloud-Speicher
- Gwibber Social Client - Open-Source-Microblogging-Client (Twitter, Facebook usw.)
Büro:
- Adobe Reader
- Evince - Dokumentanzeige
- Okular - Dokumentenbetrachter
- LibreOffice Writer - Ersatz für Microsoft Word
- LibreOffice Calc - Ersatz für Microsoft Excel
- GnuCash - doppeltes Buchführungssystem für persönliche Finanzen, ähnlich wie Quicken
- Scribus - Open-Source-Anwendung für Desktop-Publishing (DTP)
Sound &Video:
- Banshee - Audioplayer, kann verschiedene Formate kodieren/dekodieren und Musik mit Apple iPods synchronisieren
- Amarok - Audioplayer
- MPlayer - Media Player (Video/Audio), unterstützt WMA
- Rhythmbox Music Player - Audioplayer, ähnlich wie iTunes von Apple, mit Unterstützung für iPods
- gtkPod - Software ähnlich iTunes von Apple, unterstützt iPod, iPod nano, iPod shuffle, iPod photo und iPod mini
- Sound Juicer CD Extractor - CD-Ripping-Tool, unterstützt verschiedene Audio-Codecs
- Nightingale - Audioplayer ähnlich Winamp, aber noch nicht so funktionsreich (Songbird Fork)
- XMMS - Audioplayer ähnlich Winamp
- Clementine - Amarok 1.4 Gabel
- Exaile - Audioplayer
- VLC Media Player - Media Player, spielt alle Arten von Videos ab (Video/Audio)
- Totem - Mediaplayer (Video/Audio)
- Xine - Media Player, unterstützt verschiedene Formate; kann DVDs abspielen
- Winff - kostenloser Videokonverter
- SoundConverter - kostenloser Audiokonverter
- Soundkonverter - kostenloser Audiokonverter
- XFCA - kostenloser Video/Audio-Konverter und Ripper
- K3B - CD/DVD-Brennprogramm
- Brasero - CD/DVD-Brennprogramm
- Xfburn - CD/DVD-Brennprogramm
- Audacity – kostenloser, quelloffener, plattformübergreifender digitaler Audio-Editor
- Kino - kostenloser digitaler Videoeditor
- dvd::rip - DVD-Kopierprogramm mit vollem Funktionsumfang
- Multimedia-Codecs
Programmierung:
- KompoZer - WYSIWYG-HTML-Editor, ähnlich Macromedia Dreamweaver, aber (noch) nicht so funktionsreich
- Bluefish - Texteditor, geeignet für viele Programmier- und Auszeichnungssprachen
- Eklipse - Erweiterbare Tool-Plattform und Java-IDE
Sonstiges:
- VirtualBox OSE - lässt Sie Ihren alten Windows-Desktop als virtuelle Maschine unter Ihrem Linux-Desktop ausführen, sodass Sie Windows nicht vollständig aufgeben müssen
- TrueType-Schriftarten
- Java
- Lese-/Schreibunterstützung für NTFS-Partitionen
- gedit - einfacher Texteditor
Viele unserer gewünschten Anwendungen sind in den Ubunturepositories verfügbar, und einige dieser Anwendungen wurden von der Ubuntu-Community beigesteuert. Einige befinden sich möglicherweise auch nicht in den Standard-Repositories und müssen aus dem Internet oder von zusätzlichen Repositories heruntergeladen werden.
Die in der obigen Liste bereitgestellte Software deckt die meisten grundlegenden Aufgaben ab, die Sie möglicherweise auf Ihren Desktop-Computern ausführen müssen. Manchmal gibt es mehrere Auswahlmöglichkeiten für dieselbe Funktionalität. Wenn Sie wissen, welche Ihnen am besten gefällt, brauchen Sie die anderen Anwendungen natürlich nicht zu installieren und zu testen, aber wenn Sie die Auswahl mögen, dann können Sie natürlich mehr als eine installieren.
Ich werde in diesem Tutorial den Benutzernamen srijan verwenden. Bitte ersetzen Sie es durch Ihren eigenen Benutzernamen.
2 Installation des Basissystems
Die Installation des Basissystems ist kinderleicht, da der Xubuntu-Installer nicht viele Optionen zur Auswahl bietet, sodass Sie nichts falsch machen können.
Laden Sie das ISO-Image von Xubuntu 14.04 von http://xubuntu.org/getxubuntu/ herunter, brennen Sie es auf eine CD und booten Sie Ihren Computer davon:

Wählen Sie Ihre Sprache und klicken Sie auf die Schaltfläche Xubuntu installieren, um die Installation zu starten:
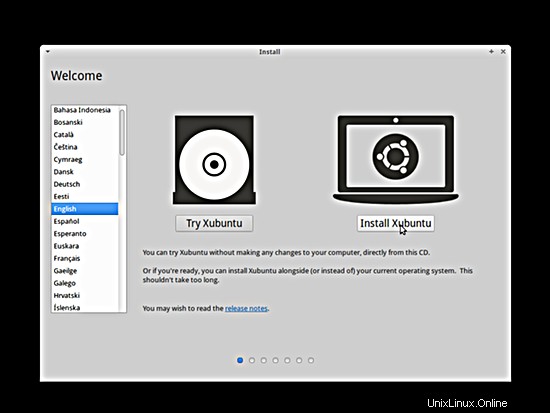
Auf dem nächsten Bildschirm sehen Sie einige Anforderungen für die Installation von Xubuntu 14.04 (das System sollte mindestens 5,7 GB freien Speicherplatz haben und mit dem Internet verbunden sein). Bitte aktivieren Sie die Kontrollkästchen Updates während der Installation herunterladen und diese Drittanbieter-Software installieren (dadurch wird die Software installiert, die zum Verarbeiten von Flash, MP3 und anderen Mediendateien erforderlich ist) und klicken Sie auf Weiter:
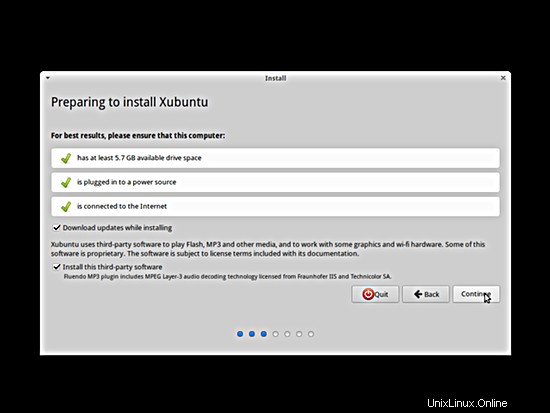
Kommen wir nun zur Partitionierung unserer Festplatte. Normalerweise ist Festplatte löschen und Xubuntu installieren eine gute Wahl, es sei denn, Sie benötigen benutzerdefinierte Partitionen und wissen, was Sie tun. Festplatte löschen und Xubuntu installieren erstellt eine große / Partition für uns:
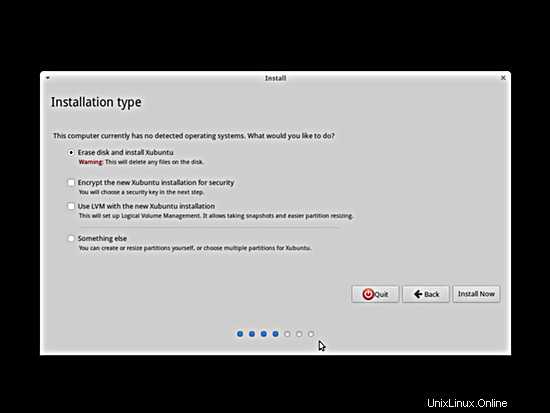
Wählen Sie dann Ihre Zeitzone:
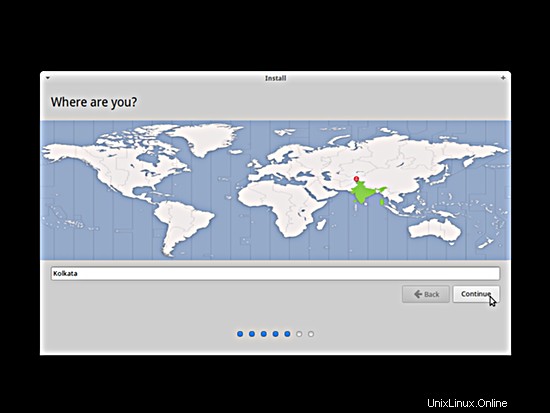
Ändern Sie ggf. das Tastaturlayout:
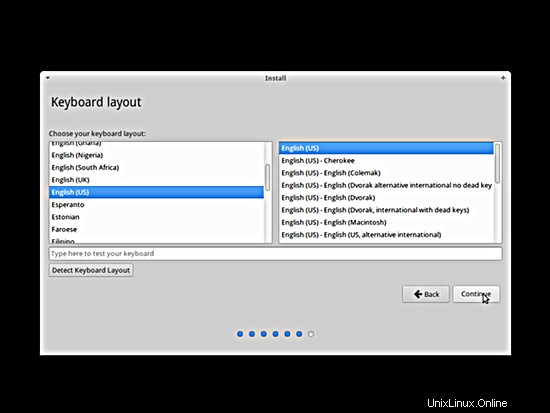
Geben Sie Ihren richtigen Namen, Ihren gewünschten Benutzernamen und ein Passwort ein und klicken Sie auf Weiter:
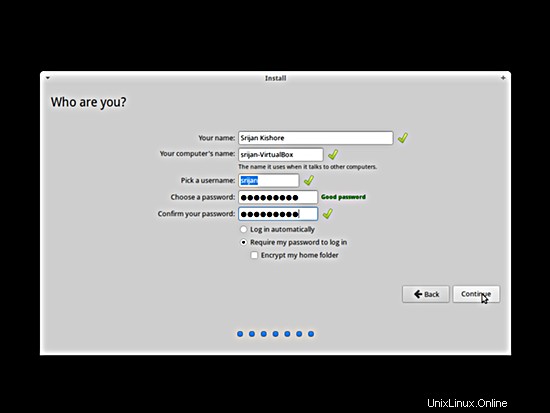
Anschließend wird Xubuntu installiert. Dies kann einige Minuten dauern, seien Sie also geduldig:
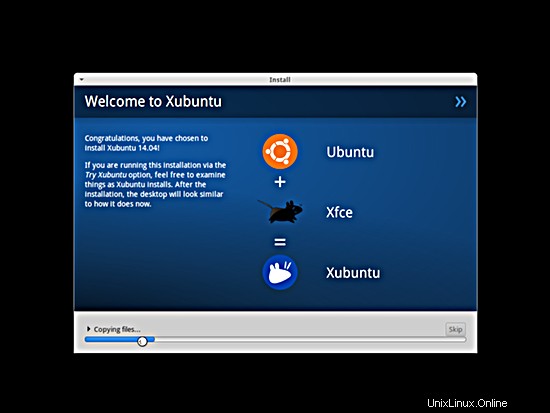
Nach der Installation werden Sie aufgefordert, das System neu zu starten. Klicken Sie auf Jetzt neu starten:
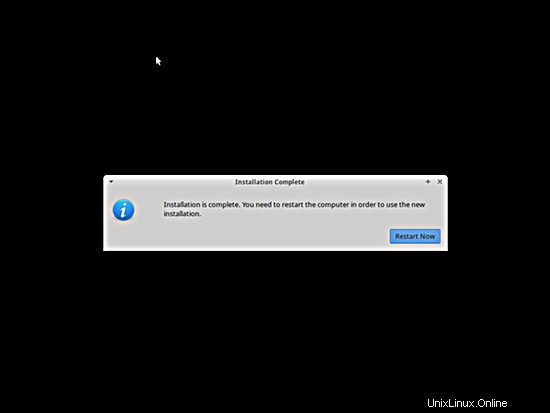
Ihr neues Xubuntu-System startet. Melden Sie sich mit dem Benutzernamen und dem Kennwort, das Sie während der Installation angegeben haben, beim Desktop an:
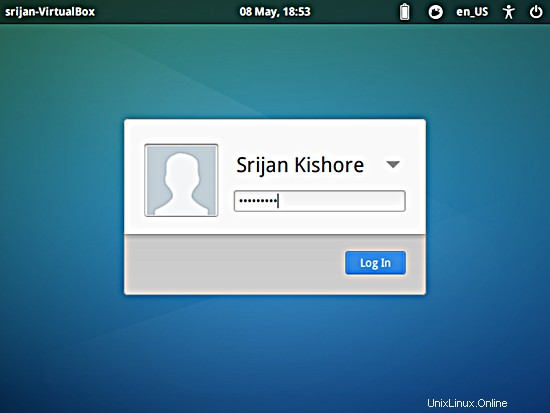
So sieht Ihr neuer Xubuntu XFCE-Desktop aus:
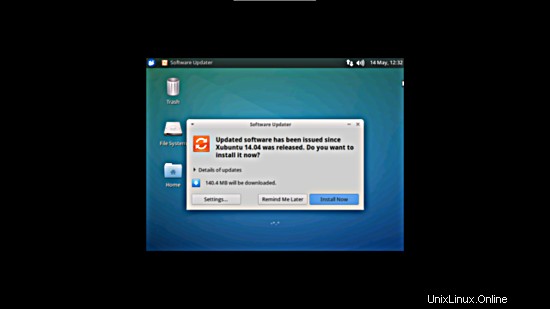
Jetzt ist das Basissystem einsatzbereit.