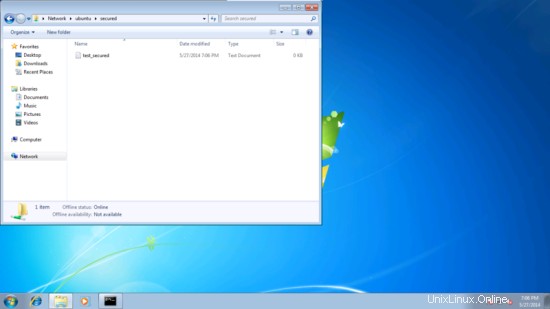Diese Anleitung erklärt, wie man den Samba-Server in Ubuntu 14.04 mit anonymen und gesicherten Samba-Servern konfiguriert. Samba ist eine Open Source/freie Software-Suite, die nahtlose Datei- und Druckdienste für SMB/CIFS-Clients bereitstellt. Samba ist im Gegensatz zu anderen SMB/CIFS-Implementierungen frei verfügbar und ermöglicht die Interoperabilität zwischen Linux/Unix-Servern und Windows-basierten Clients.
Ich übernehme keine Garantie dafür, dass dies bei Ihnen funktioniert!
1 Vorbemerkung
Ich habe einen frisch installierten Ubuntu14.04-Server, auf dem ich den Samba-Server installieren werde. Natürlich benötigen Sie einen Windows-Rechner, um den Samba-Server zu überprüfen, der mit dem Ubuntu-Server erreichbar sein muss. Mein Ubuntu-Server hat den Hostnamen server1.example.com &IP als 192.168.0.100
Sie können Ihren Ubuntu-Server aus den ersten elf Kapiteln dieses Tutorials installieren lassen.
Hinweis:
- Der Windows-Rechner muss sich in derselben Arbeitsgruppe befinden. Um den Wert auf dem Windows-Computer zu überprüfen, führen Sie den Befehl an der cmd-Eingabeaufforderung aus
net config Arbeitsstation
So wird es sein
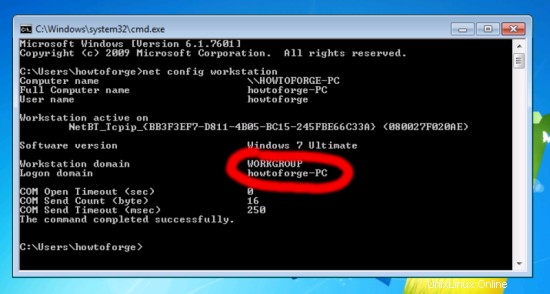
- Um den Windows-Rechner in Windows erreichbar zu machen, gehen Sie wie folgt vor. Im Ausführen Terminal &fügen Sie den Eintrag Ihrer Server-IP-Adresse hinzu
notepad C:\Windows\System32\drivers\etc\hosts
Bei mir war das so, einfach die Werte speichern.
[...] |
2 Anonymes Samba-Sharing
Zuerst werde ich die Methode zum Installieren von Samba mit der anonymen Freigabe erläutern. Um Samba zu installieren, führen Sie
ausapt-get install samba samba-common python-glade2 system-config-samba
Es installiert Samba mit Version 4.1.6-Ubuntu.
Um Samba jetzt zu konfigurieren, bearbeiten Sie die Datei /etc/samba/smb.cnf, bevor Sie Änderungen vornehmen. Ich werde die Sicherungskopie der Originaldatei als /etc/samba/smb.cnf.bak
erstellen
mv /etc/samba/smb.cnf /etc/samba/smb.cnf.bak
Geben Sie die Einträge wie folgt weiter
vi /etc/samba/smb.cnf
[global]workgroup =WORKGROUPserver string =Samba Server %vnetbios name =ubuntusecurity =usermap to guest =bad userdns proxy =no# ===========================Definitionen teilen ==============================[Anonymous]path =/samba/anonymousbrowsable =yeswritable =yesguest ok =yesread only =no |
mkdir -p /samba/anonymous
service smbd neustarten
Jetzt können Sie wie folgt auf die Ubuntu-Freigabe in Windows zugreifen:
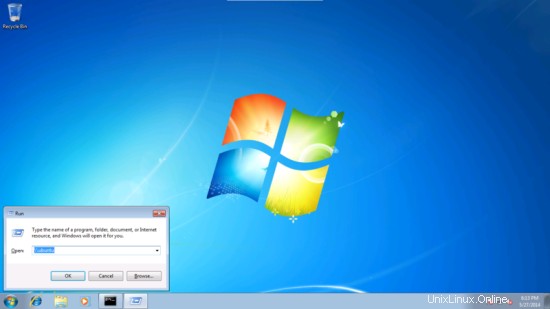
Durchsuchen Sie auf dem Windows-Computer einfach den Ordner und versuchen Sie, eine Textdatei zu erstellen, aber Sie erhalten eine Fehlermeldung, dass die Berechtigung verweigert wird.
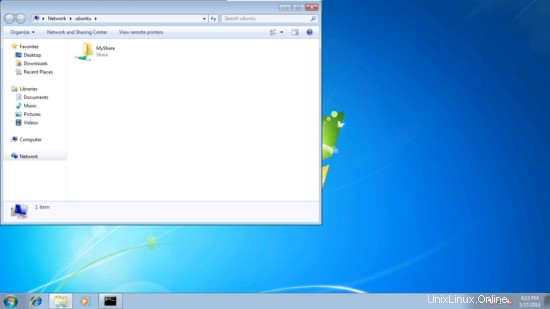
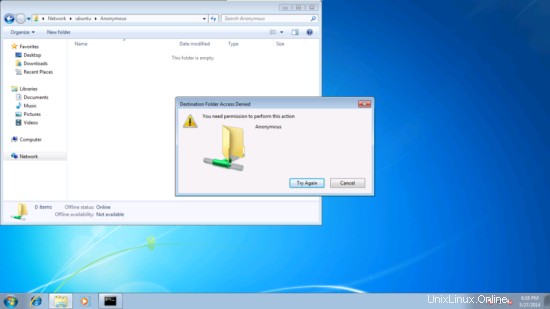
Überprüfen Sie die Berechtigung für den freigegebenen Ordner.
[E-Mail-geschützt]:~# ls -l /samba/
insgesamt 4
drwxr-xr-x 2 root root 4096 May 27 18:17 anonymous
[E-Mail-geschützt]:~#
Um anonyme Benutzer zuzulassen, geben Sie die Berechtigungen wie folgt ein:
[email protected]:~# cd /samba
[email protected]:/samba# chmod -R 0755 anonym/
[email protected]:# chown -R niemand:nogroup anonymous/
[email protected]:/samba# ls -l
insgesamt 4
drwx-xr-x 2 niemand nogroup root 4096 27. Mai 18:17 anonym
[email protected]:/samba#
Jetzt kann ein anonymer Benutzer den Ordnerinhalt durchsuchen und erstellen.
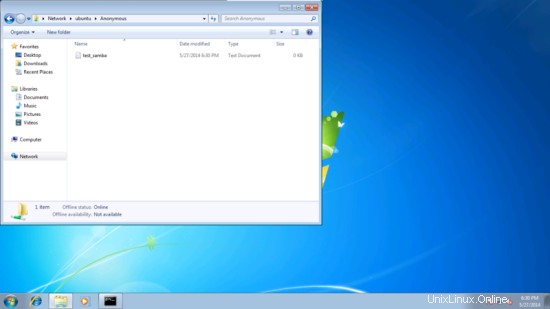
Sie können den Inhalt auch auf dem Server überprüfen.
[email protected]:/samba# ls -l anonymous/
total 0
-rwxr--r-- 1 niemand nogroup 0 May 27 18:30 test_samba.txt
[email protected] :/samba#
3. Gesicherter Samba-Server
Dazu werde ich eine Gruppe smbgrp &user srijan erstellen, um mit der richtigen Authentifizierung auf den Samba-Server zuzugreifen
addgroup smbgrp
adduser srijan -G smbgrp
smbpasswd -a srijan
[email protected]:~# smbpasswd -a srijan
Neues SMB-Passwort:
Neues SMB-Passwort erneut eingeben:
Benutzer srijan hinzugefügt.
[email protected]:~#
Erstellen Sie nun den Ordner viz gesichert im /samba-Ordner und geben Sie Berechtigungen wie diese
mkdir -p /samba/secured
cd /samba
chmod -R 0770 gesichert/
Bearbeiten Sie die Konfigurationsdatei erneut als :
vi /etc/samba/smb.conf
[gesicherter] Pfad =/samba/gesichert gültige Benutzer =@smbgrp Gast ok =nein beschreibbar =ja durchsuchbar =ja |
Dienst smbd neu starten
Um die Einstellungen weiter zu überprüfen, gehen Sie wie folgt vor:
[email protected]:~# testparm
SMB-Konfigurationsdateien aus /etc/samba/smb.conf laden
rlimit_max:rlimit_max (1024) auf minimales Windows-Limit (16384) erhöhen
Verarbeitungsabschnitt " [Anonymous]"
Processing section "[secured]"
Loaded services file OK.
Server role:ROLE_STANDALONE
Press enter to see a dump of your service definitions
Überprüfen Sie jetzt auf dem Windows-Computer den Ordner jetzt mit den richtigen Anmeldeinformationen
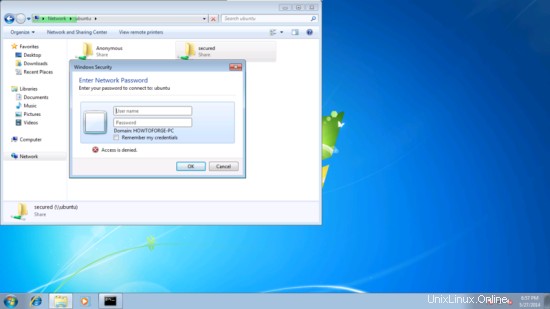
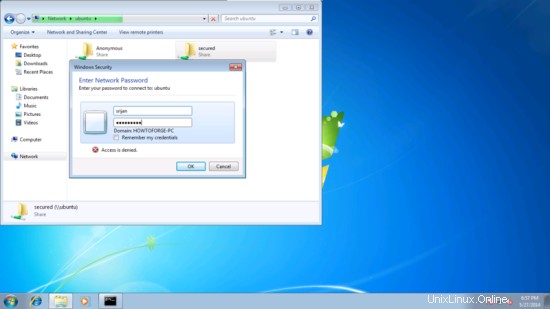
Sie werden erneut mit dem Problem der Berechtigungen konfrontiert, um dem Benutzer srijan do eine Schreibberechtigung zu erteilen:
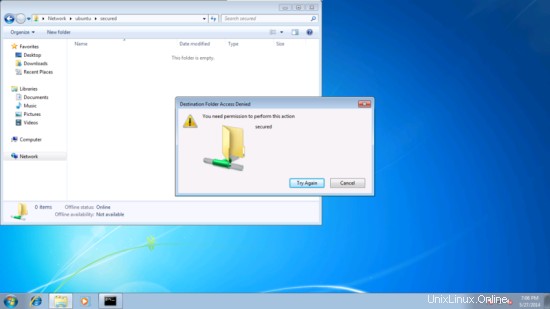
cd /samba
chown -R srijan:smbgrp gesichert/
Jetzt hat der Samba-Benutzer srijan die Berechtigung, in den Ordner zu schreiben. Prost, Sie haben es mit dem Samba-Server in Ubuntu14.04 geschafft.