Die Xubuntu 16.04 LTS-Version wurde im April 2016 veröffentlicht, sehr zur Freude aller Ubuntu-Liebhaber und insbesondere der Technikfreaks, die gerne mit einer Desktop-Umgebung arbeiten. Mit Xfce ist Xubuntu 16.04 LTS eine leichtgewichtige und stabile Desktop-Umgebung, die auch nach Ihren Vorgaben konfigurierbar ist.
Es ist eine perfekte DE (Desktop-Umgebung) für Leute, die das Beste aus ihrem System herausholen möchten, kombiniert mit einem surrealen Look und ausgestattet mit vielen Funktionen, um alle Arten von Anwendungen zu bewältigen Belastung durch den täglichen Gebrauch eines normalen Benutzers.
Personen, die nach Stabilität suchen, sollten auf die Version Xubuntu 16.04 LTS (langfristiger Support) umsteigen, da Sie bis 2019 Support und wichtige Updates erhalten.
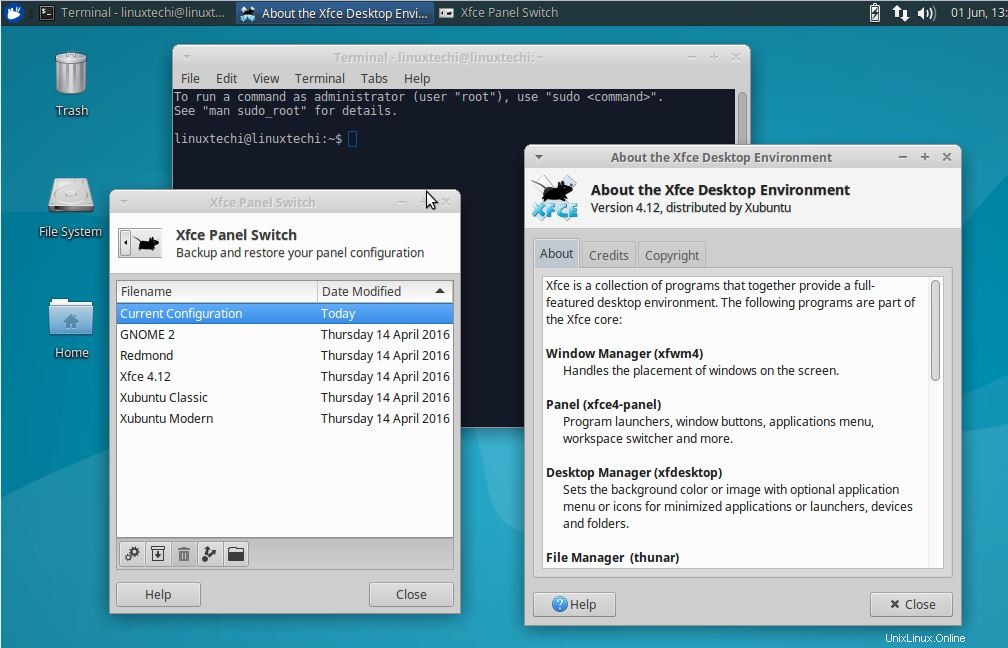
Systemanforderungen
Wenn Sie von einer Minimal-CD installieren, sollten Sie über mindestens 128 MB Arbeitsspeicher verfügen, da das Debian-Installationsprogramm die erforderlichen Pakete während des Installationsvorgangs herunterlädt.
Sie müssen 6,1 GB Speicherplatz auf Ihrer Festplatte freigeben, wenn Sie die Xubuntu 16.04 LTS-Version mit der Desktop-CD installieren. Auch PAE sollte von Ihrem Prozessor unterstützt werden, um Xubuntu auf Ihrem System zu installieren.
Installieren von Xubuntu 16.04 LTS
Werfen wir nun einen Blick auf die Schritte zur Installation von Xubuntu 16.04:
Schritt:1 Laden Sie zuerst die Xubuntu 16.04 ISO von der Xubuntu-Website herunter
http://xubuntu.org/
Schritt:2 Erstellen Sie eine virtuelle Maschine für Xubuntu
In diesem Tutorial werde ich Xubuntu auf VMware Workstation installieren, obwohl Sie die folgenden Schritte verwenden können, um Xubuntu auf Ihrem Laptop oder Desktop zu installieren.
a) Öffnen Sie die VMWare Workstation und erstellen Sie eine neue virtuelle Maschine für Xubuntu
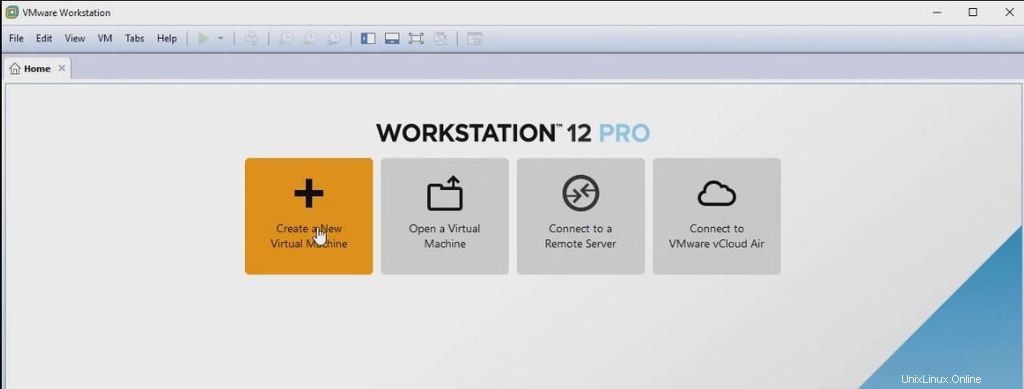
b) Wie Sie bereits wissen, wählen Sie Linux als Gastbetriebssystem und Ubuntu 64 Bit als Version aus und geben Sie einen Namen für Ihre VM ein
c) Geben Sie die Größe an, die Sie für Ihre VM benötigen
d) Sie können die Hardware auch anpassen, indem Sie den Speicher erhöhen und nein. von Kernen pro Prozessor erforderlich
e) Wählen Sie die heruntergeladene ISO-Datei aus und entfernen Sie die Drucker-, Soundkarten- und USB-Controller-Optionen
f) Und nachdem Sie die VM installiert haben, können Sie den Installationsvorgang starten
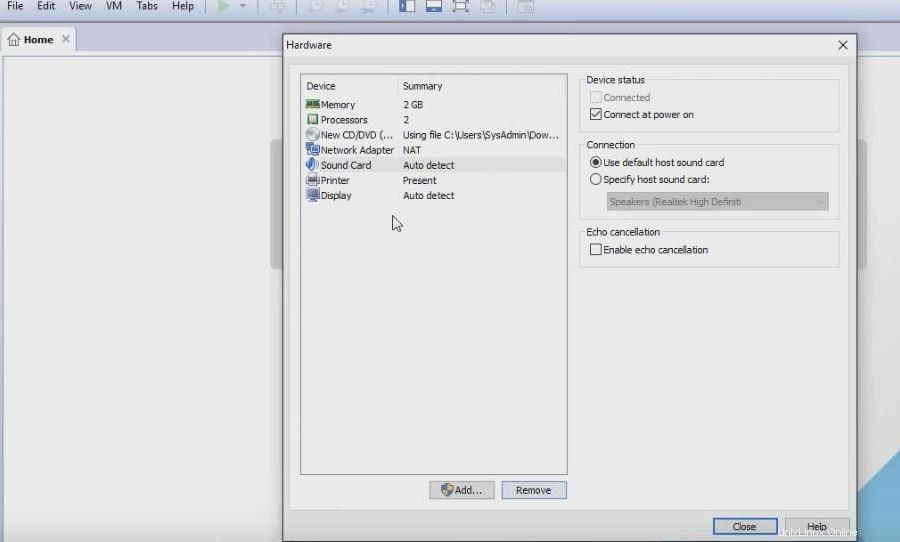
Schritt:3 Installationsvorgang
a) Klicken Sie jetzt auf „Power on your VM“ und dann auf „Install Xubuntu“
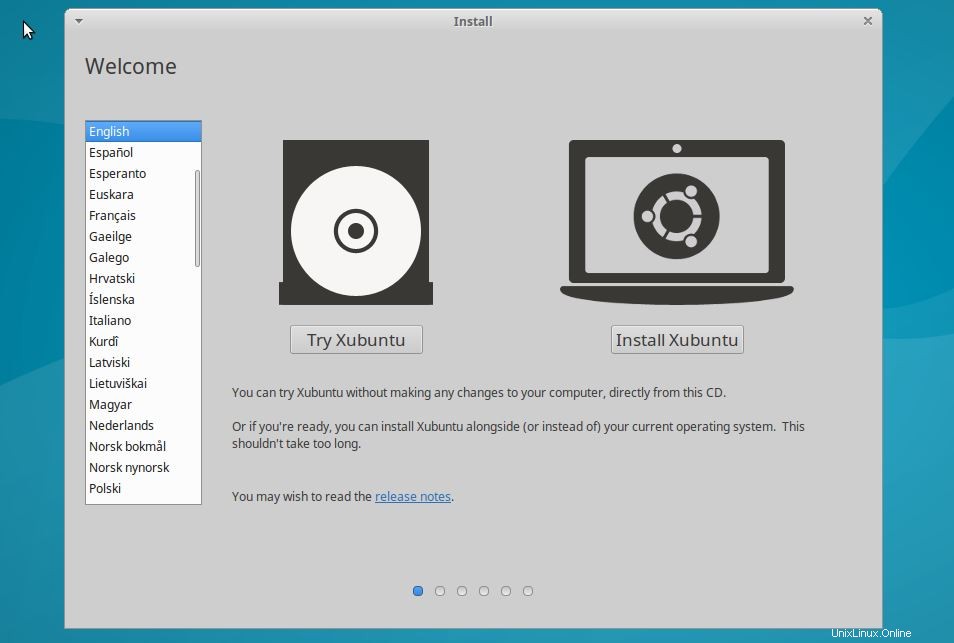
b) Und vergessen Sie nicht, „Updates herunterladen, während Sie Xubuntu installieren auszuwählen “ und „Grafiken, WLAN und andere Hardware von Drittanbietern installieren “ und klicken Sie auf „Weiter“
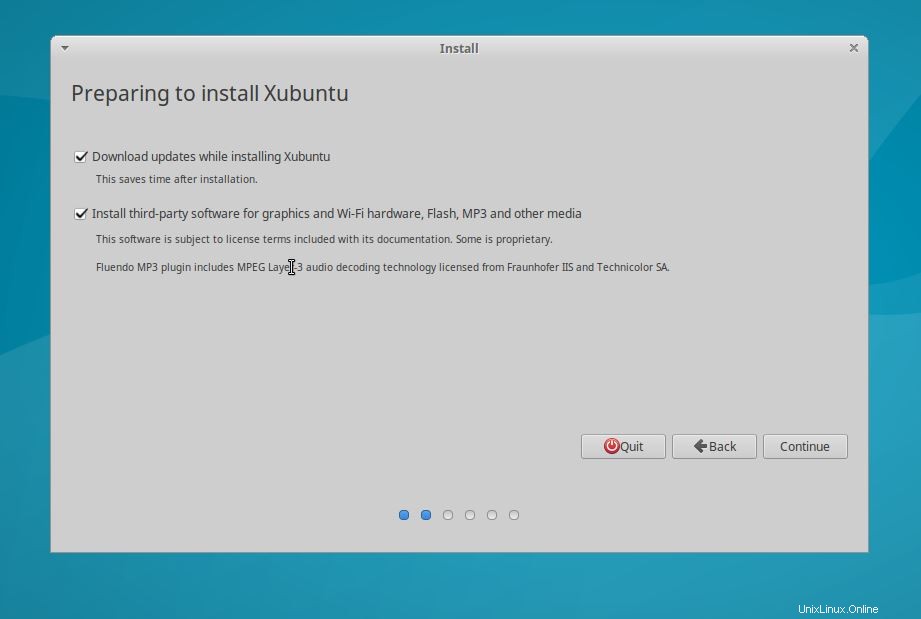
c) Und wenn Sie eine Neuinstallation wünschen, können Sie „Datenträger löschen und Xubuntu installieren wählen “ und klicken Sie auf „Jetzt installieren ”
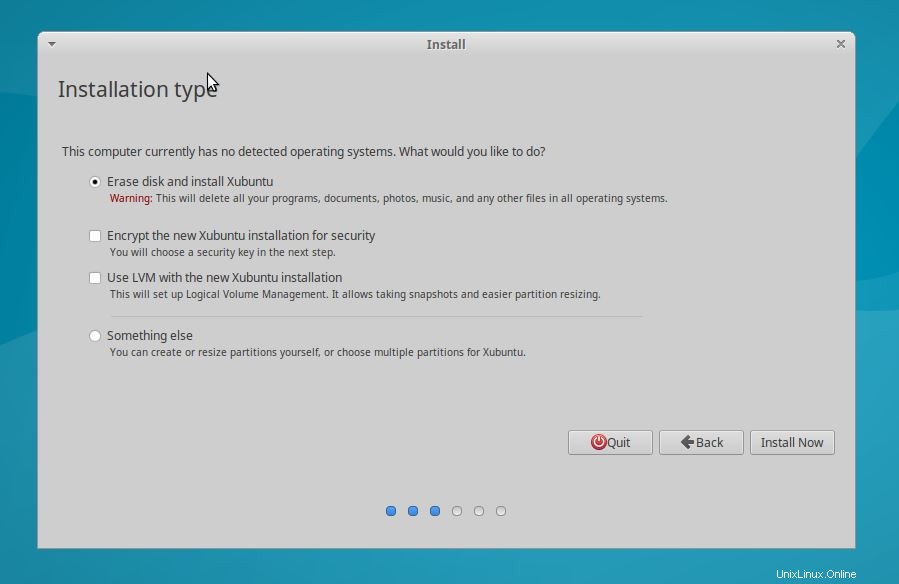
Wir werden aufgefordert, das Schreiben der Änderungen auf die Festplatte zu bestätigen. Klicken Sie auf „Fortfahren“, um fortzufahren.

d) Im nächsten Schritt wählen Sie Ihren Standort und Ihr Tastaturlayout aus
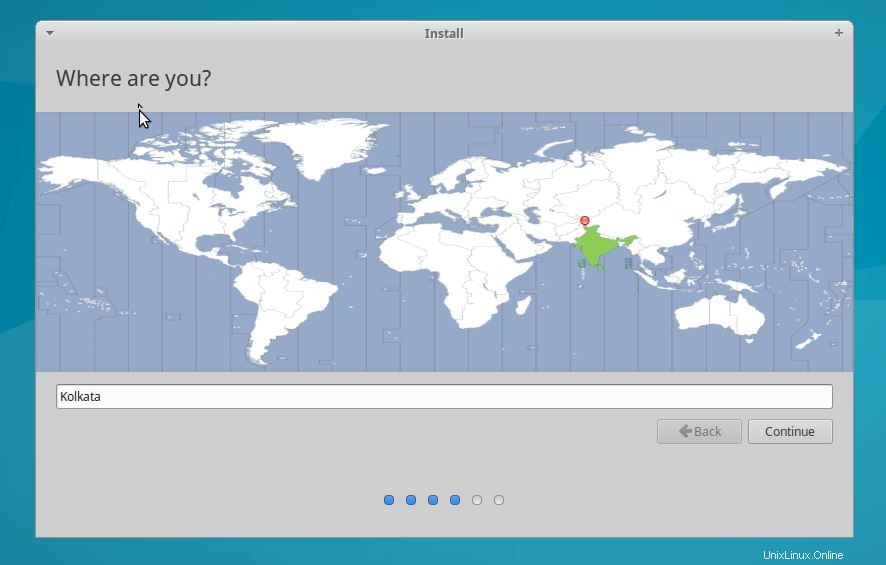
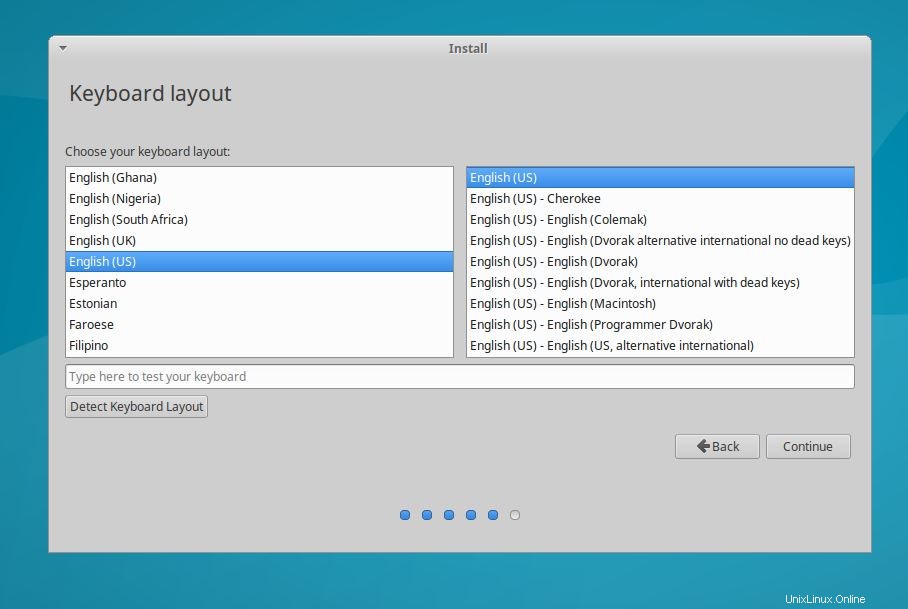
e) Jetzt erscheint der Benutzerregistrierungsbildschirm, wo Sie Ihre persönlichen Daten eingeben müssen, einschließlich:
- Ihr Name
- Computername
- Gewünschter Benutzername
- Passwort usw.
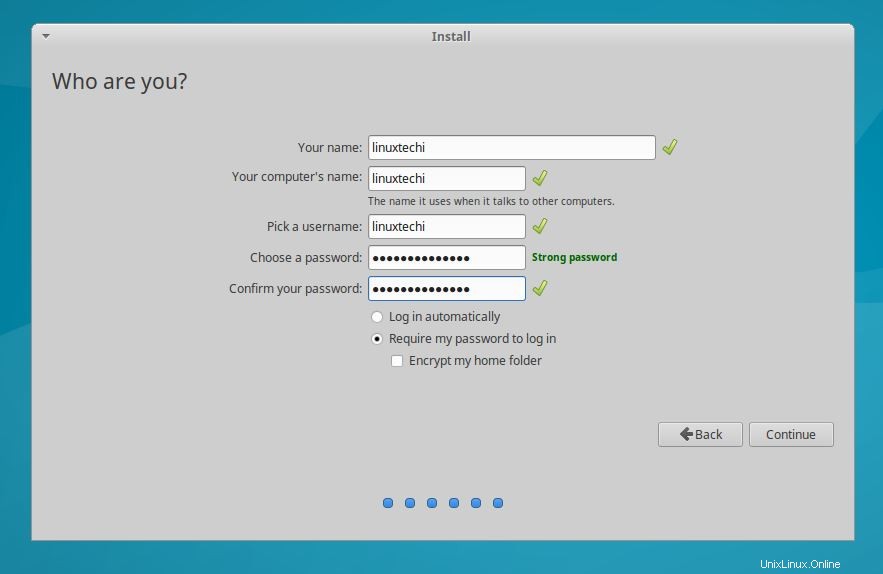
Klicken Sie auf Weiter…
f) Und jetzt beginnt der Installationsprozess und sobald er abgeschlossen ist, werden wir aufgefordert, den Computer neu zu starten.
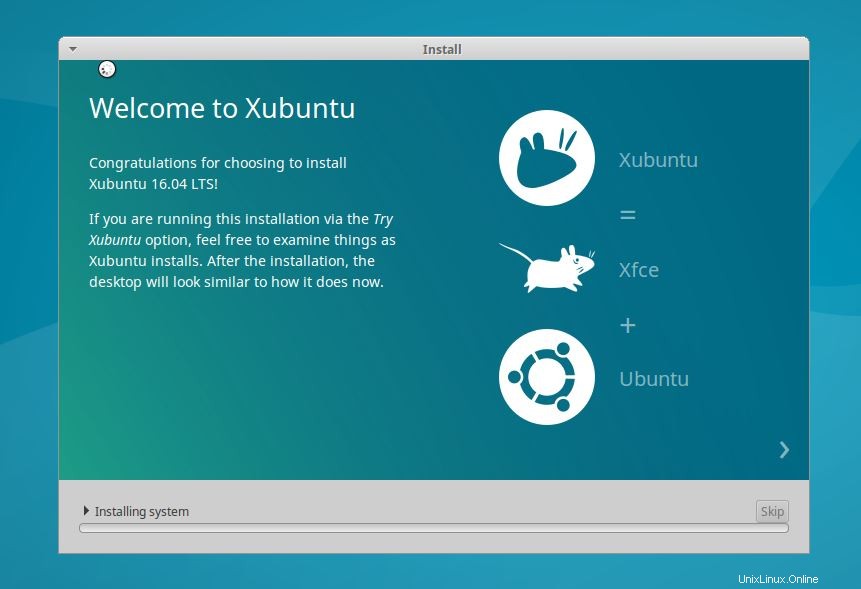
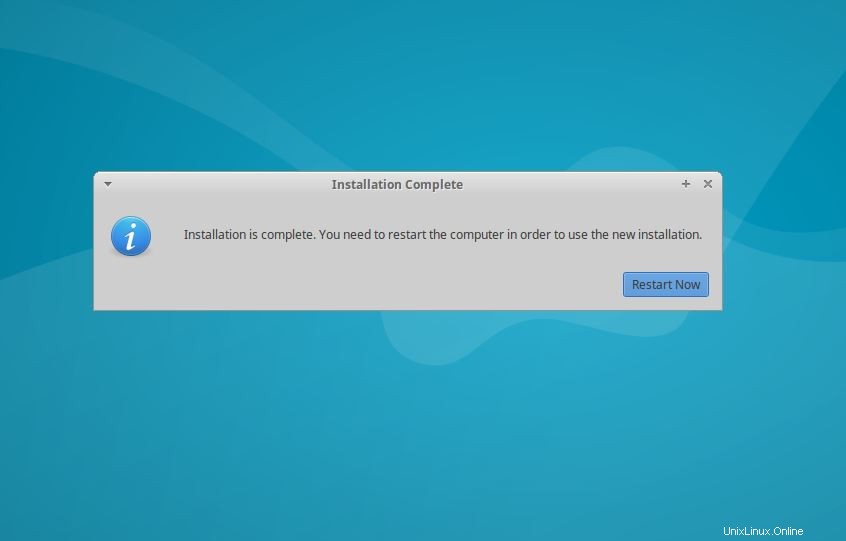
Schritt:4 Aufgaben nach der Installation
a) Überprüfen Sie die IP-Konfiguration und die Netzwerkkonnektivität
Melden Sie sich mit Benutzerdaten, die während der Xubuntu-Installation erstellt wurden, beim System an.
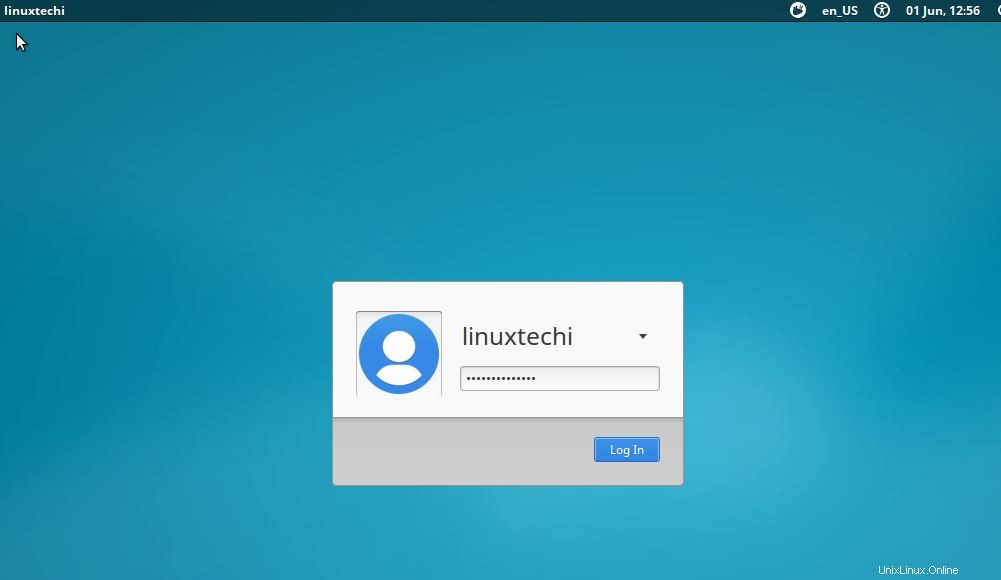
Öffnen Sie das Terminal und geben Sie „ip add“ ein “ oder „ifconfig ”-Befehl, um die IP-Adresse zu überprüfen.
b) Installieren Sie Open VM Tools mit dem folgenden apt-get-Befehl vom Terminal aus.
$ sudo apt-get install open-vm-tools
Es kann nur etwa 2-3 Minuten dauern und sobald die Installation abgeschlossen ist, müssen Sie Ihr System neu starten. Und jetzt können Sie „View-Fit on Guest Now“ sehen Funktion nach der Installation von VM Tools funktionieren soll.
Die Drag-and-Drop-Funktion scheint auch zwischen Host und Gast zu funktionieren.
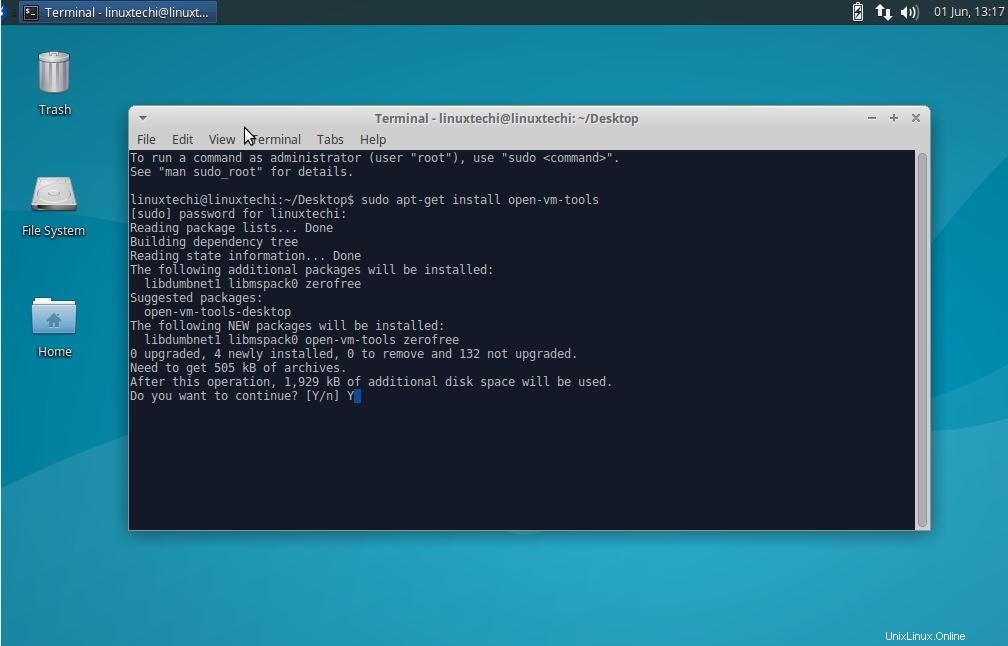
c) Grafiktreiber installieren :Xubuntu unterstützt die meisten Grafikhardware wie NVidia und Intel, und wenn Sie auf Ihrem Xubuntu-Rechner ein nahtloses Spielerlebnis haben möchten, sollten Sie immer die für Ihre Hardware angegebene proprietäre Hardware installieren.
d) Media-Codecs installieren :Wenn Sie mp3 in Ihrem Xubuntu-System abspielen müssen, müssen Sie die Standardeinschränkungen entfernen, indem Sie „Eingeschränkte Formate aktivieren“ auswählen, und alle erforderlichen Codes werden automatisch in Ihrem System installiert
e) Andere coole Dinge, die Sie tun können, sind, bei Klick minimieren zu aktivieren, den Unity Launcher an die Seite Ihres Desktops zu verschieben und New GTK und Icon-Designs für Ihr Xubuntu-System zu installieren usw.
f) Erkunden Sie den Software Store :Und erkunden Sie schließlich den Software Store, der Tausende kostenloser Apps beherbergt.
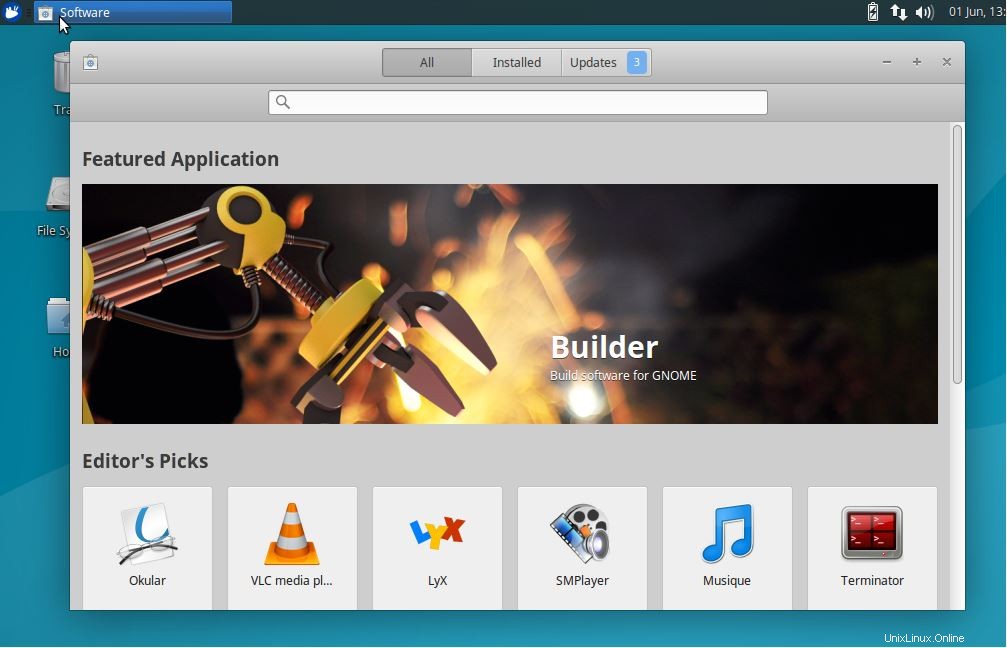
g) Und installieren Sie andere dringend benötigte Apps wie Google Chrome , Viber , DropBox von außerhalb des Software Stores.
Und schließlich verbreiten Sie die Nachricht über Xubuntu 16.0.4 LTS, wenn es Ihnen gefällt!!!!