PDF ist ein Akronym für Portable Document Format. Es ist das Standardformat, das zum elektronischen Teilen von Dokumenten verwendet wird, und ist normalerweise das bevorzugte Format, wenn Dokumente auf einer Website zum Herunterladen angehängt werden.
Gelegentlich müssen Sie möglicherweise Änderungen an Ihren PDF-Dokumenten vornehmen. Das ist nicht so einfach, wie es sich anhört, und man braucht einen PDF-Editor, um Änderungen am Text und sogar an Bildern vorzunehmen, ohne sie in ein anderes Format konvertieren zu müssen. Entdecken Sie mit uns einige der besten PDF-Editoren für Ubuntu Linux.
1) LibreOffice PDF-Editor
Dies mag für viele ein Schock sein, da LibreOffice allgemein als Desktop-Publishing-Tool für grundlegende Anwendungsfälle wie Textverarbeitung, Tabellenkalkulation und Präsentation bekannt ist, um nur einige zu nennen. Glücklicherweise bietet Ihnen die kostenlose Open-Source-Suite, die von Millionen von Benutzern auf der ganzen Welt verwendet wird, die Möglichkeit, PDF-Dokumente mit LibreOffice Draw zu ändern.
LibreOffice Draw ist ein integrierter und praktischer PDF-Editor, mit dem Sie Ihre PDF-Dokumente bearbeiten können. Sie müssen keinen proprietären PDF-Editor kaufen, der Ihnen die Taschen ausblutet. Es gibt jedoch einen Haken. Sie können nur einfache Änderungen wie das Hinzufügen von Text, Bildern und Textfeldern zu Ihren bereits vorhandenen PDF-Dokumenten vornehmen. Nichtsdestotrotz ist es immer noch ein leistungsstarkes Tool, wenn Sie nur einfache Änderungen an Ihren PDF-Dateien vornehmen möchten.
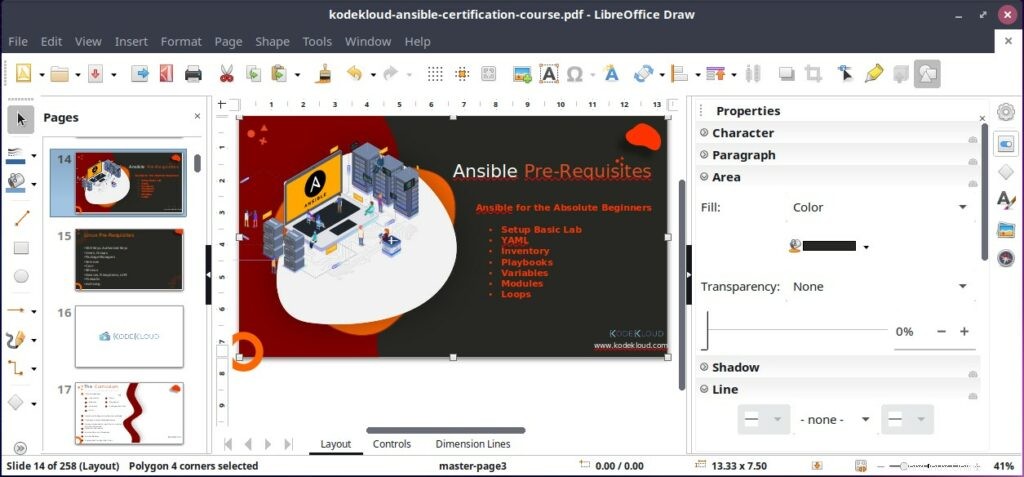
2) Okular
Okular wurde von KDE entwickelt und gepflegt und ist ein plattformübergreifender Dokumentbetrachter, der auf Qt- und KDE-Framework-Bibliotheken basiert. Es ist daher in der KDE-Umgebung nativ und wird als Teil des KDE-Pakets verteilt.
Als Multi-Plattform-Viewer unterstützt es eine Vielzahl von Dokumentformaten, darunter PDF, JPG, TIFF, XPS, Markdown, ODF und viele mehr.
Okular bietet Benutzern die Möglichkeit, Textfelder hinzuzufügen, PDF-Dokumente zu kommentieren, Linien und Formen zu zeichnen, Seitenränder zu trimmen und Text mithilfe der Qt-Speed-Funktionalität vorzulesen.
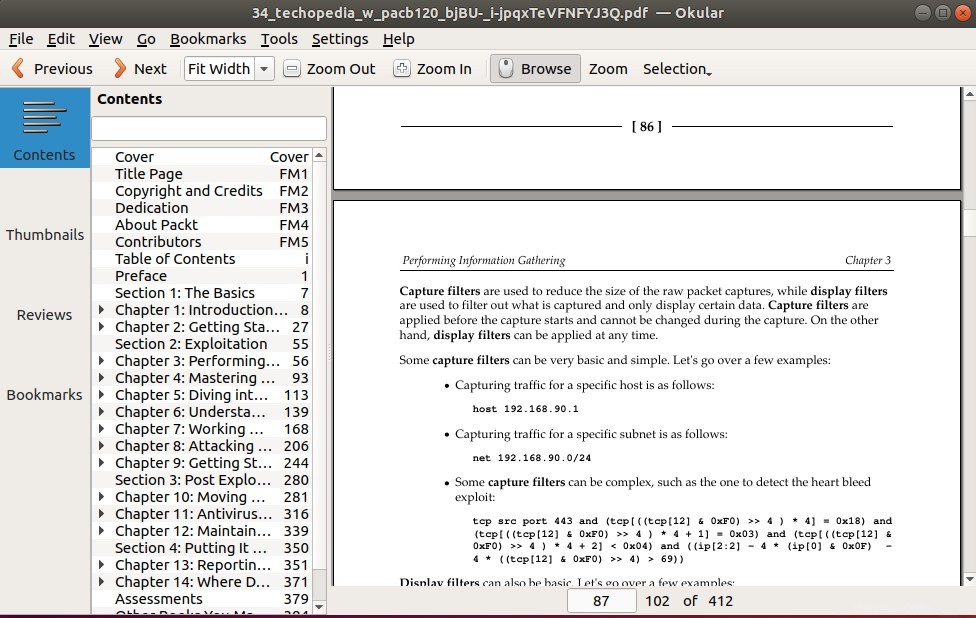
Um Okular auf Ubuntu 20.04 zu installieren, führen Sie Folgendes aus:
$ sudo apt install okular
Sie können auch Snap-Pakete wie gezeigt verwenden.
$ sudo snap install okular
3) Scribus
Scribus wurde in C++ geschrieben und basiert auf Qt. Es ist ein kostenloses und plattformübergreifendes Open-Source-Desktop-Publishing-Tool. Mit Scribus können Sie eine Vielzahl von Publikationen erstellen, darunter Zeitschriften, Newsletter, Poster, Broschüren und andere Kunstwerke.
Abgesehen vom Desktop-Publishing können Sie mit Scribus auch kleinere Änderungen an Ihren PDF-Dokumenten vornehmen. Sie können Textfelder und Listen hinzufügen und auch interaktive PDF-Dokumente entwerfen. Wie bei LibreOffice Draw liegt der Hauptfokus von Scribus jedoch nicht auf der Bearbeitung von PDF-Dokumenten, und daher sind Sie nur auf grundlegende Bearbeitungstechniken beschränkt.
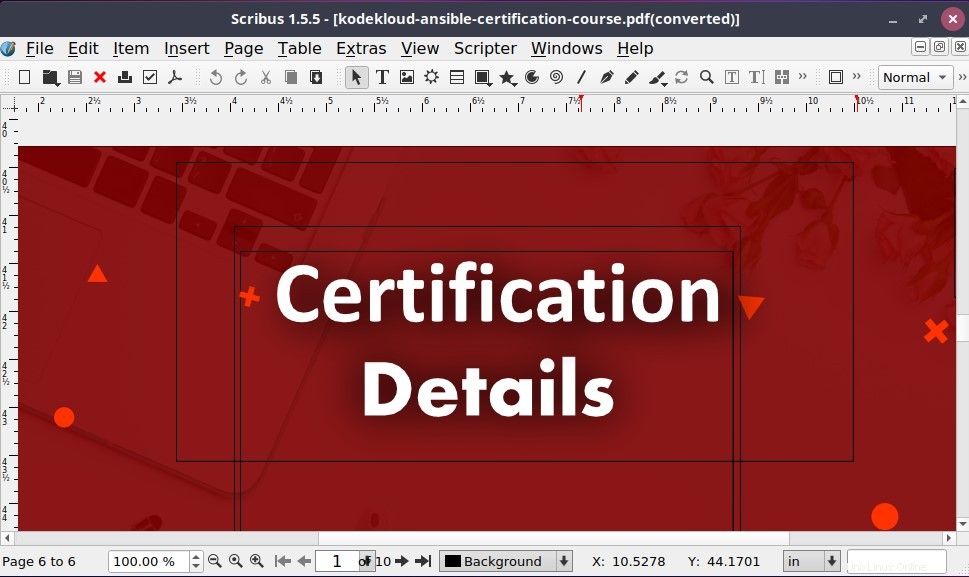
Scribus ist im Standard-Ubuntu-Repository verfügbar und um es zu installieren, führen Sie den Befehl aus.
$ sudo apt install scribus
4) Foxit Reader
Foxit Reader ist ein weiteres beeindruckendes PDF-Editor- und Reader-Tool. Es ist ein kostenloser und plattformübergreifender PDF-Reader, der auf Mac, Windows, Linux und sogar Android verwendet werden kann. Foxit Reader verfügt über eine übersichtliche und intuitive Benutzeroberfläche, die eine angenehme Benutzererfahrung bietet.
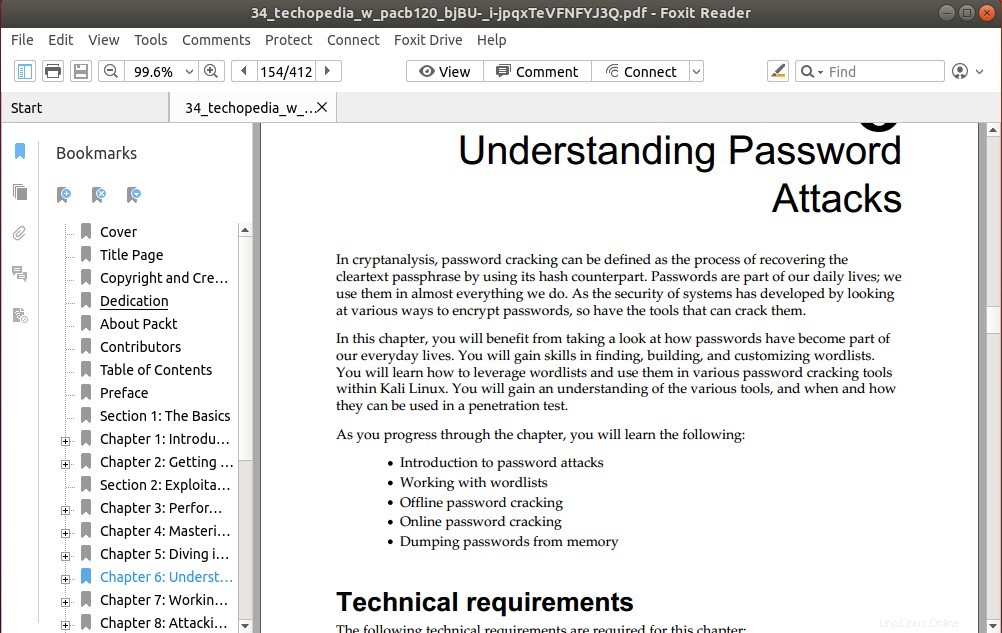
Auf einen Blick bietet Foxit PDF Reader die folgenden Funktionen:
- Öffnen mehrerer PDF-Dokumente in verschiedenen Registerkarten
- PDF-Dokumente drucken
- Unterschreiben von Dokumenten mit elektronischer Signatur
- PDF-Dateien in verschiedenen Ausrichtungen anzeigen
- Anmerkungen
- Textsuche und Seitendrehung
- Microsoft RMS-Unterstützung
Um Foxit Reader zu installieren, gehen Sie zuerst zur Foxit Reader-Seite und laden Sie das Linux-Installationsprogramm herunter.
Um die Dinge viel einfacher zu machen, können Sie es wie gezeigt auf der Befehlszeile herunterladen
$ wget http://cdn01.foxitsoftware.com/pub/foxit/reader/desktop/linux/2.x/2.4/en_us/FoxitReader.enu.setup.2.4.4.0911.x64.run.tar.gz
Extrahieren Sie nach dem Herunterladen das Installationsprogramm von Foxit Archive mit dem Befehl tar
$ tar -xvf FoxitReader.enu.setup.2.4.4.0911.x64.run.tar.gz
Dies entpackt die Tarball-Datei und liefert das angezeigte Installationsprogramm

Führen Sie als Nächstes das Installationsprogramm wie gezeigt als sudo-Benutzer aus
$ sudo ./FoxitReader.enu.setup.2.4.4.0911\(r057d814\).x64.run
Akzeptieren Sie den Standardverzeichnispfad und klicken Sie auf „Weiter“.
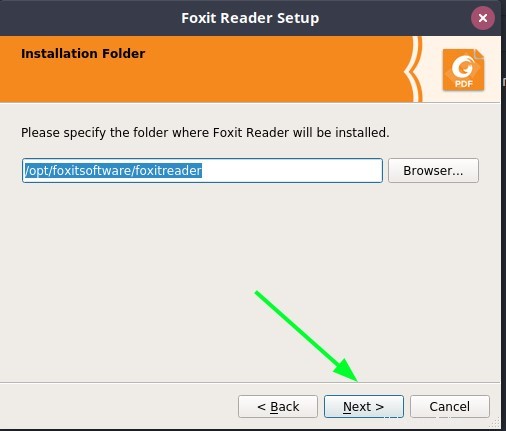
Akzeptieren Sie die Lizenzvereinbarung und klicken Sie auf „Weiter“
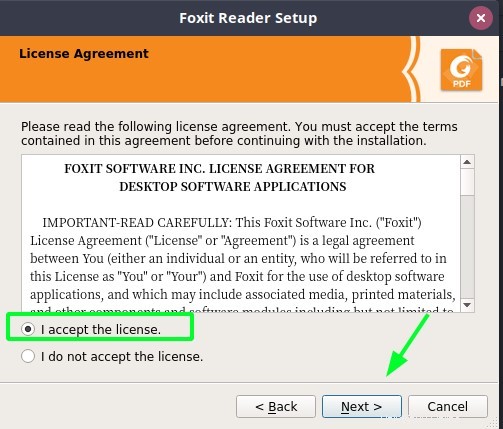
Die Installation von Foxit Reader wird gestartet.
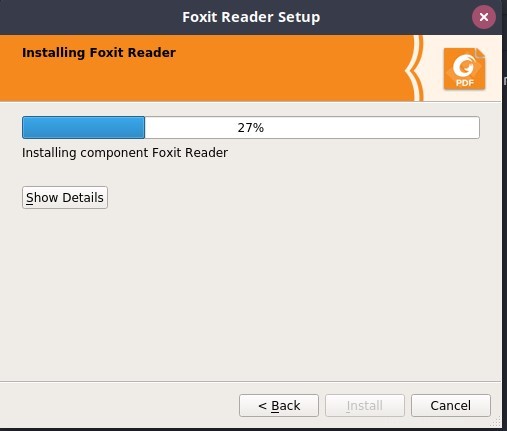
Nach einigen Sekunden ist die Installation abgeschlossen. Klicken Sie zum Beenden auf „Fertig stellen“.
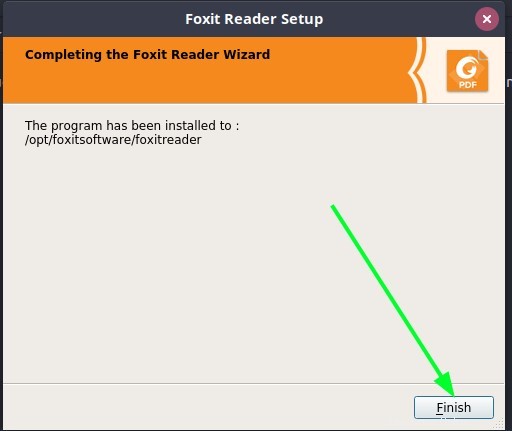
5) GIMP
GIMP, kurz für GNU Image Manipulation Program, ist ein beliebtes plattformübergreifendes Bildbearbeitungstool, das eine Vielzahl von Bildbearbeitungsvorgängen durchführt. Es bietet hochwertige Bildbearbeitungswerkzeuge zur Durchführung von Bildbearbeitungsaufgaben wie Retuschieren und Wiederherstellen. Darüber hinaus können Sie Mockup-Art, UI-Komponenten wie Schaltflächen und Symbole entwerfen, unterstützt durch hochwertige Farbmanagementfunktionen, die eine hohe Farbtreue der Bilder gewährleisten. Es wird auch in Arbeitsabläufen verwendet, die andere Anwendungen wie Inkspace und Scribus beinhalten, wie bereits erwähnt.
Leider verdunkelt die große Betonung der Bildbearbeitung die Funktionalität der Bearbeitung von PDF-Dokumenten. Sie sind darauf beschränkt, nur PDF-Dokumente zu importieren und sie in Ebenen zu konvertieren, woraufhin Sie den Inhalt extrahieren und leicht ändern können. Danach können Sie das PDF in mehrere Dateiformate zur weiteren Bearbeitung durch andere Anwendungen exportieren.
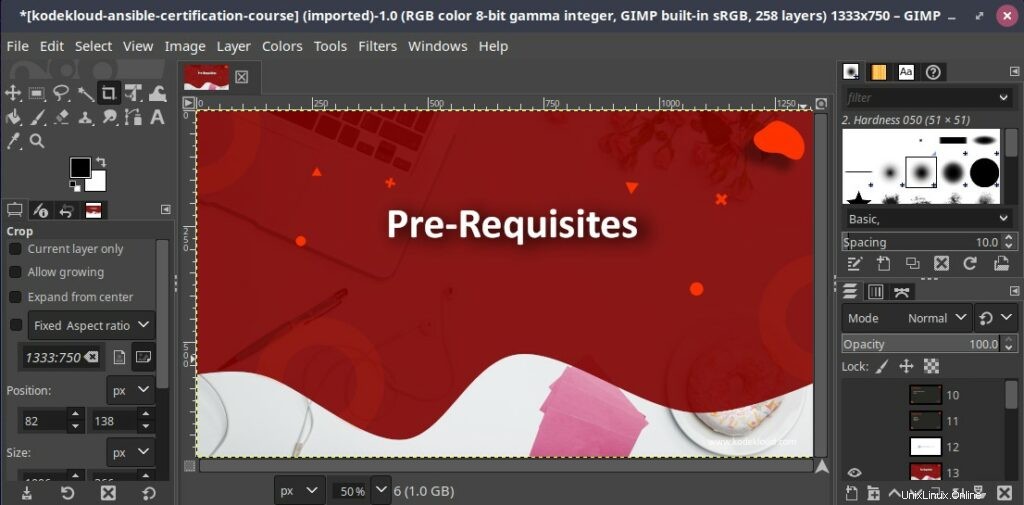
Um GIMP zu installieren, verwenden Sie den Snap-Paketmanager, um wie gezeigt vom Snap-Paket zu installieren.
$ sudo snap install gimp
6) Inkscape
Inkscape ist ein völlig kostenloser Open-Source-Editor mit einem Hauptaugenmerk auf Vektorgrafiken. Es ist eine plattformübergreifende Anwendung, die unter Windows, Linux und Mac läuft. Es ist recht leicht und bietet eine Vielzahl von Funktionen und Steuerelementen zum Bearbeiten und Bearbeiten von Rastergrafiken und -bildern.
Neben Rastergrafiken kann Inkscape zur Bearbeitung von PDF-Dokumenten verwendet werden. Sie können ganz einfach PDF-Dokumente importieren und grundlegende Bearbeitungstechniken wie das Einfügen und Entfernen von Text und Bildern ausführen. Es ist jedoch mit Leistungsproblemen geplagt und kann manchmal verzögert und beim Vornehmen von Änderungen an Ihren PDF-Dokumenten etwas langsam sein.
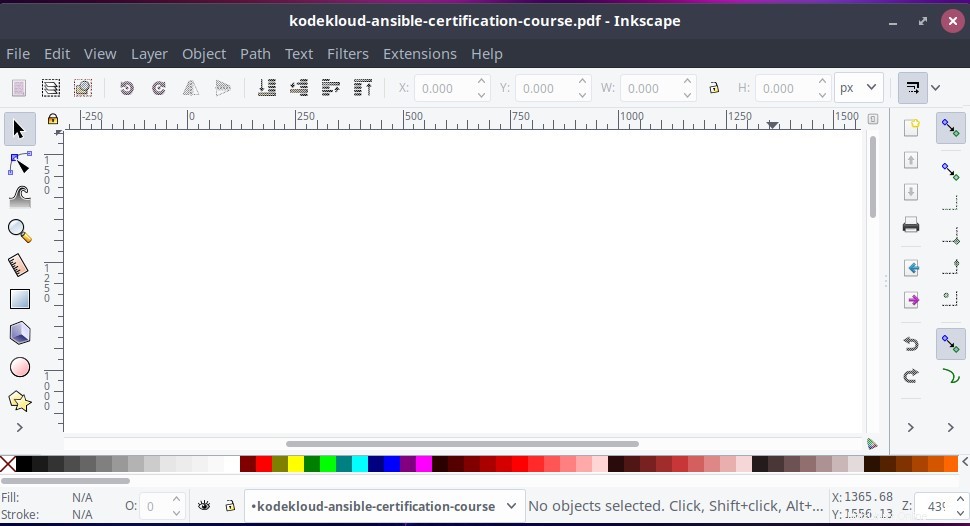
Inkscape ist in Ubuntu-Repositories verfügbar und kann wie gezeigt mit dem APT-Paketmanager installiert werden
$ sudo apt install inkscape
7) Master-PDF-Editor
Bisher haben wir PDF-Bearbeitungstools besprochen, deren Hauptaugenmerk nicht auf der Bearbeitung von PDF-Dokumenten liegt und denen daher umfangreiche PDF-Bearbeitungsfunktionen fehlen. Wenn Sie nach einem fortschrittlichen und funktionsreichen PDF-Bearbeitungstool suchen, wird Ihnen der Master PDF Editor zu Hilfe kommen. Es ist ein plattformübergreifendes Tool, das unter Windows, Linux und Mac heruntergeladen und verwendet werden kann.
Der Master PDF Editor ist im Gegensatz zu den zuvor besprochenen Tools ein proprietäres Tool. Glücklicherweise bietet es eine kostenlose Version, mit der Sie die grundlegenden PDF-Bearbeitungsfunktionen ausprobieren können. Um alle PDF-Bearbeitungsfunktionen freizuschalten, müssen Sie auf die Premium-Version upgraden.
Der Master PDF Editor unterstützt die vollständige Bearbeitung von PDF-Dokumenten, einschließlich
- Ändern von Text, Bildern, Animationen.
- Hinzufügen einer breiten Palette von Steuerelementen wie Listen, Kontrollkästchen, Optionsfeldern,
- Importieren/Exportieren von PDF-Seiten in verschiedene Dateiformate.
- Schriftfarbe und -größe ändern.
- Hinzufügen oder Erstellen von Lesezeichen.
- PDF-Dateien mit 128-Bit-Verschlüsselung verschlüsseln.
- Aufteilen und Zusammenführen von PDF-Dokumenten.
- Signieren von PDF-Dokumenten mit digitalen Signaturen.
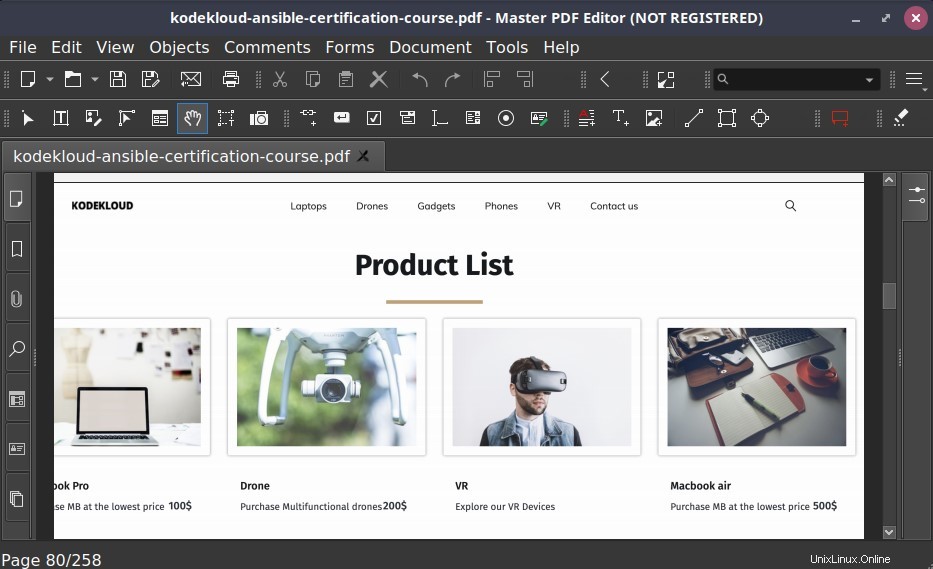
Beim Upgrade auf die Master-Vollversion müssen Sie sich von 79 $ trennen.
Um den Master PDF Editor zu installieren, gehen Sie zur offiziellen Download-Site und holen Sie sich das Debian-Paket wie gezeigt
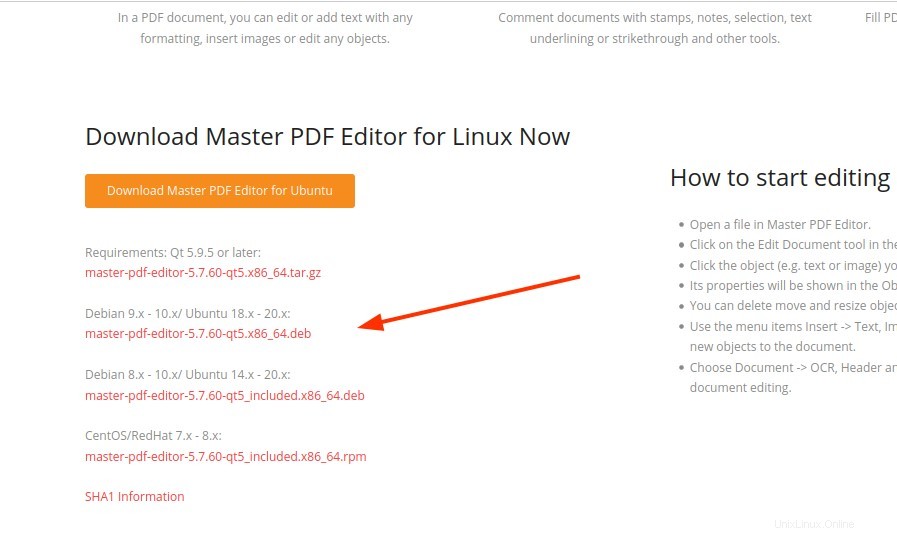
Führen Sie in der Befehlszeile den Befehl wget aus, um das Debian-Paket herunterzuladen.
$ wget https://code-industry.net/public/master-pdf-editor-5.7.60-qt5_included.x86_64.deb
Führen Sie nach dem Herunterladen die Debian-Datei wie gezeigt aus, um den Master PDF Editor zu installieren.
$ sudo apt install ./master-pdf-editor-5.7.60-qt5_included.x86_64.deb
Schlussfolgerung
Das war eine Zusammenfassung einiger der besten PDF-Editoren, die Sie nutzen können, um Ihre PDF-Dokumente zu ändern oder zu ändern und sie sogar in andere Dateiformate zu exportieren. Jedes dieser PDF-Bearbeitungstools bietet wichtige PDF-Bearbeitungstools zum Ändern Ihrer PDF-Dokumente. Wenn Sie sich jedoch für fortgeschrittenere PDF-Bearbeitungsfunktionen entscheiden, empfehlen wir dringend die Vollversion des Master PDF-Editors.