In unserem vorherigen Artikel haben wir bereits über FreeIPA gesprochen und seinen Installationsschritten auf dem CentOS 7-Server werden wir in diesem Artikel erörtern, wie ein Ubuntu 18.04- und CentOS 7-Computer zur zentralen Authentifizierung in den FreeIPA-Server integriert werden kann.
 Weitere Informationen:How to Install and Configure FreeIPA on CentOS 7 Server
Weitere Informationen:How to Install and Configure FreeIPA on CentOS 7 Server
Ich gehe davon aus, dass „sysadm ” Der Benutzer wurde bereits auf FreeIPA Server für Linux-Systeme zur zentralen Authentifizierung erstellt. Wenn nicht, führen Sie die folgenden Befehle vom FreeIPA-Server aus, um den Benutzer zu erstellen,
[[email protected] ~]# kinit admin Password for [email protected]: [[email protected] ~]# ipa config-mod --defaultshell=/bin/bash [[email protected] ~]# ipa user-add sysadm --first=System --last=Admin --password Password: Enter Password again to verify: ------------------- Added user "sysadm" ------------------- User login: sysadm First name: System Last name: Admin Full name: System Admin Display name: System Admin Initials: SA Home directory: /home/sysadm GECOS: System Admin Login shell: /bin/bash Principal name: [email protected] Principal alias: [email protected] User password expiration: 20181118194031Z Email address: [email protected] UID: 1285200003 GID: 1285200003 Password: True Member of groups: ipausers Kerberos keys available: True [[email protected] ~]#
Der erste Befehl ist, Kerberos abzurufen Anmeldedaten und zweiter Befehl zum Festlegen der Standard-Anmeldeshell für alle Benutzer als „/bin/bash “ und dritter Befehl zum Erstellen des Benutzers mit dem Namen „sysadm ”
Schritte zum Konfigurieren des FreeIPA-Clients auf einem Ubuntu 18.04-System
Schritt:1) Fügen Sie den DNS-Eintrag des Ubuntu 18.04-Systems auf dem FreeIPA-Server hinzu
Melden Sie sich bei Ihrem FreeIPA-Server an (in meinem Fall ist er auf CentOS 7 installiert) und führen Sie den folgenden Befehl aus, um einen DNS-Eintrag für den FreeIPA-Client hinzuzufügen (d. h. Ubuntu 18.04-System)
[[email protected] ~]# ipa dnsrecord-add linuxtechi.lan app01.linuxtechi.lan --a-rec 192.168.1.106 Record name: app01.linuxtechi.lan A record: 192.168.1.106 [[email protected] ~]#
Im obigen Befehl app01.linuxtechi.lan ist mein Ubuntu 18.04-System mit der IP-Adresse 192.168.1.106.
Hinweis: Stellen Sie sicher, dass sich Ihr FreeIPA-Server und Ihre Clients in derselben Zeitzone befinden und die Zeit von NTP-Servern abrufen.
Schritt:2) Installieren Sie die FreeIPA-Client-Pakete mit dem Befehl apt-get
Führen Sie den folgenden Befehl von Ihrem Ubuntu-System aus, um freeipa-client zusammen mit den Abhängigkeiten zu installieren,
[email protected]:~$ sudo apt-get install freeipa-client oddjob-mkhomedir -y
Während der Installation des Freeipa-Clients werden wir unten auf dem Bildschirm angezeigt. Drücken Sie die Eingabetaste, um zu überspringen
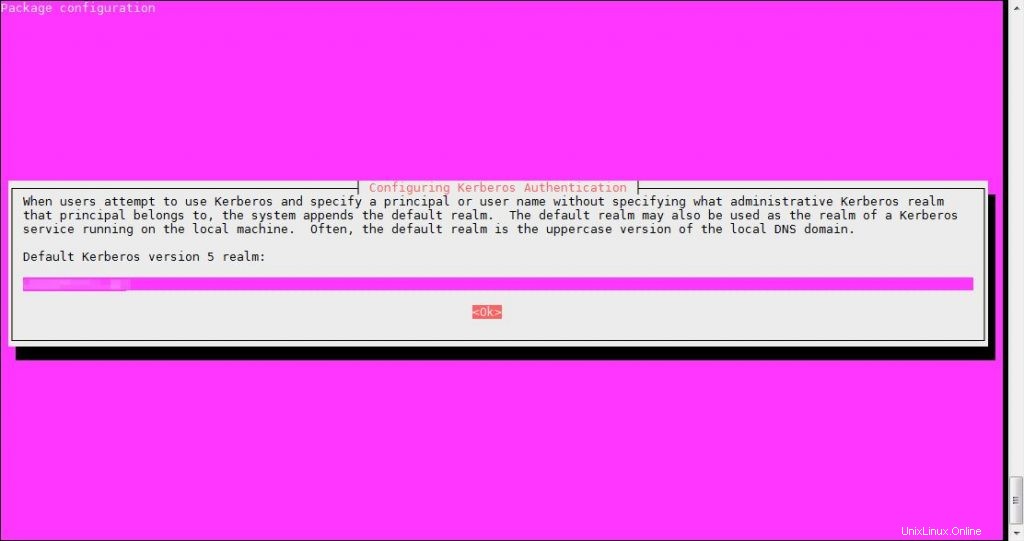
Schritt:3) Aktualisieren Sie die /etc/hosts-Datei des FreeIPA-Clients (Ubuntu 18.04)
Fügen Sie die folgenden Einträge Ihres FreeIPA-Servers in der Datei /etc/hosts hinzu
[email protected]:~$ echo "192.168.1.105 ipa.linuxtechi.lan ipa" | sudo tee -a /etc/hosts
Ändern Sie die IP-Adresse und den Hostnamen, die zu Ihrem Setup passen.
Schritt:4) Konfigurieren Sie den FreeIPA-Client mit dem Befehl „ipa-client-install“
Führen Sie nun den Befehl „ipa-client-install“ aus, um den freeipa-client auf Ihrem Ubuntu 18.04-System zu konfigurieren,
[email protected]:~$ sudo ipa-client-install --hostname=`hostname -f` --mkhomedir --server=ipa.linuxtechi.lan --domain linuxtechi.lan --realm LINUXTECHI.LAN
Ändern Sie die FreeIPA-Serveradresse, den Domänennamen und den Bereich, der zu Ihrer Einrichtung passt.
Die Ausgabe des obigen Befehls würde etwa wie folgt aussehen:
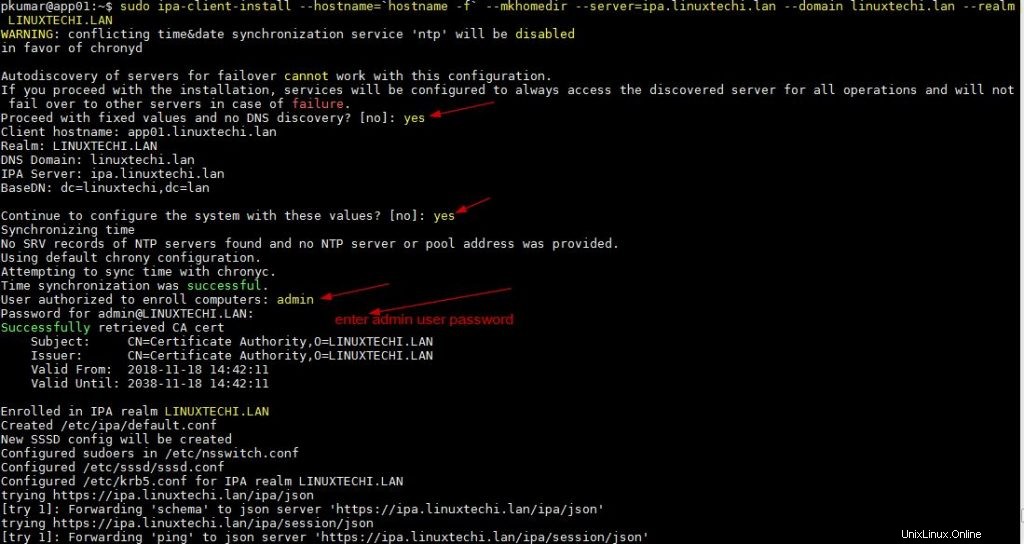
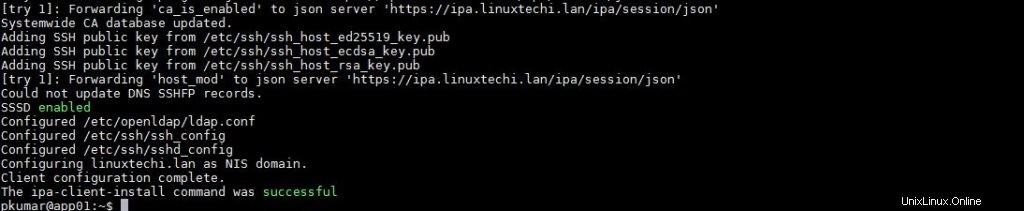
Lassen Sie jetzt zu, dass die Heimatadresse des Benutzers automatisch erstellt wird, wenn er sich zum ersten Mal beim FreeIPA-Server authentifiziert.
Fügen Sie die folgende Zeile in der Datei „/usr/share/pam-configs/mkhomedir“
hinzuerforderlich pam_mkhomedir.so umask=0022 skel=/etc/skel
[email protected]:~$ echo "required pam_mkhomedir.so umask=0022 skel=/etc/skel" | sudo tee -a /usr/share/pam-configs/mkhomedir
Wenden Sie die obigen Änderungen mit dem folgenden Befehl an,
[email protected]:~$ sudo pam-auth-update
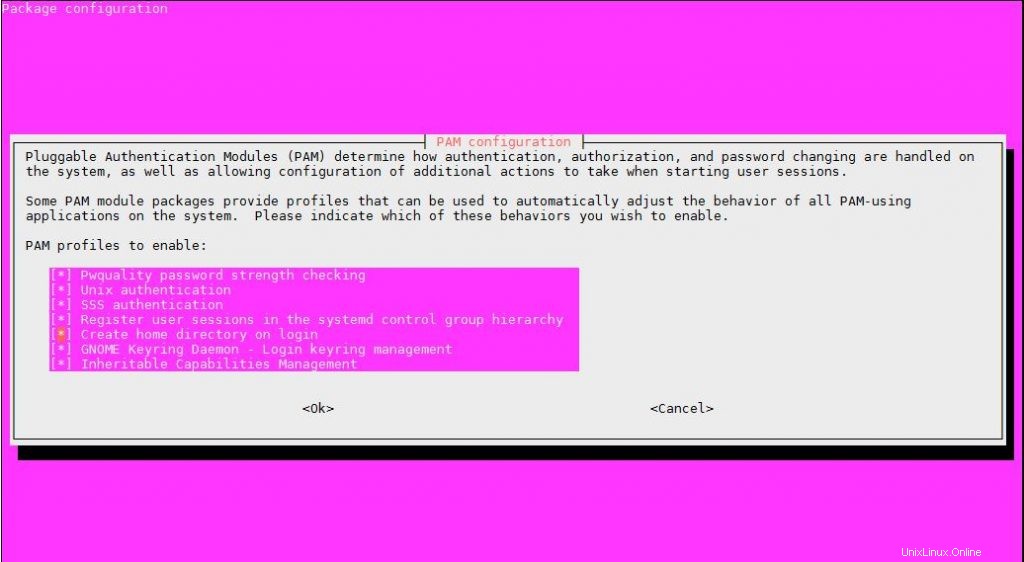
Wählen Sie OK und drücken Sie dann die Eingabetaste,
Versuchen Sie nun, sich mit dem Benutzer sysadm bei Ihrem Ubuntu 18.04-System anzumelden oder per SSH zu verbinden.
Schritt:5) Versuchen Sie, sich mit dem Benutzer sysadm bei Ihrem Ubuntu 18.04-System anzumelden
Verbinden Sie sich nun per SSH mit Ihrem Ubuntu 18.04-System mit dem sysadm-Benutzer
# ssh [email protected] [email protected]'s password: X11 forwarding request failed on channel 0 Password expired. Change your password now. Creating directory '/home/sysadm'. Welcome to Ubuntu 18.04 LTS (GNU/Linux 4.15.0-20-generic x86_64) * Documentation: https://help.ubuntu.com * Management: https://landscape.canonical.com * Support: https://ubuntu.com/advantage * Canonical Livepatch is available for installation. - Reduce system reboots and improve kernel security. Activate at: https://ubuntu.com/livepatch 418 packages can be updated. 166 updates are security updates. WARNING: Your password has expired. You must change your password now and login again! Current Password: New password: Retype new password: passwd: password updated successfully Connection to 192.168.1.106 closed.
Wie wir sehen können, werden wir bei der ersten Authentifizierung aufgefordert, das neue Passwort festzulegen, da das Passwort abgelaufen ist, und diese Sitzung wird getrennt.
Versuchen Sie jetzt, das Ubuntu-System per SSH zu starten, und dieses Mal sollten wir eine Verbindung herstellen können,
# ssh [email protected] Welcome to Ubuntu 18.04 LTS (GNU/Linux 4.15.0-20-generic x86_64) Last login: Sat Dec 8 21:37:44 2018 from 192.168.1.101 /usr/bin/xauth: timeout in locking authority file /home/sysadm/.Xauthority [email protected]:~$ [email protected]:~$ id uid=1285200003(sysadm) gid=1285200003(sysadm) groups=1285200003(sysadm) [email protected]:~$
Dies bestätigt, dass wir den FreeIPA-Client auf dem Ubuntu 18.04-System erfolgreich konfiguriert haben.
Schritte zum Konfigurieren des FreeIPA-Clients auf dem CentOS 7-System
Schritt:1) Fügen Sie den DNS-Eintrag von CentOS 7 auf dem FreeIPA-Server hinzu
Führen Sie den folgenden Befehl vom FreeIPA-Server aus,
[[email protected] ~]# ipa dnsrecord-add linuxtechi.lan db01.linuxtechi.lan --a-rec 192.168.1.103 Record name: db01.linuxtechi.lan A record: 192.168.1.103 [[email protected] ~]#
Schritt:2) Fügen Sie die FreeIPA-Serverdetails in /etc/hosts hinzu
Melden Sie sich bei Ihrem Centos 7-System an und fügen Sie Folgendes in die Datei /etc/hosts ein
[[email protected] ~]# echo "192.168.1.105 ipa.linuxtechi.lan ipa" >> /etc/hosts [[email protected] ~]# echo "192.168.0.103 db01.linuxtechi.lan" >> /etc/hosts
Schritt:3 Installieren und konfigurieren Sie den FreeIPA-Client
Verwenden Sie den folgenden Befehl, um den FreeIPA-Client auf dem CentOS 7-System zu installieren,
[[email protected] ~]# yum install freeipa-client -y
Konfigurieren Sie nun den FreeIPA-Client mit dem Befehl „ipa-client-install“,
[[email protected] ~]# ipa-client-install --hostname=`hostname -f` --mkhomedir --server=ipa.linuxtechi.lan --domain linuxtechi.lan --realm LINUXTECHI.LAN
Verwenden Sie die gleichen Details und Anmeldeinformationen, die wir während des gleichen Befehls im Ubuntu 18.04-System verwendet haben
Wenn der obige Befehl erfolgreich ausgeführt wird, sollte die Ausgabe ungefähr so aussehen:
……………………………………………… [try 1]: Forwarding 'host_mod' to json server 'https://ipa.linuxtechi.lan/ipa/session/json' Could not update DNS SSHFP records. SSSD enabled Configured /etc/openldap/ldap.conf Configured /etc/ssh/ssh_config Configured /etc/ssh/sshd_config Configuring linuxtechi.lan as NIS domain. Client configuration complete. The ipa-client-install command was successful [[email protected] ~]#
Führen Sie den folgenden Befehl aus, damit das Home-Verzeichnis des Benutzers automatisch bei der ersten Anmeldung erstellt wird,
[[email protected] ~]# authconfig --enablemkhomedir --update [[email protected] ~]#
Jetzt sollten Sie sich mit dem Benutzer sysadm beim CentOS 7-System anmelden können.
Schritte zum Deinstallieren des FreeIPA-Clients von Ubuntu 18.04 / CentOS 7
[[email protected] ~]# ipa-client-install --uninstall [[email protected] ~]# rm -rf /var/lib/sss/db/* [[email protected] ~]# systemctl restart sssd.service
Das ist alles aus diesem Artikel, bitte teilen Sie uns Ihr Feedback und Ihre Kommentare mit.