Nginx ist ein kostenloser Open-Source-Webserver, der auch als Reverse-Proxy verwendet werden kann , HTTP-Load-Balancer , HTTP-Cache und Mail-Proxy . Nginx ist für alle Unix-ähnlichen Betriebssysteme verfügbar und wird unter einer BSD-ähnlichen Lizenz veröffentlicht.
Im Tutorial lernen wir, wie man die neueste Version von Ngnix auf Ubuntu 18.04 LTS und Debian 9 Server installiert,
Nginx-Installation auf Ubuntu 18.04 LTS / Debian 9
Die Installationsschritte von Nginx auf beiden Betriebssystemen Ubuntu 18.04 und Debian 9 sind identisch, führen Sie die folgenden Befehle nacheinander vom Terminal aus,
[email protected]:~$ sudo apt update [email protected]:~$ sudo apt install nginx -y
Nginx-Dienst starten und aktivieren
Führen Sie die folgenden Befehle aus, um den Nginx-Dienst zu starten und zu aktivieren,
[email protected]:~$ sudo systemctl start nginx [email protected]:~$ sudo systemctl enable nginx Synchronizing state of nginx.service with SysV service script with /lib/systemd/systemd-sysv-install. Executing: /lib/systemd/systemd-sysv-install enable nginx [email protected]:~$
Verwenden Sie die folgenden Befehle, um den Status des ngnix-Dienstes zu überprüfen,
[email protected]:~$ sudo systemctl status nginx [email protected]:~$ sudo systemctl is-active nginx
Die Ausgabe der obigen Befehle würde etwa wie folgt aussehen,
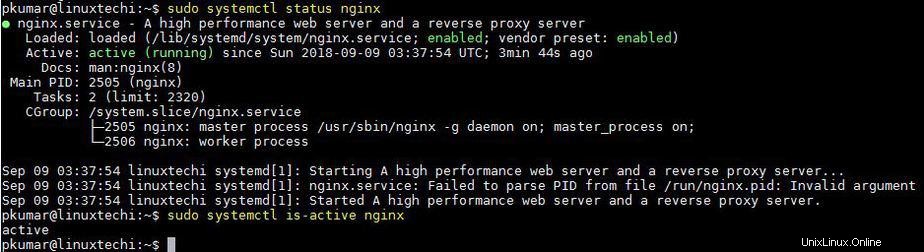
Nginx-Ports (80 &443) in der Betriebssystem-Firewall zulassen
Falls die Betriebssystem-Firewall auf Ihrem Ubuntu 18.04- und Debian 9-Server aktiviert und konfiguriert ist, führen Sie die folgenden ufw-Befehle aus, um Port 80 und 443 zuzulassen,
[email protected]:~$ sudo ufw allow 80/tcp Rules updated Rules updated (v6) [email protected]:~$ sudo ufw allow 443/tcp Rules updated Rules updated (v6) [email protected]:~$
Überprüfen Sie jetzt die Regeln mit dem folgenden Befehl,
[email protected]:~$ sudo ufw status numbered Status: active To Action From -- ------ ---- [ 1] 80/tcp ALLOW IN Anywhere [ 2] 443/tcp ALLOW IN Anywhere [ 3] 22/tcp ALLOW IN Anywhere [ 4] 80/tcp (v6) ALLOW IN Anywhere (v6) [ 5] 443/tcp (v6) ALLOW IN Anywhere (v6) [ 6] 22/tcp (v6) ALLOW IN Anywhere (v6) [email protected]:~$
Wenn Sie mit den obigen Änderungen fertig sind, überprüfen wir die Nginx-Willkommensseite!!!
Öffnen Sie Ihren Webbrowser und geben Sie Folgendes ein:http://{Your-Server-IP-Address}
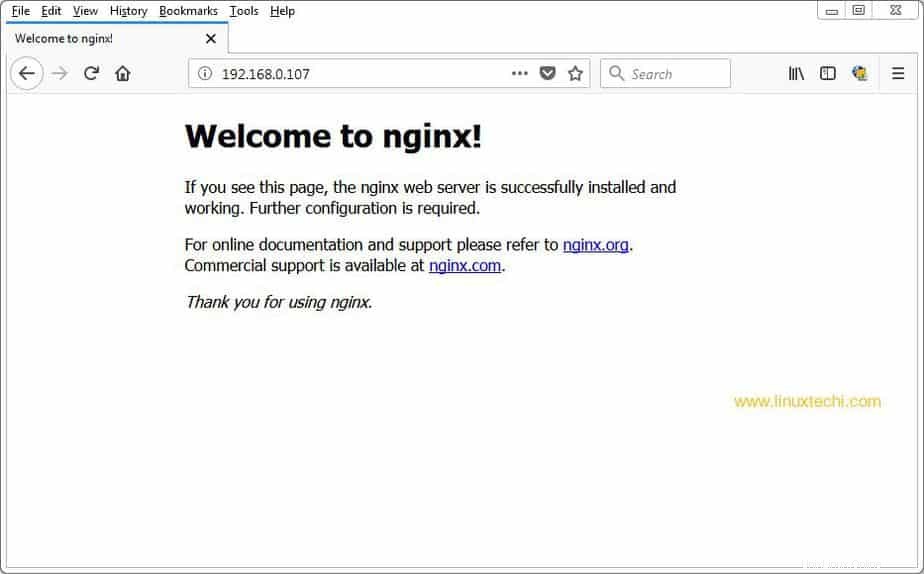
Serverblock / virtueller Host in Nginx
In Apache Web Server haben wir ein virtuelles Hosts-Konzept, in dem wir Details mehrerer Websites definieren können, ähnlich haben wir in Nginx Server-Blöcke, die Block für jede Website bedeuten, schauen wir uns den Standard-Server-Block an (/etc/nginx/sites -verfügbar/Standard ) und dann erstellen wir den Serverblock unserer eigenen Website,
[email protected]:~$ sudo vi /etc/nginx/sites-available/default
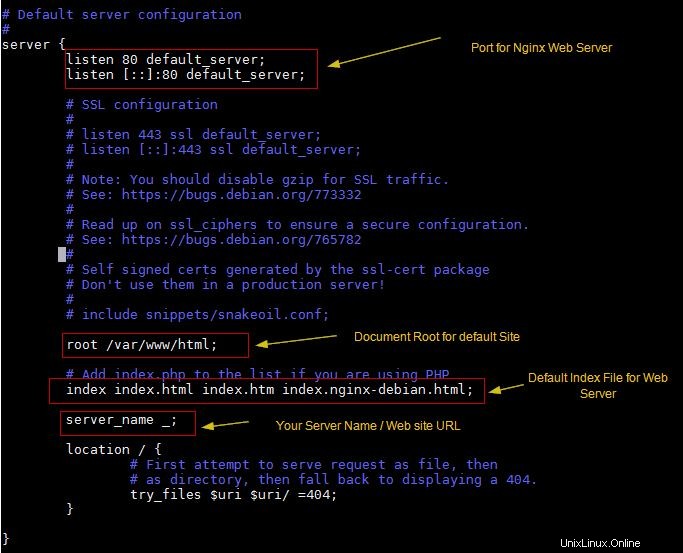
Definieren Sie Ihren benutzerdefinierten Serverblock
Nehmen wir an, ich möchte einen benutzerdefinierten Serverblock für den Webserver www.linuxtechi.lan,
erstellenErstellen Sie mit dem folgenden Befehl einen Dokumentenstamm,
[email protected]:~$ sudo mkdir /var/www/linuxtechi
Erstellen Sie eine index.html im Dokumentenstammverzeichnis des Webservers,
[email protected]:~$ sudo vi /var/www/linuxtechi/index.html <!DOCTYPE html> <html> <head> <title>Welcome to LinuxTechi</title> </head> <body> <h1>Welcome to LinuxTechi</h1> <p>LinuxTechi Test Page running on NGINX Web Server - Ubuntu 18.04</p> </body> </html>
Erstellen Sie nun Ihren Serverblock, indem Sie eine Datei „linuxtechi.lan“ erstellen ” mit folgendem Inhalt im Ordner /etc/nginx/sites-available
[email protected]:~$ sudo vi /etc/nginx/sites-available/linuxtechi.lan
server {
listen 80;
root /var/www/linuxtechi;
index index.html;
server_name www.linuxtechi.lan;
} Um den oben erstellten Serverblock zu aktivieren, erstellen Sie einen symbolischen Link von „/etc/nginx/sites-available/linuxtechi.lan “ in „/etc/nginx/sites-enabled ”
[email protected]:~$ sudo ln -s /etc/nginx/sites-available/linuxtechi.lan /etc/nginx/sites-enabled
Starten Sie nun Ihren nginx-Dienst mit dem folgenden Befehl neu,
[email protected]:~$ sudo systemctl restart nginx
Hinweis: Falls Sie keinen DNS-Server haben, sollten Sie die folgenden Einträge in der Hosts-Datei Ihres Client-Computers hinzufügen,
192.168.0.107 www.linuxtechi.lan
Greifen Sie nun über die URL auf Ihren Webserver zu:http://{Web-Server-Name}
In meinem Fall lautet die URL http://www.linuxtechi.lan
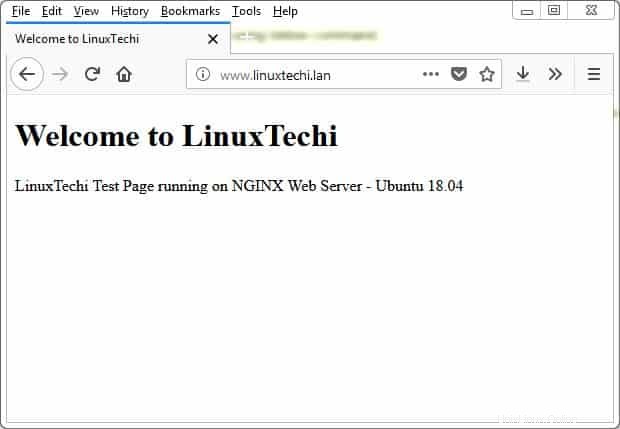
SSL-Zertifikate für Ihren NGINX-Server aktivieren
Ab sofort läuft unser Nginx-Webserver auf dem nicht sicheren Port 80. Um den Webserver sicher zu machen, müssen wir SSL-Zertifikate installieren. Sie können die SSL-Zertifikate von vertrauenswürdigen Quellen beziehen oder auch selbstsignierte Zertifikate verwenden, die über den Befehl openssl generiert wurden.
In diesem Tutorial generiere ich die Zertifikate für meinen Webserver mit dem Befehl openssl,
[email protected]:~$ sudo openssl req -x509 -days 703 -sha256 -newkey rsa:2048 -nodes -keyout /etc/ssl/private/linuxtechi.key -out /etc/ssl/certs/linuxtechi-cert.pem [sudo] password for pkumar: Generating a 2048 bit RSA private key ........................................................................ writing new private key to '/etc/ssl/private/linuxtechi.key' ----- You are about to be asked to enter information that will be incorporated into your certificate request. What you are about to enter is what is called a Distinguished Name or a DN. There are quite a few fields but you can leave some blank For some fields there will be a default value, If you enter '.', the field will be left blank. ----- Country Name (2 letter code) [AU]:IN State or Province Name (full name) [Some-State]:Delhi Locality Name (eg, city) []:Delhi Organization Name (eg, company) [Internet Widgits Pty Ltd]:LinuxTechi Organizational Unit Name (eg, section) []:IT Common Name (e.g. server FQDN or YOUR name) []:www.linuxtechi.lan Email Address []:[email protected] [email protected]:~$
Obiger Befehl hat den privaten Schlüssel mit „linuxtechi.key generiert “ und Zertifikate mit dem Namen „linuxtechi-cert.pem “, gelten diese Zertifikate für die nächsten zwei Jahre.
Aktualisieren Sie nun Ihren Serverblock, fügen Sie den Schlüssel- und Zertifikatspeicherort hinzu und ändern Sie den Webserver-Port von 80 auf 443,
[email protected]:~$ sudo vi /etc/nginx/sites-available/linuxtechi.lan
server {
listen 443 ssl;
root /var/www/linuxtechi;
index index.html;
server_name www.linuxtechi.lan;
ssl_certificate /etc/ssl/certs/linuxtechi-cert.pem;
ssl_certificate_key /etc/ssl/private/linuxtechi.key;
} Starten Sie den nginx-Dienst mit dem folgenden Befehl neu:
[email protected]:~$ sudo systemctl restart nginx [email protected]:~$
Greifen Sie über das https-Protokoll wie
auf Ihren Webserver zuhttps://www.linuxtechi.lan
Hinweis: Da wir unsere selbstsignierten Zertifikate installiert haben, müssen wir zuerst „Ausnahme hinzufügen“ und dann „Sicherheitsausnahme bestätigen“ prüfen/klicken, während wir auf den Webserver über https zugreifen.
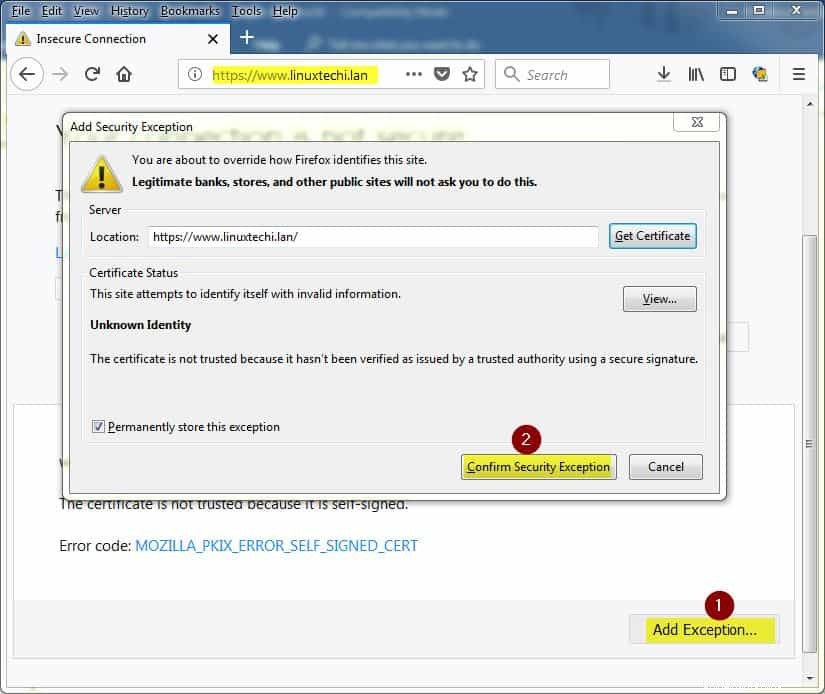
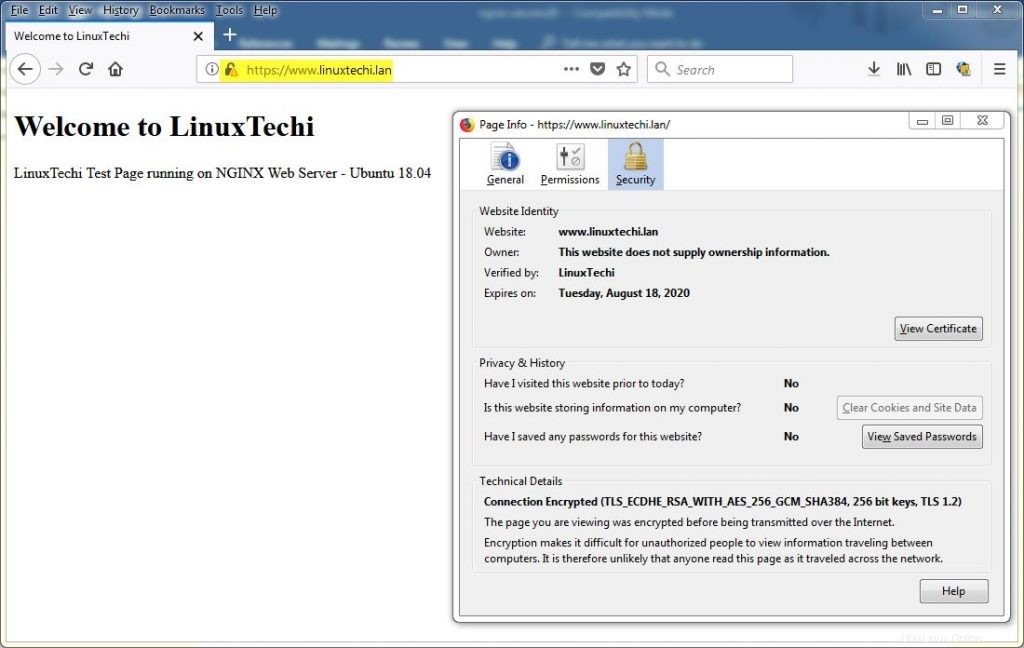
Dies bestätigt, dass wir erfolgreich selbstsignierte Zertifikate auf unserem Nginx-Webserver aktiviert haben, und schließt den Artikel ab. Wenn Ihnen der Artikel gefällt, teilen Sie bitte Ihr Feedback und Ihre Kommentare im Kommentarbereich unten.