Apache Tomcat ist ein HTTP-Server, der Java-Technologien ausführen kann, nämlich Java Servlet, JavaServer Pages (JSP) und Java Expression Language. In diesem Handbuch zeigen wir Ihnen, wie Sie Apache Tomcat auf Ubuntu 20.04 Focal Fossa installieren. Wir werden auch die Schritte zum Einrichten eines Benutzers für den Zugriff auf den Anwendungsmanager behandeln, der ein Bedienfeld in Tomcat ist, das virtuelle Hosts und andere Anwendungen konfigurieren kann.
In diesem Tutorial lernen Sie:
- Wie man Apache Tomcat installiert und konfiguriert
- Firewall-Ports für Tomcat öffnen und testen
- So konfigurieren Sie Anmeldeinformationen für den Tomcat-Administrator
- Zugriff auf Tomcat Web Application Manager
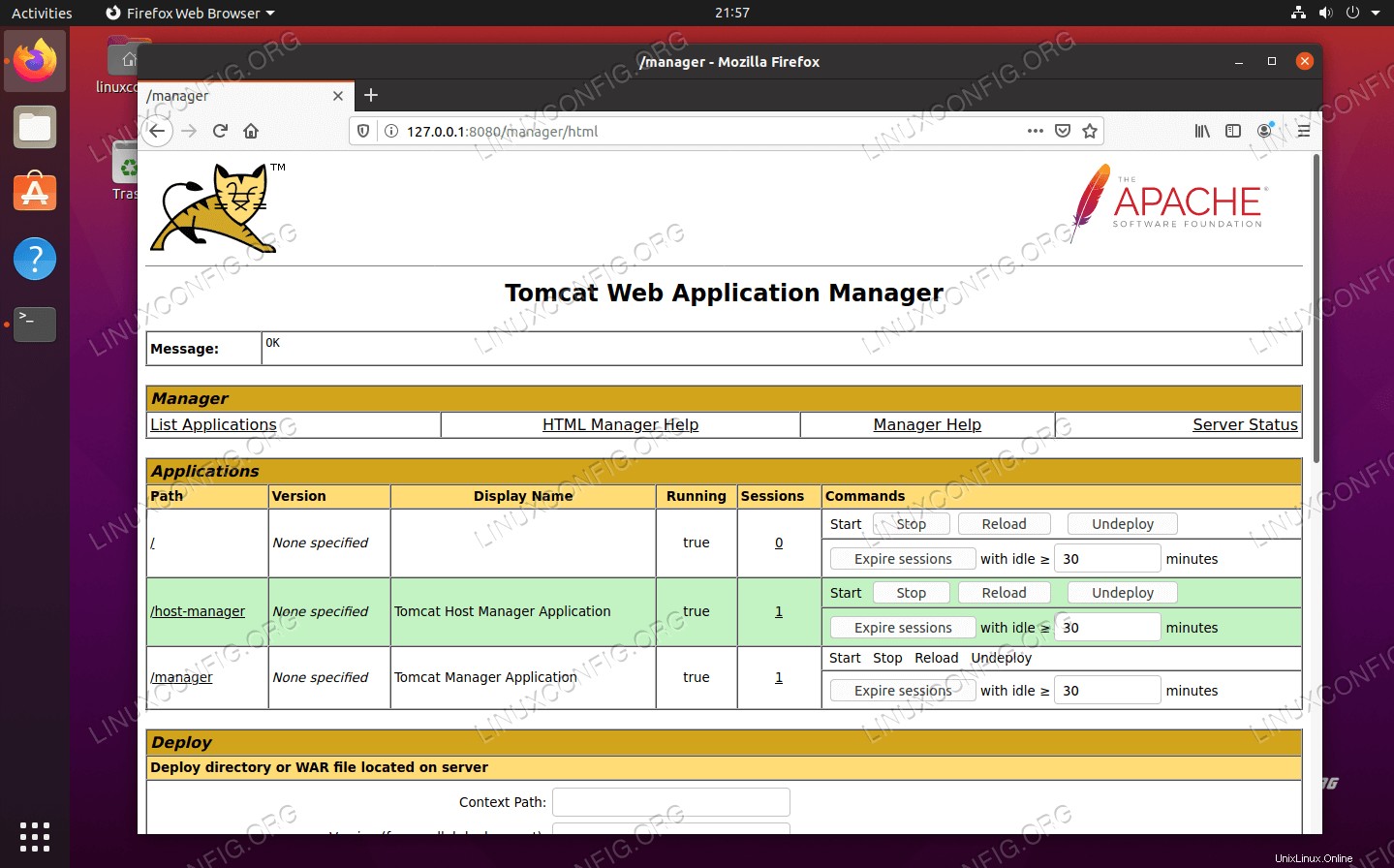 Apache Tomcat installiert auf Ubuntu 20.04
Apache Tomcat installiert auf Ubuntu 20.04| Kategorie | Anforderungen, Konventionen oder verwendete Softwareversion |
|---|---|
| System | Ubuntu 20.04 Focal Fossa installiert oder aktualisiert |
| Software | Apache-Tomcat |
| Andere | Privilegierter Zugriff auf Ihr Linux-System als root oder über sudo Befehl. |
| Konventionen | # – erfordert, dass bestimmte Linux-Befehle mit Root-Rechten ausgeführt werden, entweder direkt als Root-Benutzer oder durch Verwendung von sudo Befehl$ – erfordert, dass bestimmte Linux-Befehle als normaler, nicht privilegierter Benutzer ausgeführt werden |
So installieren Sie Tomcat Server
Der einfachste Weg, Tomcat Server zu installieren, ist aus dem Standard-Software-Repository von Ubuntu. Das Repository sollte die neueste stabile Version von Tomcat enthalten.
- Öffnen Sie zuerst ein Terminal und laden Sie die neuesten Paketinformationen mit dem folgenden Befehl herunter:
$ sudo apt update
- Überprüfen Sie als Nächstes das Repository, um zu sehen, welches Tomcat-Paket zum Download verfügbar ist:
$ sudo apt-cache search tomcat
Wir sehen im Screenshot unten, dass der
tomcat9Paket ist das, was wir zum Download zur Verfügung stellen.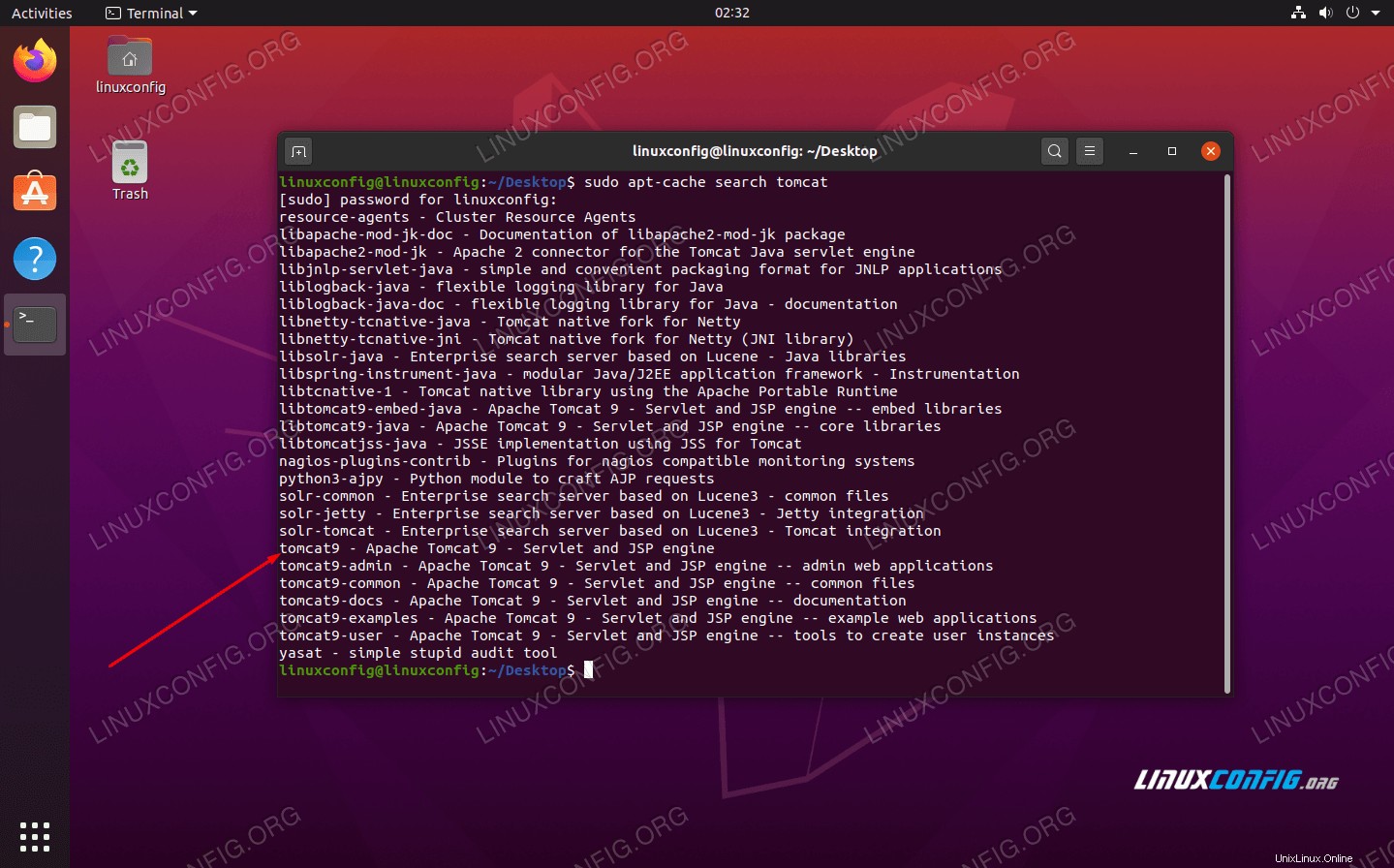 Durchsuchen des Ubuntu-Software-Repositorys nach Tomcat-Paketen
Durchsuchen des Ubuntu-Software-Repositorys nach Tomcat-Paketen - Beginnen Sie mit dem Herunterladen und Installieren von
tomcat9undtomcat9-adminPakete (oder was auch immer der aktuelle Name/Version der Pakete zum Zeitpunkt des Lesens ist) und ihre Abhängigkeiten mit diesem Befehl:$ sudo apt install tomcat9 tomcat9-admin
- Nachdem Tomcat die Installation abgeschlossen hat, sollte es automatisch starten. Sie können überprüfen, ob es mit
ssläuft Befehl. Sie sollten einen offenen Port mit der Nummer8080sehen , da dies der Standardport für Apache Tomcat ist.$ ss -ltn
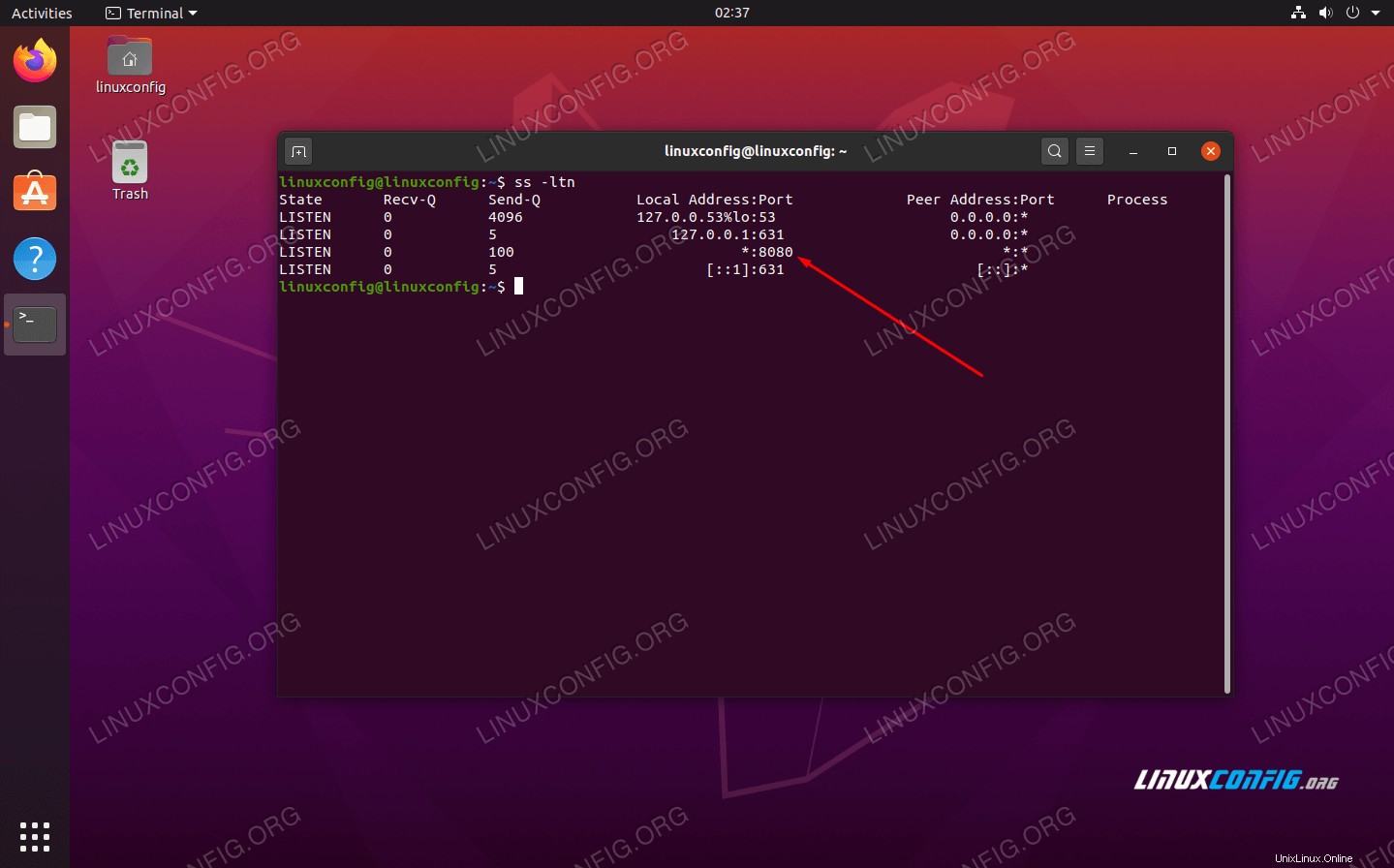 Der Befehl ss zeigt an, dass Port 8080 auf eingehende Verbindungen von beliebigen Quellen wartet
Der Befehl ss zeigt an, dass Port 8080 auf eingehende Verbindungen von beliebigen Quellen wartet - Tomcat sollte weiterhin automatisch gestartet werden, wenn Ubuntu neu gestartet wird. Sie können dieses Verhalten jederzeit ändern, indem Sie es deaktivieren oder aktivieren:
$ sudo systemctl enable tomcat9 OR $ sudo systemctl disable tomcat9
Firewall-Ports für Tomcat Server öffnen
Wenn die UFW-Firewall auf Ihrem System läuft, werden externe Geräte Probleme haben, sich mit Ihrem Tomcat-Server zu verbinden. Geben Sie den folgenden Befehl ein, um eingehenden TCP-Datenverkehr von einer beliebigen Quelle an Port 8080 zuzulassen :
$ sudo ufw allow from any to any port 8080 proto tcp
Tomcat-Server testen
Wenn Tomcat ausgeführt wird, sollten Sie jetzt in einem Webbrowser darauf zugreifen können. Sie können sich mit ihm über die Loopback-Adresse Ihres Systems verbinden und die Portnummer von Tomcat angeben:http://127.0.0.1:8080
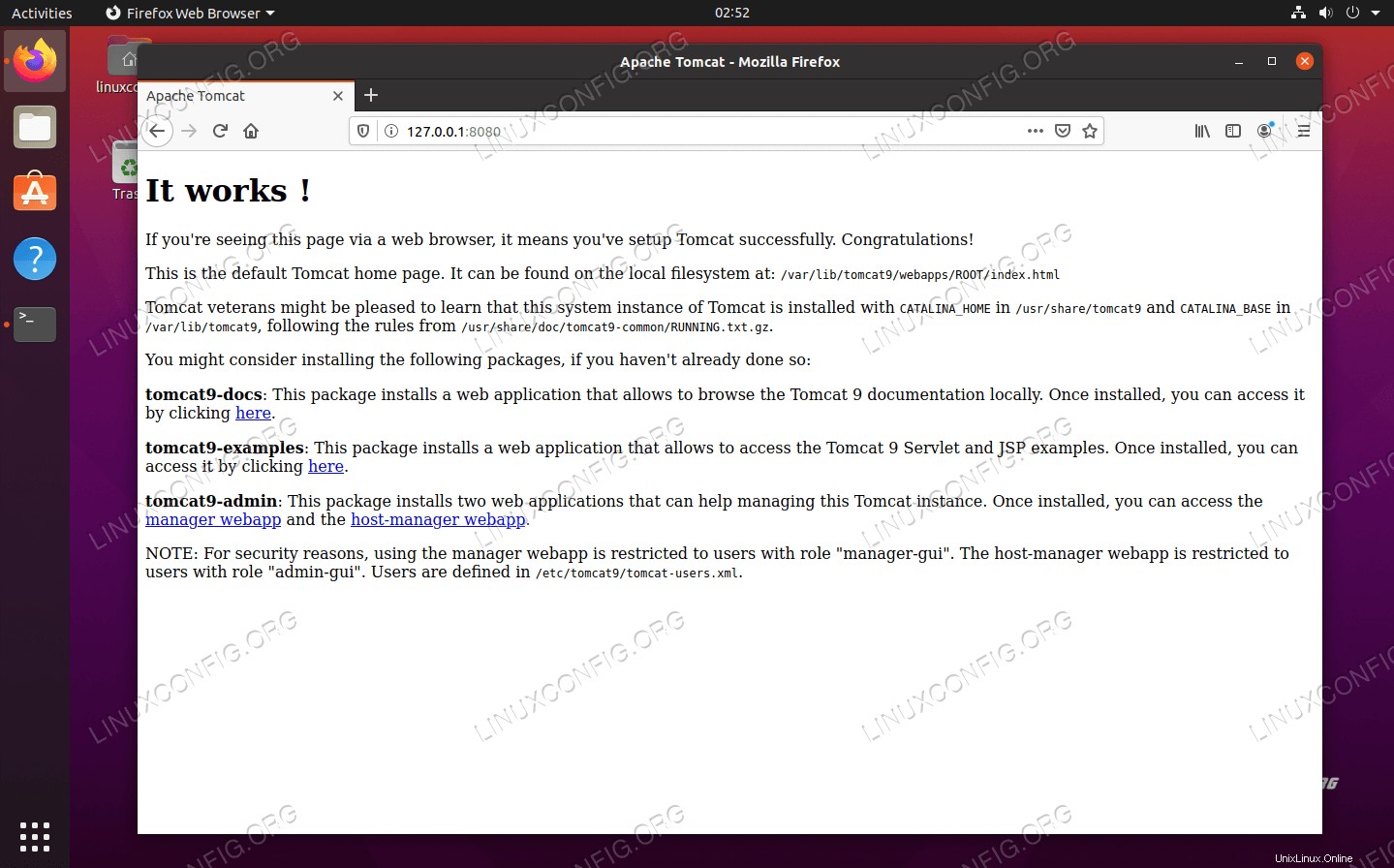 Apache Tomcat wird ausgeführt und kann über einen Browser verbunden werden
Apache Tomcat wird ausgeführt und kann über einen Browser verbunden werden Wenn Sie die Meldung „Es funktioniert!“ sehen. Seite, dann ist Tomcat zugänglich und läuft korrekt.
Benutzer für Web Application Manager erstellen
Um auf den Webanwendungsmanager von Tomcat (das Admin-Konfigurationsfenster in Tomcat) zuzugreifen, müssen wir einen neuen Tomcat-Benutzer einrichten.
- Verwenden Sie zunächst nano oder Ihren bevorzugten Texteditor, um die
tomcat-users.xmlzu öffnen Datei. Beachten Sie, dass der Verzeichnisname für uns „tomcat9“ ist, da dies die aktuelle Version von Tomcat ist. Ihre kann anders sein.$ sudo nano /etc/tomcat9/tomcat-users.xml
- Fügen Sie in dieser Datei die folgenden drei Zeilen über dem
ein Schild. Dadurch wird ein neuer Benutzer namenstomcaterstellt mit einem Passwort vonpass. Ersetzen Sie dort Ihre eigenen Werte.<role rolename="admin-gui"/> <role rolename="manager-gui"/gt; <user username="tomcat" password="pass" roles="admin-gui,manager-gui"/>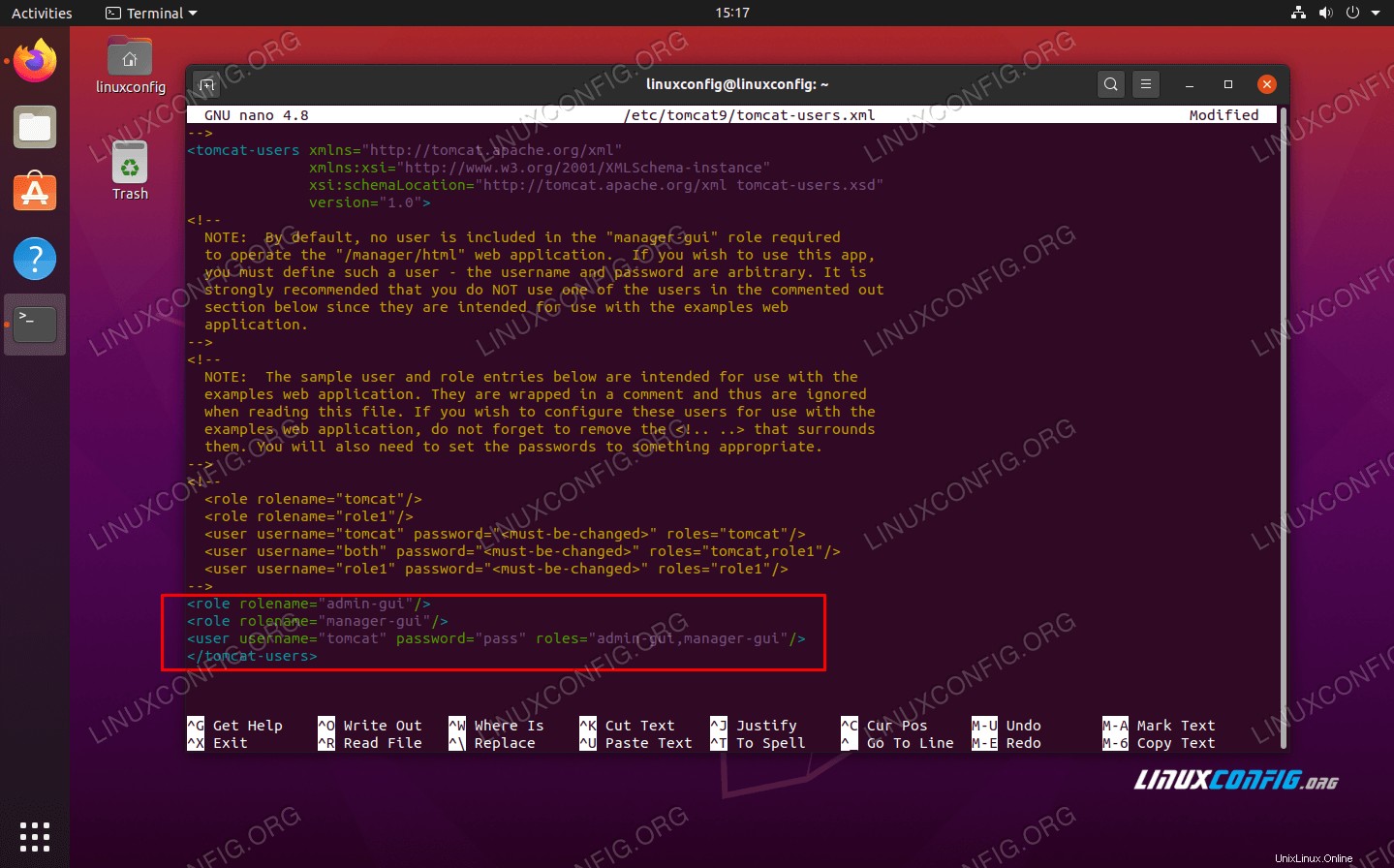 Bearbeiten der Tomcat-Benutzer-XML-Datei mit Benutzeranmeldeinformationen für den Zugriff auf die Admin-GUI
Bearbeiten der Tomcat-Benutzer-XML-Datei mit Benutzeranmeldeinformationen für den Zugriff auf die Admin-GUI - Speichern und schließen Sie die Datei und starten Sie dann Tomcat Server neu:
$ sudo systemctl restart tomcat9
Auf Tomcat Web Application Manager zugreifen
- Navigieren Sie zu
http://127.0.0.1:8080/manager/htmlum auf den Tomcat Web Application Manager zuzugreifen. Sie sollten zur Eingabe der soeben konfigurierten Anmeldeinformationen aufgefordert werden.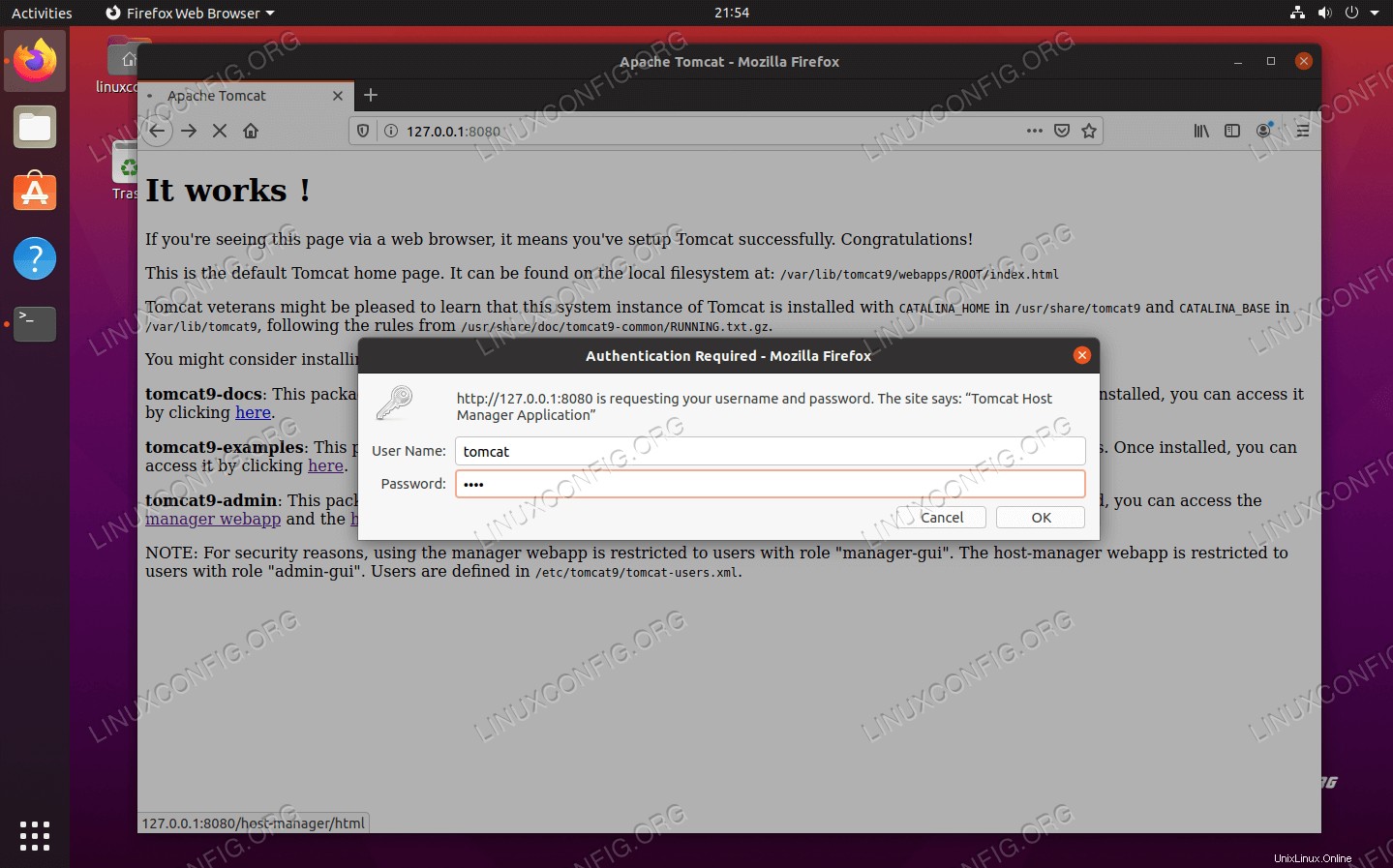 Anmeldung beim Tomcat Web Application Manager
Anmeldung beim Tomcat Web Application Manager - Nachdem Sie sich mit den Anmeldeinformationen angemeldet haben, sollte Ihnen die Hauptseite des Tomcat Web Application Manager angezeigt werden.
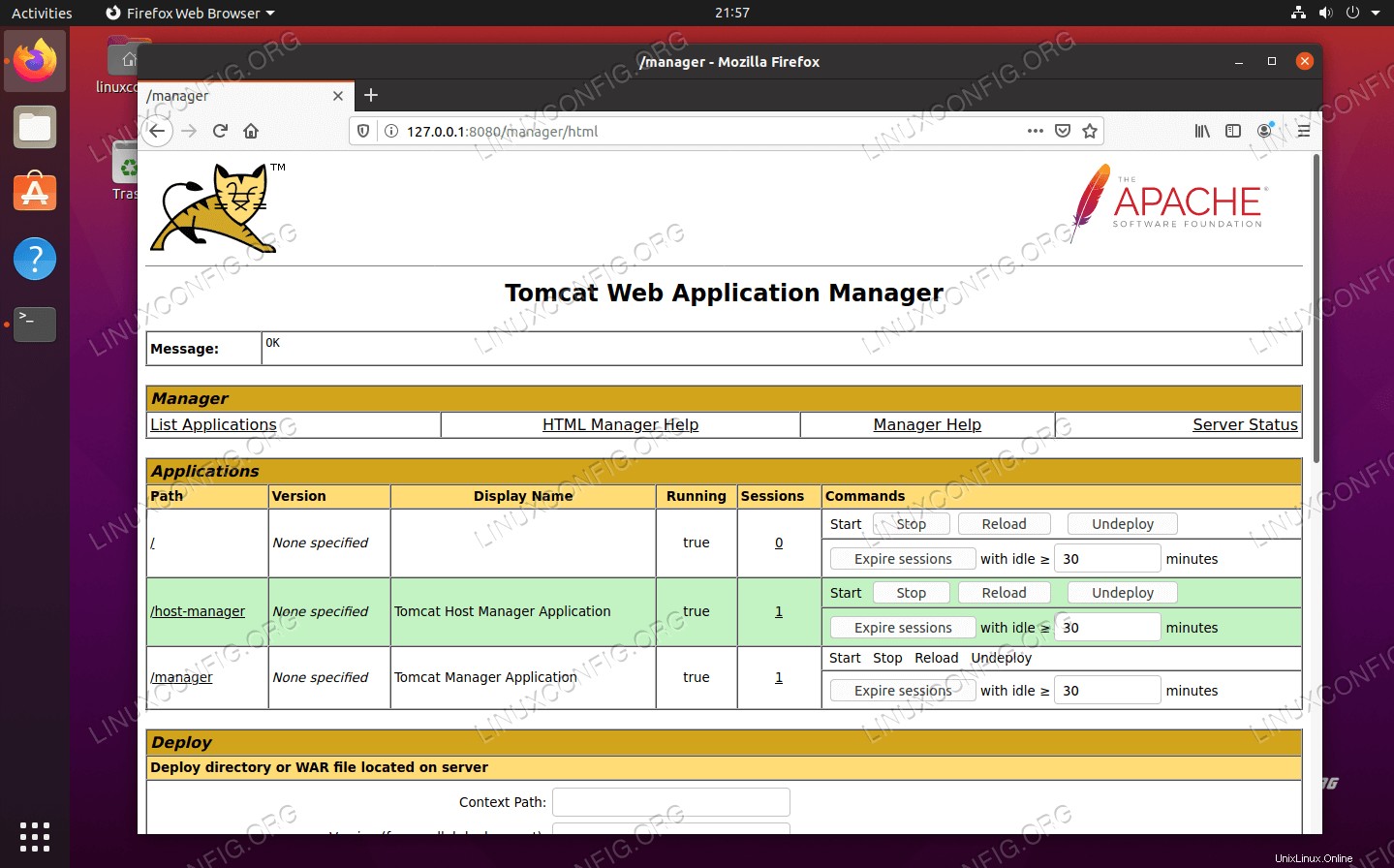 Erfolgreiche Verbindung zum Tomcat Web Application Manager
Erfolgreiche Verbindung zum Tomcat Web Application Manager
Wir sind alle fertig. In diesem Admin-Bereich können Sie virtuelle Hosts und andere Einstellungen konfigurieren.
Schlussfolgerung
Die Bereitstellung von Apache Tomcat auf Ubuntu 20.04 Focal Fossa ist eine großartige Möglichkeit, Ihren Java-HTTP-Webserver zu hosten. Website-Administratoren verwenden es, um Java-Servlets, JavaServer Pages und Java Expression Language auszuführen. Das Einrichten von Tomcat auf Ubuntu ist relativ einfach und das Admin-Paket erweitert seine Funktionalität, indem es eine einfache Webschnittstelle zum Verwalten Ihrer Serverkonfiguration bereitstellt.