Dieser Artikel enthält eine detaillierte Beschreibung der Installation von Ubuntu 20.04 Focal Fossa über USB, nachdem ein solcher bootfähiger USB (auch als Live-USB bezeichnet) erstellt wurde.
In diesem Tutorial lernen Sie:
- So laden Sie Ubuntu 20.04 herunter
- So erstellen Sie einen bootfähigen USB-Stick oder eine bootfähige DVD
- Zugriff auf das Startmenü und BIOS/UEFI
- So booten Sie Ubuntu 20.04 von USB
- So testen Sie Ubuntu 20.04 vor der Installation
- So installieren Sie Ubuntu 20.04 von USB
 Installieren Sie Ubuntu von USB – 20.04 Focal Fossa
Installieren Sie Ubuntu von USB – 20.04 Focal Fossa| Kategorie | Anforderungen, Konventionen oder verwendete Softwareversion |
|---|---|
| System | Siehe Ubuntu 20.04-Systemanforderungen |
| Software | Nicht zutreffend |
| Andere | Privilegierter Zugriff auf Ihr Linux-System als root oder über sudo Befehl.Computer mit 64-Bit-Architektur und Festplatte ohne persönliche, nicht wiederherstellbare Daten. Dies kann ein beliebiger, alter, unauffälliger Desktop oder Laptop sein. Internetverbindung. USB-Flash-Laufwerk mit mindestens 4 GB Größe. |
| Konventionen | # – erfordert, dass bestimmte Linux-Befehle mit Root-Rechten ausgeführt werden, entweder direkt als Root-Benutzer oder durch Verwendung von sudo Befehl$ – erfordert, dass bestimmte Linux-Befehle als normaler, nicht privilegierter Benutzer ausgeführt werden |
-
Überprüfen Sie die Systemanforderungen
Ubuntu 20.04 ist ein von Natur aus leichtgewichtiges Betriebssystem, das auf ziemlich veralteter Hardware ausgeführt werden kann. Canonical (die Entwickler von Ubuntu) behauptet sogar, dass im Allgemeinen ein Computer, auf dem Windows XP, Vista, Windows 7 oder x86 OS X ausgeführt werden kann, Ubuntu 20.04 einwandfrei ausführen kann. Sehen Sie sich die Hardwareanforderungen genauer an, indem Sie zu Ubuntu 20.04-Systemanforderungen navigieren.
-
Ubuntu 20.04 herunterladen
Zunächst müssen Sie das ISO-Image von Ubuntu 20.04 herunterladen. Der Ubuntu-Desktop unterstützt nur das 64-Bit-PC-Desktop-Image (AMD64), laden Sie es also in Ihr Verzeichnis herunter, indem Sie zu Ubuntu 20.04 Download navigieren.
-
Bootfähigen USB oder DVD erstellen
Anweisungen zum Erstellen eines bootfähigen USB-Sticks finden Sie unter:Bootfähiges Ubuntu 20.04-USB-Startvolume erstellen.
Eine DVD-Anleitung finden Sie unter So brennen Sie ISO auf DVD unter Ubuntu 20.04 Desktop. oder Ubuntu 20.04 ISO von der Befehlszeile auf DVD brennen.
-
BIOS-Einstellungen ändern
Stellen Sie sicher, dass die USB-Auswahl (kann auch als „Wechseldatenträger, USB-HDD“ bezeichnet werden) ganz oben in der Liste im Startmenü steht . Dadurch wird Ihr PC immer zuerst von einem USB-Flash-Laufwerk gestartet. Wenn USB nicht vorhanden ist, bootet der Computer von der Festplatte. Nachfolgend haben wir beschrieben, wie Sie auf verschiedenen Computern auf das Boot-Menü zugreifen können.
Wenn das Startmenü nicht verfügbar ist, müssen Sie auf BIOS/UEFI zugreifen . Dadurch können Sie von Wechselmedien booten. Wählen Sie das USB-Flash-Laufwerk aus im BIOS/UEFI im Boot Devices Menu . Nachfolgend haben wir beschrieben, wie Sie auf verschiedenen Computern auf das BIOS/UEFI zugreifen können.
-
Booten Sie Ubuntu von USB oder DVD
Der Vorgang zum Booten von Ubuntu 20.04 von USB umfasst vier einfache Schritte:Schalten Sie zuerst Ihren PC AUS. Zweitens stecken Sie das bootfähige USB-Flash-Laufwerk in Ihren Computer, um den USB-Boot zu starten. Stellen Sie dann sicher, dass alle anderen USB-Geräte (z. B. Speicherkarten, Drucker) als zusätzliche Vorsichtsmaßnahme entfernt werden. Schalten Sie schließlich Ihren Computer ein. Ihr PC startet nun den Bootvorgang vom externen USB-Medium.
HINWEIS
Einige Computer (z. B. Ultrabooks) verfügen über eine Schnellstartoption. Es ist wichtig, diese Option zu deaktivieren, bevor der USB-Start von Ubuntu 20.04 initiiert wird. Gehen Sie zu den BIOS/UEFI-Einstellungen und suchen Sie nach dem Boot Device Select Menu . Außerdem müssen Sie auf einigen Computern mit UEFI/EFI den sicheren Start deaktivieren (oder aktivieren Sie den Legacy-Modus ). -
Probieren Sie Ubuntu 20.04 aus
Da Sie erfolgreich von Ihrem zuvor erstellten bootfähigen Ubuntu-USB gebootet haben, wird Ihnen kurz ein schwarzer Bildschirm angezeigt. Wenn Sie schnell genug handeln, drücken Sie die TAB-Taste Mit der Taste rufen Sie das Boot-Menü auf, in dem Sie wählen können, ob Sie Ubuntu einfach ohne Installation ausprobieren möchten. Alternativ können Sie einfach warten und die gleiche Auswahl treffen, sobald Ubuntu 20.04 im Installationsassistenten gestartet wird.
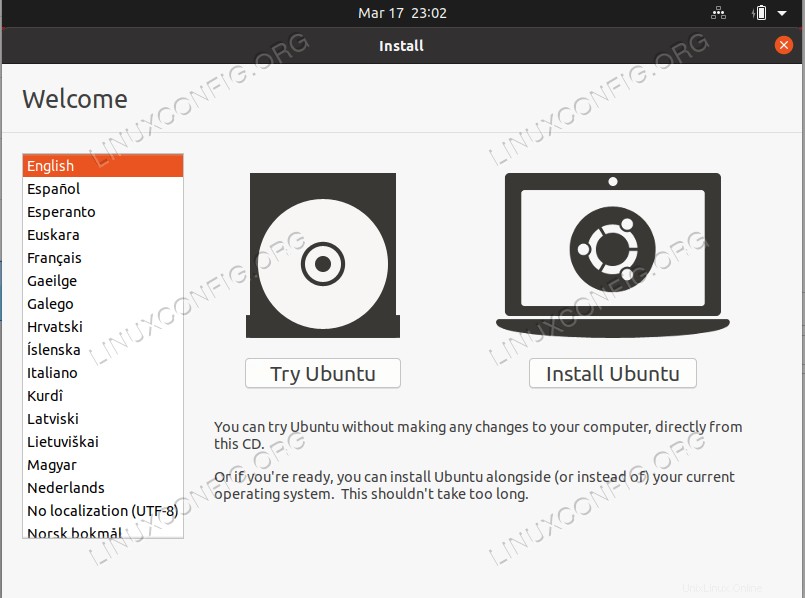
-
Installieren Sie Ubuntu 20.04
Fahren Sie danach mit
Schritt 4 fort beschrieben in So installieren Sie Ubuntu 20.04 Focal Fossa Desktop.
Rufen Sie das Startmenü auf
Um auf das Boot-Menü auf Ihrem Computer zuzugreifen, müssen Sie je nach Computertyp unterschiedliche Tasten (oder Tastenkombinationen) drücken. Hier ist die Liste möglicher Tasten, die Sie abhängig von Ihrem PC drücken müssen:
| Gerät | Tastenkombination | Kommentar |
|---|---|---|
| Acer | Esc , F12 oder F9 | F12 Schlüssel höchstwahrscheinlich |
| Asus | F8 oder Esc | |
| Compaq | Esc oder F9 | |
| Dell | F12 | |
| eMaschinen | F12 | |
| Fujitsu | F12 | |
| HP | Esc oder F9 | |
| Lenovo | F8 , F10 oder F12 | Andere Möglichkeiten:Novo Taste oder Fn + F11 |
| Samsung | Esc oder F2 oder F12 | Deaktivieren Sie bei Ultrabooks von Samsung die Schnellstartoption im BIOS/UEFI. Siehe nächster Abschnitt. |
| VAIO | Esc , F10 oder F11 | Weitere Möglichkeiten:Assist Schaltfläche |
| Toshiba | F12 |
Zugriff auf BIOS/UEFI
Um auf das BIOS/UEFI auf Ihrem Computer zuzugreifen, müssen Sie je nach Computertyp auch unterschiedliche Tasten (oder Tastenkombinationen) drücken. Hier ist die Liste möglicher Tasten, die Sie abhängig von Ihrem PC drücken müssen:
| Gerät | Tastenkombination | Kommentar |
|---|---|---|
| Acer | Del oder F2 | F2 Schlüssel höchstwahrscheinlich |
| Asus | Delete oder Del | |
| Compaq | F10 | |
| Dell | F2 | |
| eMaschinen | Tab oderDel | |
| Fujitsu | F2 | |
| HP | Esc , F10 , F11 | Andere Möglichkeiten:auf Pavillon – F1 |
| Lenovo | F1 oder F2 | Andere Möglichkeiten:kleiner Knopf neben dem Einschaltknopf (bei Laptop) |
| Samsung | F2 | Für Ultrabooks von Samsung könnte es F10 sein |
| VAIO | F1 , F2 , F3 | Weitere Möglichkeiten:Assist Schaltfläche |
| Toshiba | F1 , F2 , F12 oder Esc |