Einführung
Landstreicher ist eine Softwareanwendung, die mithilfe von Virtualisierungstechnologie eine Betriebssystemumgebung erstellt.
Vagrant verwendet eine Befehlszeilenschnittstelle zum Laden, Vorbereiten und Starten einer virtuellen Umgebung namens Vagrant Box. Es stehen viele vorkonfigurierte Vagrant-Boxen zum Download bereit. Sie können auch mit einer Basisbox beginnen und Ihre eigene Konfiguration hinzufügen.
Diese Anleitung führt Sie durch die Installation von Vagrant unter Ubuntu 18.04 (Bionischer Biber).
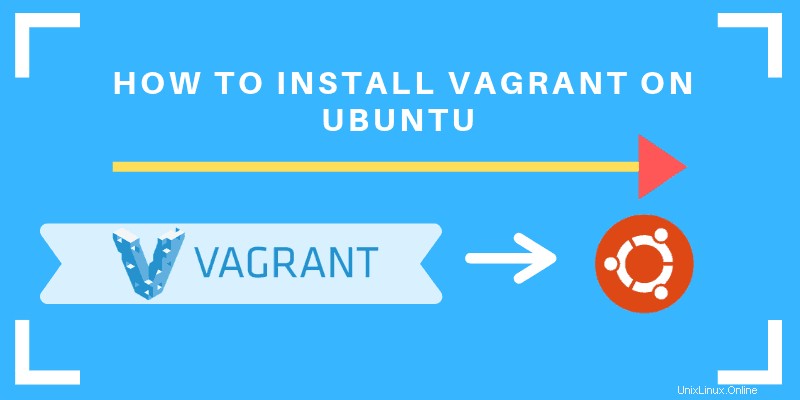
Voraussetzungen
- Zugriff auf ein Benutzerkonto mit sudo Privilegien
- Ein Terminalfenster / Befehlszeile (Strg-Alt-T)
Schritte zur Installation von Vagrant auf Ubuntu
VirtualBox installieren
VirtualBox ist ein Software-Dienstprogramm, mit dem Sie ein Betriebssystem innerhalb eines Betriebssystems ausführen können. Dies geschieht durch die Schaffung einer virtuellen Umgebung. Da Vagrant virtuelle Betriebssysteme erstellt, benötigt es ein Tool wie VirtualBox, um die virtuellen Betriebssysteme zu verwalten.
Geben Sie in einem Terminalfenster den folgenden Befehl ein, um VirtualBox zu installieren:
sudo apt install virtualboxDas System sollte die VirtualBox-Software herunterladen und installieren.
Installieren von Vagrant
Wählen Sie als Nächstes eine von zwei Möglichkeiten, Vagrant zu installieren.
Sie können apt-get install ausführen Befehl in Ubuntu Linux oder laden Sie das Binärpaket von der Vagrants-Website herunter.
Option 1:Installieren Sie Vagrant mit apt-get
So installieren Sie Vagrant mit apt-get install Befehl verwenden Sie Folgendes:
sudo apt install vagrantDas System sollte die Software herunterladen und installieren.
Option 2:Installieren Sie Vagrant mit dem Binärpaket
Manchmal ist die Version der Software in den offiziellen Repositorys nicht so aktuell wie auf der Website des Entwicklers.
Um sicherzustellen, dass Sie die neueste Version von Vagrant ausführen, öffnen Sie einen Webbrowser und navigieren Sie zu https://www.vagrantup.com/downloads.html. Da Ubuntu ein Debian-basiertes Betriebssystem ist, wählen Sie entweder den 32-Bit- oder den 64-Bit-Link unter der Debian-Überschrift.
Wenn Sie die Version von Vagrant kennen, die Sie herunterladen möchten, geben Sie alternativ Folgendes in ein Terminalfenster ein:
sudo wget https://releases.hashicorp.com/vagrant/2.2.2/vagrant_2.2.2_x86_64.debDann können Sie das Paket mit dem folgenden Befehl installieren:
sudo dpkg –i vagrant_2.2.2_x86_64.debÜberprüfen Sie die Vagrant-Installation
Um die Installation zu überprüfen, verwenden Sie den folgenden Befehl:
vagrant ––versionDas System sollte die aktuelle Version von Vagrant anzeigen, die auf Ihrem Ubuntu-System installiert ist.
Bereitstellen von Vagrant auf Ubuntu 18.04
Nachdem Sie Vagrant installiert haben, erstellen wir nun eine Entwicklungsumgebung.
1. Erstellen Sie ein neues Verzeichnis zum Speichern des virtuellen Betriebssystems, das Sie erstellen werden:
sudo mkdir ~/vagrant-ubuntucd ~/vagrant-ubuntu2. Laden Sie Ihr bevorzugtes Betriebssystem (Vagrant Box) herunter und installieren Sie es. Dieser Befehl installiert beispielsweise das Trusty Tahr 64-Bit-System:
sudo vagrant init ubuntu/trusty64
Mit init Befehl lädt das virtuelle Betriebssystem. Es erstellt auch eine standardmäßige Grundkonfigurationsdatei. Dies wird als Vagabunddatei bezeichnet , und es befindet sich in demselben Verzeichnis, das Sie gerade erstellt haben. Diese Datei kann bearbeitet und auf andere Systeme kopiert werden.
3. Als nächstes erstellen und konfigurieren Sie die virtuelle Maschine gemäß der Vagrantfile mit:
vagrant upDas System sollte die standardmäßige SSH-Adresse, den Benutzernamen und die Authentifizierungsmethode für die neue virtuelle Maschine anzeigen.
4. Um sich per SSH mit der virtuellen Maschine zu verbinden, geben Sie Folgendes ein:
vagrant sshSie können jetzt in der neuen virtuellen Umgebung arbeiten.
Andere Vagrant-Befehle
Verwenden Sie zum Stoppen der virtuellen Maschine:
vagrant haltUm die virtuelle Maschine zu löschen, verwenden Sie den Befehl:
vagrant destroyDadurch werden auch alle Arbeiten zerstört, die Sie innerhalb des virtuellen Betriebssystems vorgenommen haben.
Um eine Vagrantfile-Datei manuell zu erstellen, geben Sie den folgenden Touch-Befehl ein:
touch vagrantfile
Dadurch wird eine leere Vagrant-Datei als Platzhalter erstellt. Der vagrant up Der Befehl sollte dann eine standardmäßige virtuelle Umgebung starten. Zur Bearbeitung der Vagrantfile kann auch ein Texteditor verwendet werden.