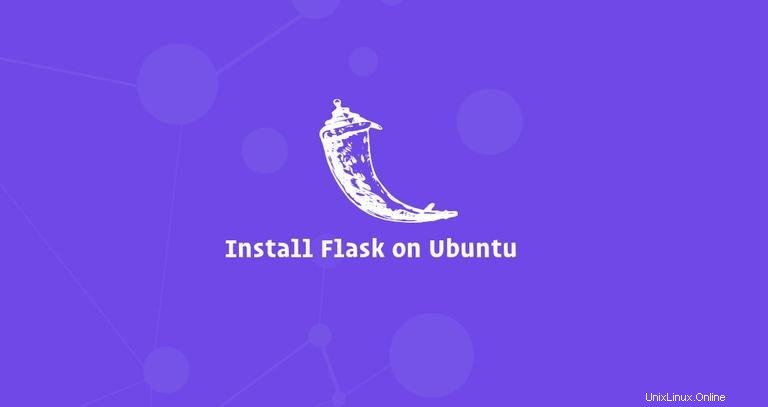
Flask ist ein kostenloses Open-Source-Micro-Web-Framework für Python, das entwickelt wurde, um Entwicklern beim Erstellen sicherer, skalierbarer und wartbarer Webanwendungen zu helfen. Flask basiert auf Werkzeug und verwendet Jinja2 als Template-Engine.
Im Gegensatz zu Django enthält Flask standardmäßig kein ORM, keine Formularvalidierung oder andere Funktionen, die von Bibliotheken von Drittanbietern bereitgestellt werden. Flask wurde unter Berücksichtigung von Erweiterungen entwickelt, bei denen es sich um Python-Pakete handelt, die einer Flask-Anwendung Funktionen hinzufügen.
Je nach Ihren Anforderungen gibt es verschiedene Methoden zur Installation von Flask. Es kann systemweit oder in einer virtuellen Python-Umgebung mit pip installiert werden.
Flask-Pakete sind auch in den offiziellen Ubuntu-Repositories enthalten und können mit apt installiert werden Paket-Manager. Dies ist die einfachste Methode, um Flask unter Ubuntu 18.04 zu installieren, aber nicht so flexibel wie die Installation in einer virtuellen Umgebung. Außerdem bleibt die in den Repositories enthaltene Version immer hinter der neuesten Version von Flask zurück.
Der Hauptzweck virtueller Python-Umgebungen besteht darin, eine isolierte Umgebung für verschiedene Python-Projekte zu erstellen. Auf diese Weise können Sie mehrere verschiedene Flask-Umgebungen auf einem einzigen Computer haben und eine bestimmte Version eines Moduls auf Projektbasis installieren, ohne befürchten zu müssen, dass dies Auswirkungen auf Ihre anderen Flask-Installationen hat. Wenn Sie Flask in der globalen Umgebung installieren, können Sie nur eine Flask-Version auf Ihrem Computer installieren.
Installation von Flask unter Ubuntu 18.04 #
Die folgenden Abschnitte enthalten Informationen zur Installation von Flask in einer virtuellen Python-Umgebung unter Ubuntu 18.04.
1. Installation von Python 3 und venv #
Ubuntu 18.04 wird standardmäßig mit Python 3.6 ausgeliefert. Sie können überprüfen, ob Python 3 auf Ihrem System installiert ist, indem Sie Folgendes eingeben:
python3 -VDie Ausgabe sollte so aussehen:
Python 3.6.6
Ab Python 3.6 ist die empfohlene Methode zum Erstellen einer virtuellen Umgebung die Verwendung von venv Modul. So installieren Sie python3-venv Paket, das den venv bereitstellt Modul führen Sie den folgenden Befehl aus:
sudo apt install python3-venvSobald das Modul installiert ist, können wir eine virtuelle Umgebung für unsere Flask-Anwendung erstellen.
2. Erstellen einer virtuellen Umgebung #
Navigieren Sie zunächst zu dem Verzeichnis, in dem Sie Ihre virtuellen Python 3-Umgebungen speichern möchten. Es kann Ihr Home-Verzeichnis oder jedes andere Verzeichnis sein, in dem Ihr Benutzer Lese- und Schreibrechte hat.
Erstellen Sie ein neues Verzeichnis für Ihre Flask-Anwendung und navigieren Sie darin:
mkdir my_flask_appcd my_flask_app
Führen Sie im Verzeichnis den folgenden Befehl aus, um Ihre neue virtuelle Umgebung zu erstellen:
python3 -m venv venv
Der obige Befehl erstellt ein Verzeichnis namens venv , die eine Kopie der Python-Binärdatei, den Pip-Paketmanager, die standardmäßige Python-Bibliothek und andere unterstützende Dateien enthält. Sie können einen beliebigen Namen für die virtuelle Umgebung verwenden.
Um diese virtuelle Umgebung zu verwenden, müssen Sie sie aktivieren, indem Sie activate ausführen Skript:
source venv/bin/activate
Nach der Aktivierung wird das bin-Verzeichnis der virtuellen Umgebung am Anfang von $PATH hinzugefügt Variable. Auch die Eingabeaufforderung Ihrer Shell ändert sich und zeigt den Namen der virtuellen Umgebung an, die Sie gerade verwenden. In unserem Fall ist das venv .
3. Flask #
wird installiertNachdem die virtuelle Umgebung aktiviert ist, können Sie den Python-Paketmanager pip verwenden, um Flask zu installieren:
pip install Flaskpip verwenden statt pip3 und python statt python3 . Überprüfen Sie die Installation mit dem folgenden Befehl, der die Flask-Version druckt:
python -m flask --versionZum Zeitpunkt der Erstellung dieses Artikels war die neueste offizielle Flask-Version 1.0.2
Flask 1.0.2
Python 3.6.6 (default, Sep 12 2018, 18:26:19)
[GCC 8.0.1 20180414 (experimental) [trunk revision 259383]]
Ihre Flask-Version kann sich von der hier gezeigten Version unterscheiden.
4. Erstellen einer minimalen Flask-Anwendung #
In dieser Anleitung erstellen wir eine einfache „Hello World“-Anwendung, die nur den Text „Hello World!“ anzeigt.
Öffnen Sie Ihren Texteditor oder die Python-IDE und erstellen Sie die folgende Datei:
~/my_flask_app/hello.pyfrom flask import Flask
app = Flask(__name__)
@app.route('/')
def hello_world():
return 'Hello World!'
Lassen Sie uns den Code Zeile für Zeile analysieren.
- In der ersten Zeile importieren wir die Flask-Klasse.
- Als Nächstes erstellen wir eine Instanz der Flask-Klasse.
- Dann verwenden wir die
route()decorator, umhello_worldzu registrieren Funktion für/Route. Wenn diese Route angefordert wird,hello_worldgerufen und die Meldung „Hello World!“ wird an den Client zurückgegeben.
Speichern Sie die Datei als hello.py und gehen Sie zurück zu Ihrem Terminalfenster.
5. Testen des Entwicklungsservers #
Wir verwenden den flask Befehl, um die Anwendung auszuführen, aber vorher müssen wir Flask mitteilen, wie die Anwendung geladen werden soll, indem wir FLASK_APP angeben Umgebungsvariable:
export FLASK_APP=hello.pyflask run
Der obige Befehl startet den integrierten Entwicklungsserver.
Die Ausgabe sieht in etwa so aus:
* Serving Flask app "hello.py"
* Environment: production
WARNING: Do not use the development server in a production environment.
Use a production WSGI server instead.
* Debug mode: off
* Running on http://127.0.0.1:5000/ (Press CTRL+C to quit)
--host=0.0.0.0 anhängen zum flask run Befehl.
Öffnen Sie http://127.0.0.1:5000 in Ihrem Webbrowser und Ihnen wird die Meldung „Hello World!“ angezeigt. Nachricht.
Um den Entwicklungsserver zu stoppen, geben Sie CTRL-C ein in Ihrem Terminal.
6. Virtuelle Umgebung deaktivieren #
Wenn Sie mit Ihrer Arbeit fertig sind, deaktivieren Sie die Umgebung, indem Sie deactivate eingeben und Sie kehren zu Ihrer normalen Shell zurück.
deactivate