
In diesem Tutorial zeigen wir Ihnen, wie Sie Webmin auf Ubuntu 20.04 LTS installieren. Für diejenigen unter Ihnen, die es nicht wussten, Webmin ist ein kostenloses Control Panel zum Verwalten von VPS. Webmin ist ein webbasierte Schnittstelle, die zur Verwaltung des VPS-Webhosting-Servers verwendet wird. Mit Hilfe von Webmin können Sie ein Benutzerkonto, Apache, DNS und Dateifreigabe und andere Aktionen einrichten. Webmin ist sehr gut für Anfänger geeignet, die es nicht wissen viel über die Unix- oder Linux-Befehlszeile.
Dieser Artikel geht davon aus, dass Sie zumindest über Grundkenntnisse in Linux verfügen, wissen, wie man die Shell verwendet, und vor allem, dass Sie Ihre Website auf Ihrem eigenen VPS hosten. Die Installation ist recht einfach und setzt Sie voraus im Root-Konto ausgeführt werden, wenn nicht, müssen Sie möglicherweise 'sudo hinzufügen ‘ zu den Befehlen, um Root-Rechte zu erhalten. Ich zeige Ihnen Schritt für Schritt die Webmin-Systemsteuerung für die Installation auf Ubuntu 20.04 Focal Fossa. Sie können denselben Anweisungen für Ubuntu 18.04, 16.04 und jede andere Debian-basierte Distribution wie Linux Mint folgen.
Voraussetzungen
- Ein Server, auf dem eines der folgenden Betriebssysteme ausgeführt wird:Ubuntu 20.04, 18.04, 16.04 und jede andere Debian-basierte Distribution wie Linux Mint.
- Es wird empfohlen, dass Sie eine neue Betriebssysteminstallation verwenden, um potenziellen Problemen vorzubeugen.
- SSH-Zugriff auf den Server (oder öffnen Sie einfach das Terminal, wenn Sie sich auf einem Desktop befinden).
- Ein
non-root sudo useroder Zugriff auf denroot user. Wir empfehlen, alsnon-root sudo userzu agieren , da Sie Ihr System beschädigen können, wenn Sie als Root nicht aufpassen.
Installieren Sie Webmin auf Ubuntu 20.04 LTS Focal Fossa
Schritt 1. Stellen Sie zunächst sicher, dass alle Ihre Systempakete auf dem neuesten Stand sind, indem Sie den folgenden apt ausführen Befehle im Terminal.
sudo apt update sudo apt upgrade sudo apt install software-properties-common apt-transport-https wget
Schritt 2. Installation von Webmin auf Ubuntu 20.04.
Wir werden Webmin mit dem offiziellen Repository auf Debian- und Nicht-Debian-basierten Systemen installieren. Wir können Webmin mit dem Webmin APT-Repository auf Ubuntu installieren, wie unten gezeigt:
sudo nano /etc/apt/sources.list
# Add these lines at last deb http://download.webmin.com/download/repository sarge contrib deb http://webmin.mirror.somersettechsolutions.co.uk/repository sarge contrib # Save and exit the editor
Als nächstes installieren Sie den GPG-Schlüssel wie unten gezeigt. Wir brauchen den GPG-Schlüssel, um dem Repository zu vertrauen:
wget -q http://www.webmin.com/jcameron-key.asc -O- | sudo apt-key add -
Jetzt können wir die neueste Version von Webmin mit den folgenden Befehlen installieren:
sudo apt update sudo apt install webmin
Schritt 3. Firewall konfigurieren.
Standardmäßig lauscht Webmin auf allen Netzwerkschnittstellen auf Verbindungen auf Port 10000. Sie müssen den Port in Ihrer Firewall öffnen, damit die Webmin-Schnittstelle aus dem Internet zugänglich ist :
sudo ufw allow 10000 sudo ufw reload
Schritt 3. Zugriff auf die Webmin-Webschnittstelle.
Um sich beim Webmin-Dashboard anzumelden, öffnen Sie Ihren Browser und durchsuchen Sie die IP Ihres Servers wie folgt:
https://your-server-ip-address:10000/
Sobald die Anmeldeseite angezeigt wird, geben Sie die Anmeldeinformationen für den Root oder einen anderen Benutzer ein, der über sudo verfügt Privilegien. Webmin verwendet ein selbstsigniertes Zertifikat, sodass Sie von Ihrem Browser eine Warnung über die nicht vertrauenswürdige Verbindung erhalten, wenn Sie sich bei der Weboberfläche anmelden. Sie können diese Nachricht ignorieren, da sie keine Sicherheitsbedrohung für Sie darstellt.
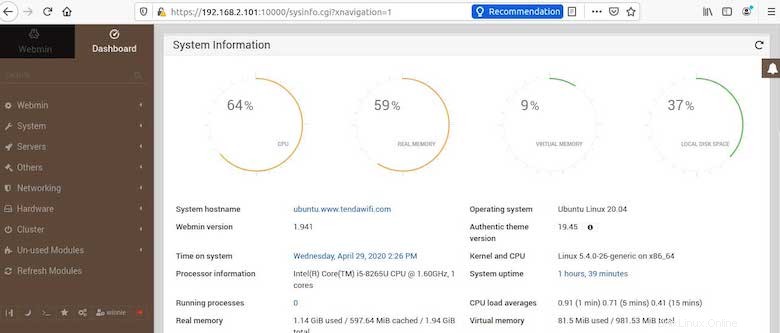
Herzlichen Glückwunsch! Sie haben Webmin erfolgreich installiert. Vielen Dank, dass Sie dieses Tutorial zur Installation des Webmin-Kontrollfelds im Ubuntu 20.04 LTS Focal Fossa-System verwendet haben. Für zusätzliche Hilfe oder nützliche Informationen empfehlen wir Ihnen, die offizielle Webmin-Website.