Sie möchten Android mit Ubuntu verbinden, um Dateien zu übertragen, Android-Benachrichtigungen anzuzeigen und SMS-Textnachrichten von Ihrem Desktop zu senden – aber wie?
Wenn Sie das nächste Mal eine Datei von Ihrem Telefon auf den PC übertragen müssen, müssen Sie sie nicht per E-Mail an sich selbst senden:Verwenden Sie GSConnect
Einfach:Alles, was Sie brauchen, ist eine moderne Linux-Distribution wie Ubuntu und eine Open-Source-GNOME-Shell-Erweiterung namens "GSConnect". ‘.
GSConnect ist ein kostenloses, funktionsreiches Add-on für den GNOME Shell-Desktop. Damit können Sie Ihr Android-Telefon über ein drahtloses Netzwerk mit Ubuntu verbinden, es ist kein USB-Kabel erforderlich.
In diesem Beitrag zeige ich Ihnen, welche Funktionen diese Erweiterung bietet und wie sie funktioniert, und zeige Ihnen, wie Sie GSConnect auf Ubuntu 18.04 LTS oder höher installieren, damit Sie es selbst ausprobieren können!
Verbinden Sie Ihr Android-Telefon mit Ubuntu
Beginnen wir mit der großen Frage: warum Vielleicht möchten Sie ein Android-Telefon mit Ubuntu (oder einem anderen Desktop-PC) verbinden.
Die einfache Antwort (für mich) ist Bequemlichkeit .
Ich benutze mein Android-Telefon (nichts Besonderes, nur ein Moto G 5S Plus mit Android 8.1 Oreo) viel und ich benutze auch viel meinen Ubuntu-PC (auf dem die neueste Ubuntu-Version ausgeführt wird).
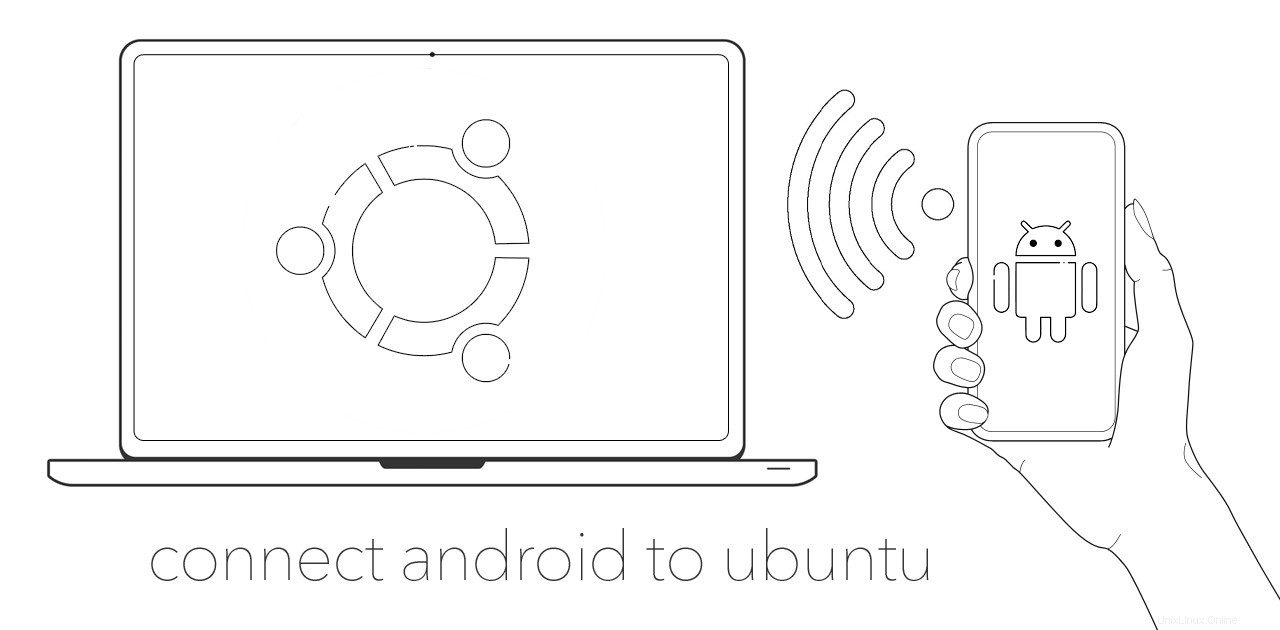
Beides sind leistungsstarke, produktive Geräte, und wenn sie gut mit jedem zusammenspielen, spart mir das Zeit, Ärger und Mühe.
Zum Beispiel, wenn ich ein Foto von Android an Ubuntu senden möchte Um es in GIMP zu bearbeiten, kann ich GSconnect verwenden, um es mit nur wenigen einfachen Berührungen drahtlos zu tun. Ich muss kein Kabel suchen und anschließen, mein Telefon montieren, das Dateisystem nach dem richtigen Ordner durchsuchen, hoffen, dass ich die richtige Datei herausziehe …
Ein weiteres Beispiel für Sie:Wenn meiner Bluetooth-Maus der Akku ausgeht, während ich arbeite (was, nutzloser Trivia-Alarm, zu oft vorkommt!), kann ich den Touchscreen meines Telefons als Touchpad verwenden auf Ubuntu und arbeite weiter.
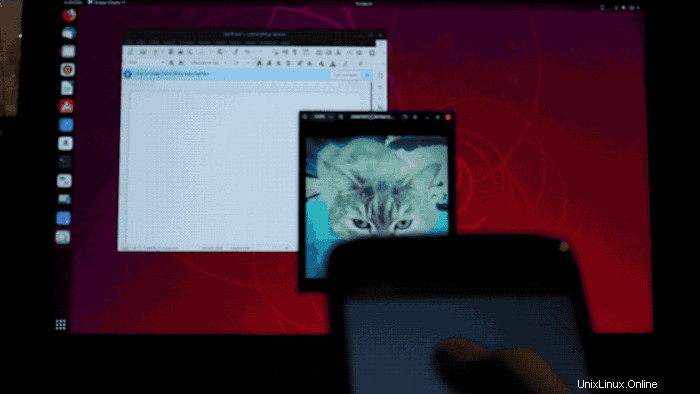
Ziemlich ordentlich, oder?
Es sind diese Art von Funktionen, die GSConnect super praktisch machen. Betrachten Sie es als ein wahres Schweizer Taschenmesser der Integration und Interoperabilität.
GSConnect vs. KDE Connect
Einige von Ihnen, die diesen Beitrag lesen, denken vielleicht:„Diese Funktionen kommen Ihnen bekannt vor… ” – und wenn ja, dann weil sie es sind.
GSConnect erfordert keine KDE- oder Qt-Abhängigkeiten. Es ist völlig eigenständig.
GSConnect ist ein JavaScript-Port von KDE Connect , eine Qt-basierte App, über die wir (und viele andere) in der Vergangenheit viele Absätze geschrieben haben.
Sowohl KDE Connect als auch GSConnect funktionieren auf ähnliche Weise. Beide fungieren als Brücke zwischen Geräten. Sie ermöglichen Android-Geräten eine sichere Kommunikation mit einem Linux-PC (und umgekehrt), sodass sie Daten austauschen, Systemfunktionen an die Oberfläche bringen, Steuerelemente nutzen und vieles mehr.
Die Hauptunterschiede zwischen GSConnect und KDE Connect sind also:Toolkit, Abhängigkeiten und Desktop-Umgebung.
Die Desktop-App von KDE Connect ist in Qt geschrieben. Qt ist wunderbar plattformübergreifend, sodass KDE Connect auf den meisten Linux-Desktops und -Distributionen (nicht nur KDE Plasma) ausgeführt werden kann – es gibt sogar einen nicht unterstützten Build für Windows 10!
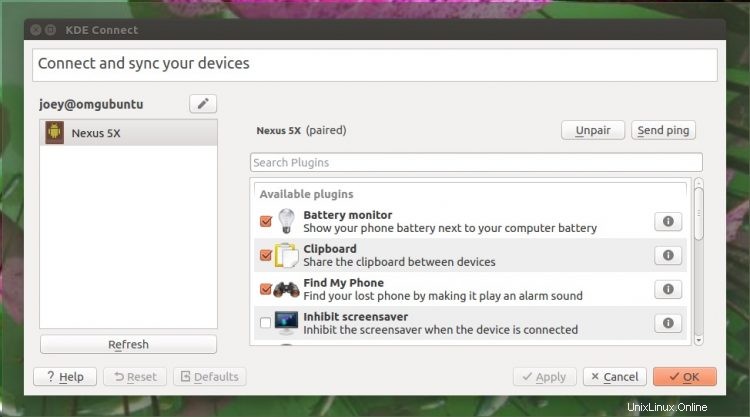
Der Nachteil für diejenigen auf einem GNOME-basierten System ist, dass Qt-Apps dazu neigen, eine ganze Reihe von Qt-Abhängigkeiten zu benötigen, um zu funktionieren; sie sehen oft fehl am Platz aus; und sie lassen sich nicht so gut in Nicht-Qt-Desktops integrieren wie native Lösungen.
GSConnect erfordert keine KDE- oder Qt-Abhängigkeiten. Es ist völlig eigenständig.
Da es sich um eine GNOME-Shell-Erweiterung handelt, benötigt sie (natürlich) den GNOME-Desktop, um zu funktionieren. Einige der Funktionen und Plugins des Add-ons sind auch auf bestimmte GTK-Apps und -Signale angewiesen (wie ein kompatibler Dateimanager, MPRIS-Player-Unterstützung und mehr).
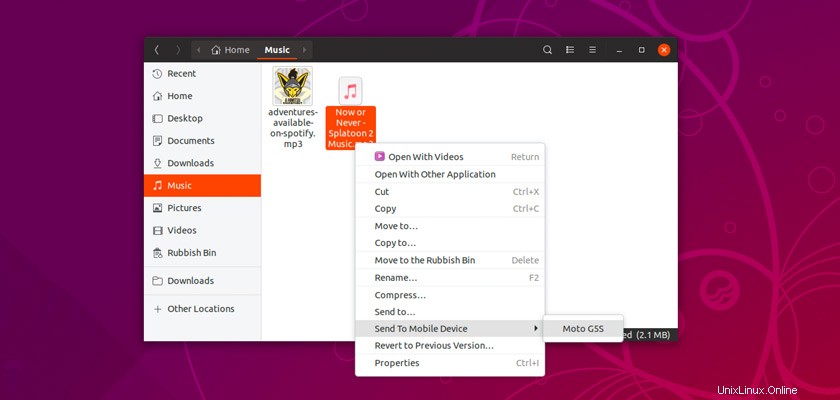
Darüber hinaus lässt sich der Nicht-Qt-Port besser in den Ubuntu-Desktop integrieren , dem Nautilus-Dateimanager , sich in das native GNOME-Benachrichtigungssystem einklinken und verwenden um Android bereitzustellen Benachrichtigungen unter Linux Desktop (komplett mit Inline-Antwort oder -Aktionen).
Wenn Sie schon immer KDE Connect ausprobieren wollten, aber von den Qt-Abhängigkeiten abgeschreckt wurden, dann ist dies genau das Richtige für Sie.
GSConnect:Dateien übertragen, SMS senden und mehr
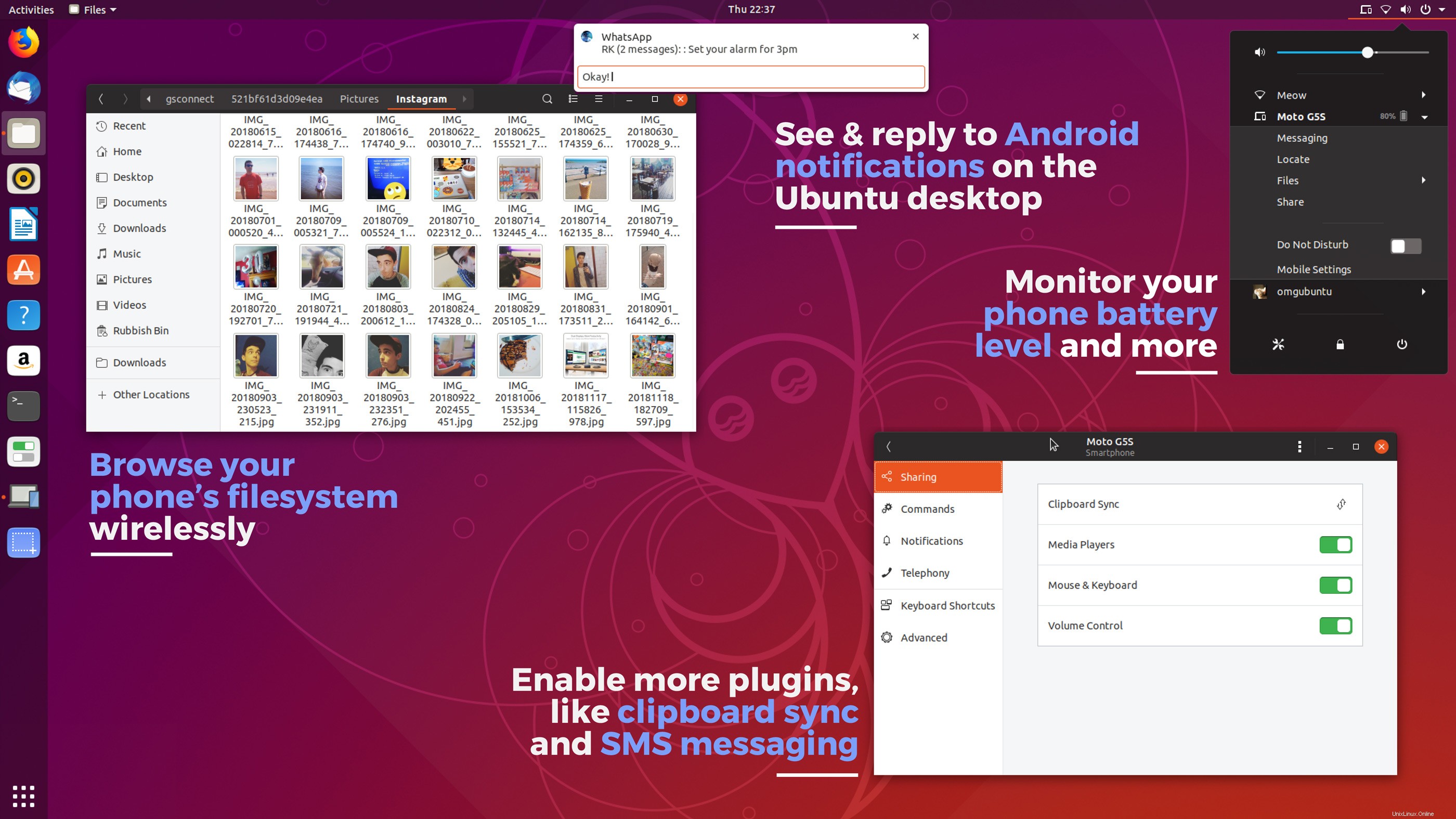
Genug Geschwätz darüber, was die Erweiterung ist; Schauen wir uns an, was die Erweiterung tun kann .
Wie bereits erwähnt, können Sie mit GSConnect Dateien von Android an den PC senden (und umgekehrt), siehe Android-Benachrichtigungen auf dem Desktop und sogar ein Android-Smartphone als Maus verwenden oder Remote-Touchpad!
Aber es gibt noch viele andere nette Funktionen in der Superhülle dieses Add-ons.
Die Hauptfunktionen der GSConnect-Erweiterung beinhalten:
- Überwachen Sie den Akkuladestand Ihres Telefons. Mit dem Akku-Plug-in können Sie den Akkustand und den Ladezustand Ihres Telefons von Ihrem PC aus überprüfen.
- Durchsuchen Sie Android-Dateien und -Ordner in Nautilus. Mounten Sie Ihr Android-Dateisystem auf Ihrem PC, um Dateien und Ordner im Nautilus-Dateimanager zu durchsuchen.
- Senden Sie Dateien an/von Ihrem Desktop und Telefon. Android-Dateiübertragung unter Linux ohne Kabel. Senden Sie Dateien von Android an Ubuntu und von Ihrem Desktop auf Ihr Telefon.
- SMS-Nachrichten vom Desktop senden. Sie können Textnachrichten von Ubuntu über GSConnect senden. Tippen Sie auf einer echten Tastatur, nutzen Sie die automatische Vervollständigung von Kontakten und lesen Sie Antworten.
- Erhalten Sie Android-Benachrichtigungen auf Ihrem Linux-PC. Sie müssen Ihr Telefon nicht jedes Mal in die Hand nehmen, wenn eine Benachrichtigung eingeht, da GSConnect alle Benachrichtigungen von Ihrem Android-Gerät spiegelt.
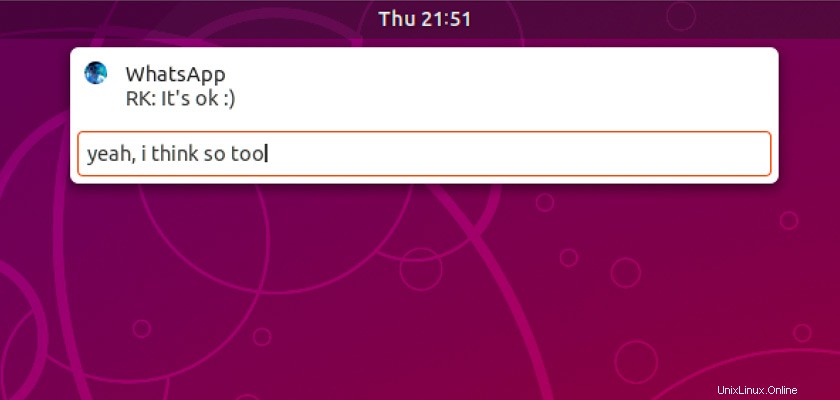
- Inline-Antwort auf WhatsApp-Nachrichten. Sie müssen nicht zum Telefon greifen, um eine Antwort auf eine WhatsApp-Nachricht zu senden.
- Zwischenablage zwischen Telefon und Desktop synchronisieren. Das Zwischenablage-Plug-in hält den Inhalt der Textzwischenablage Ihres Desktops und Ihres Telefons synchron.
- Verwenden Sie Ihr Telefon als Maus. Brauchen Sie zur Not eine tragbare Maus? Aktivieren Sie das Plug-in für die Remote-Eingabe in KDE Connect, um den Touchscreen Ihres Telefons als Touchpad zu verwenden.
- Verwenden Sie die Tastatur Ihres Telefons, um Text in Desktop-Apps einzugeben. Tastaturbatterien leer? Sie können die Android-Tastatur verwenden, um Text in Apps und Textfelder einzugeben.
- Steuern Sie Lautstärke und Musikwiedergabe. Passen Sie die Lautstärke an und steuern Sie die Musikwiedergabe in unterstützten Musikplayern (Rhythmbox, VLC usw.) mit der KDE Connect-App.
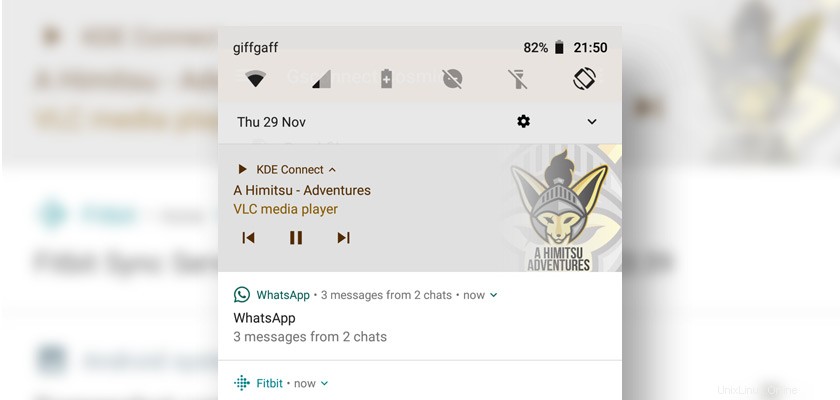
Es ist auch erwähnenswert, dass Sie mit GSConnect sogar mehr als ein Gerät koppeln können gleichzeitig — und alle einzeln verwalten! Wenn Sie mehrere Geräte integrieren möchten, installieren Sie einfach die Android-App und wiederholen Sie die Kopplungsschritte (unten aufgeführt) auf jedem Gerät, das Sie verwenden möchten.
Das Beste? Jeder kann dies verwenden
Alle diese Funktionen werden über eine normale drahtlose Netzwerkverbindung zur Verfügung gestellt. Es sind keine teuren Hubs oder Access Points erforderlich, es müssen keine Kabel entwirrt und keine proprietäre Software gekauft oder eingerichtet werden.
Sie benötigen lediglich eine Linux-Distribution mit GNOME Shell 3.28 (oder höher), die (kostenlose) GSConnect-Erweiterung sowie die (kostenlose) KDE Connect-Android-App, um die verschiedenen Funktionen nutzen zu können.
So installieren Sie GSConnect auf Ubuntu
Nun zum Spaß:wie man GSconnect auf Ubuntu 18.04 LTS und höher installiert (Trivia:Die Funktion sollte standardmäßig in Ubuntu 19.04 ausgeliefert werden, hat es aber nicht getan).
Im Folgenden führen wir Sie durch den gesamten Prozess von Anfang bis Ende:von der Installation der Erweiterung auf Ubuntu bis zur Installation der KDE Connect Android-App auf Ihrem Telefon.
1. Installieren Sie KDE Connect auf Ihrem Android-Telefon
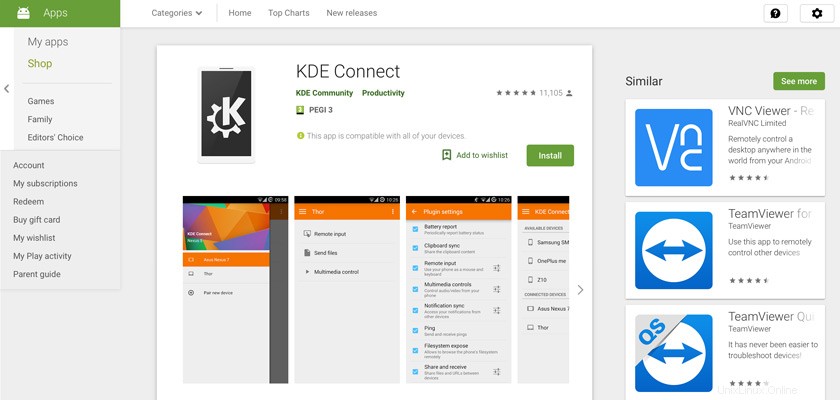
Schritt eins ist die Installation der KDE Connect-App auf Ihrem Android-Gerät. Die App ist kostenlose Open-Source-Software und Sie finden den Quellcode auf GitHub.
Sie können die neueste Version der App von F-Droid herunterladen oder direkt aus dem Google Play Store installieren:
KDE Connect im Google Play Store
2. Installieren Sie GSConnect auf dem GNOME-Shell-Desktop
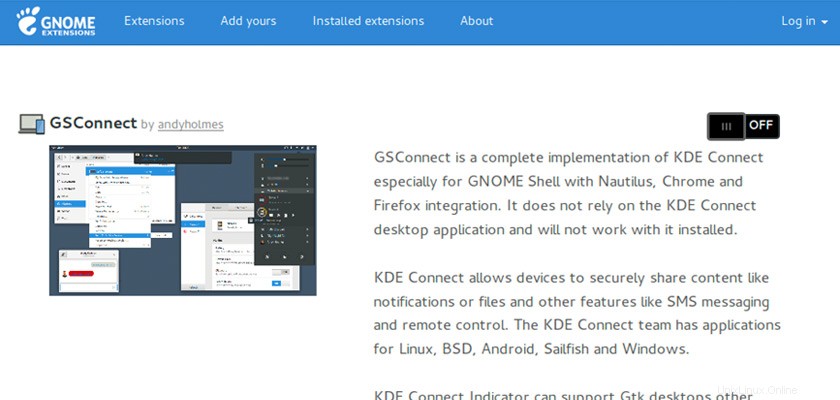
Schritt zwei ist die Installation von GSConnect auf dem Ubuntu-Desktop.
Sie können es von der GNOME-Erweiterungswebsite mit einem Webbrowser wie Firefox oder Google Chrome installieren, vorausgesetzt, Sie haben die Anweisungen hier befolgt.
GSConnect auf GNOME-Erweiterungen
Sie können GSConnect unter Ubuntu 19.04 auch direkt über die Ubuntu Software-App installieren. Suchen Sie nach Namen oder klicken Sie auf diese Schaltfläche:
Installieren Sie GSConnect von Ubuntu Software
Obwohl die Erweiterung funktionieren sollte, sobald sie aktiviert ist, müssen Sie sich möglicherweise ab- und wieder anmelden, damit sie zum Leben erweckt wird.
3. Drahtlos verbinden
Wenn die GSConnect GNOME-Erweiterung installiert und aktiviert ist und die KDE Connect-Android-App auf Ihrem Telefon ausgeführt wird, können Sie mit dem dritten, entscheidenden Schritt fortfahren:dem Koppeln.
Stellen Sie zuerst sicher, dass Ihr Android-Gerät und Ihr Ubuntu-Rechner mit demselben Netzwerk verbunden sind . Es spielt keine Rolle, ob Ihr PC über/mit Ethernet verbunden ist und Ihr Telefon mit Wi-Fi verbunden ist; solange beide dasselbe selbe verwenden Verbindung, die Integration funktioniert.
Öffnen Sie zum Koppeln die KDE Connect-App auf Ihrem Android-Gerät. Suchen Sie auf dem Hauptbildschirm unter „Verfügbare Geräte“ nach Ihrem System.
Tippen Sie auf den Namen Ihres Systems und drücken Sie die große blaue Schaltfläche „Request Pairing“, um eine Kopplungsanfrage an Ihre Ubuntu-Box zu senden.
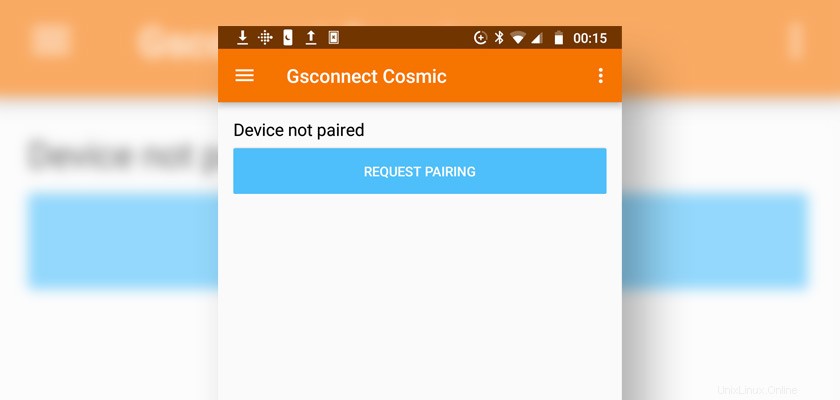
Es ist sehr wichtig, dass Sie die Kopplungsanfrage von senden Ihr Telefon zu Ubuntu und nicht umgekehrt.
Akzeptieren Sie die Kopplungsanfrage auf Ihrem Desktop, wenn sie eintrifft:
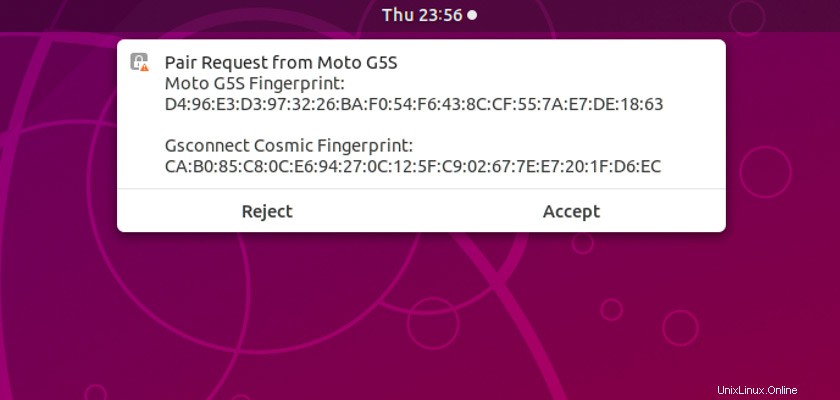
Einmal akzeptiert, das war's! Ihr Telefon wird im Statusmenü aufgeführt, gefolgt von einem kleinen Batterieprozentsatz und einem Symbol.
Klicken Sie auf den Namen Ihres Android-Geräts, um das vollständige Menü zu öffnen, in dem Sie schnelle Links zu SMS-Nachrichten finden, Ihr Gerät finden, Dateien bereitstellen und teilen können. Es gibt auch einen „Nicht stören“-Schalter und (am wichtigsten) einen Link, um auf die Einstellungen/Präferenzen von GSConnect zuzugreifen.
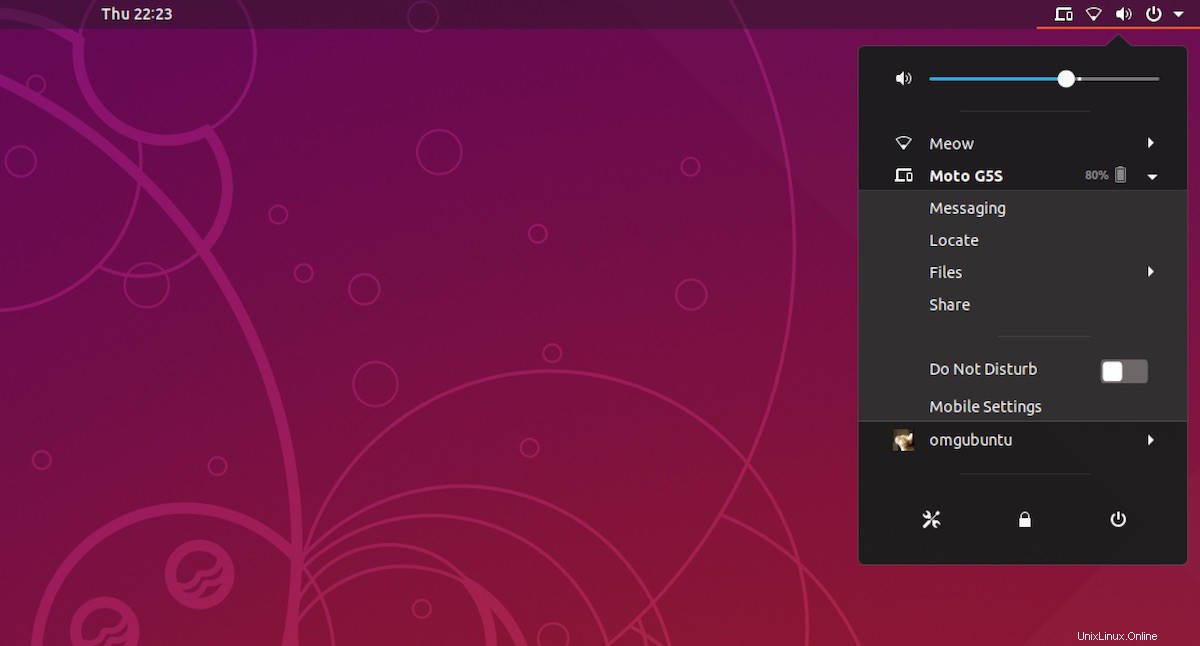
4. Wählen Sie Ihre Funktionen aus
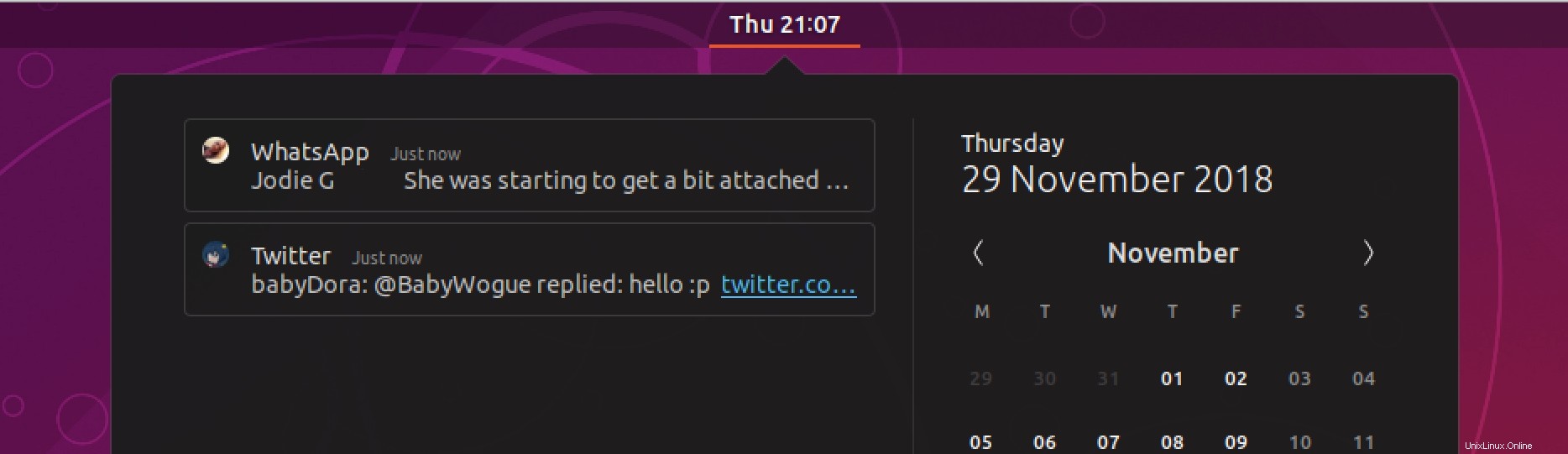
Wenn Ihre Geräte gekoppelt sind und kommunizieren, müssen Sie als letztes die Funktionen und Integrationen aktivieren du willst!
Um Funktionen in der KDE Connect Android-App zu aktivieren, öffnen Sie sie einfach, wählen Sie Ihr Desktop-Gerät aus, tippen Sie auf die Menüschaltfläche und wählen Sie „Plugin-Einstellungen“.
Sie sehen diesen Bildschirm:
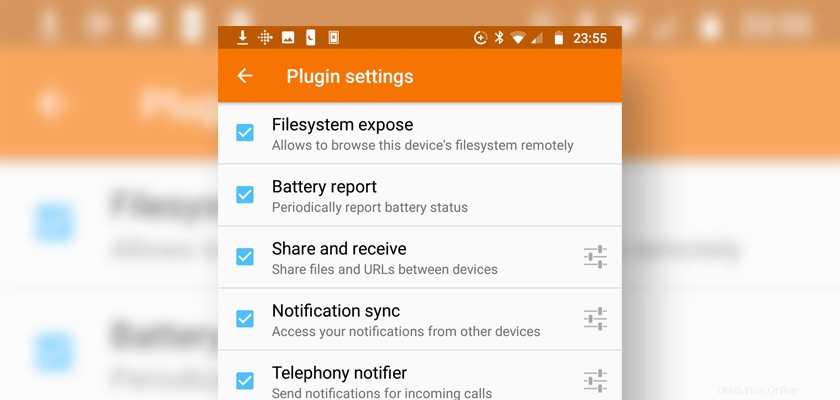
Aktivieren/deaktivieren Sie Funktionen, indem Sie auf die Kontrollkästchen tippen.
Um Plugins in der GSConnect-Erweiterung auf Ihrem Desktop zu aktivieren, müssen Sie das Statusmenü> Ihr Gerät> Mobile Einstellungen. öffnen
In dem erscheinenden Fenster müssen Sie Ihr Android-Gerät in der Seitenleiste auswählen und auf der nächsten Seite zum Abschnitt „Erweitert“ gehen, um die verschiedenen Optionen von GSconnect zu aktivieren/deaktivieren:
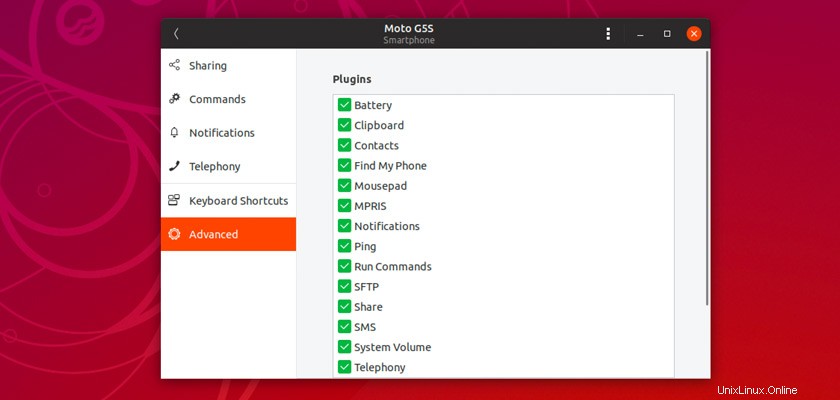
Einige dieser Funktionen, wie die Synchronisierung der Zwischenablage und die Mediaplayer-Integration, verfügen über zusätzliche Steuerelemente, die im Abschnitt „Freigabe“ eingestellt, verwaltet oder konfiguriert werden können:
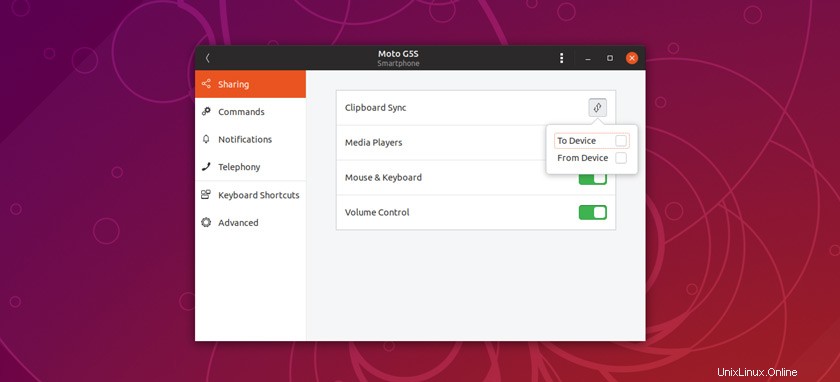
Einstellungen für Benachrichtigungen bei eingehenden und ausgehenden Anrufen sind im Abschnitt „Telefonie“ verfügbar:
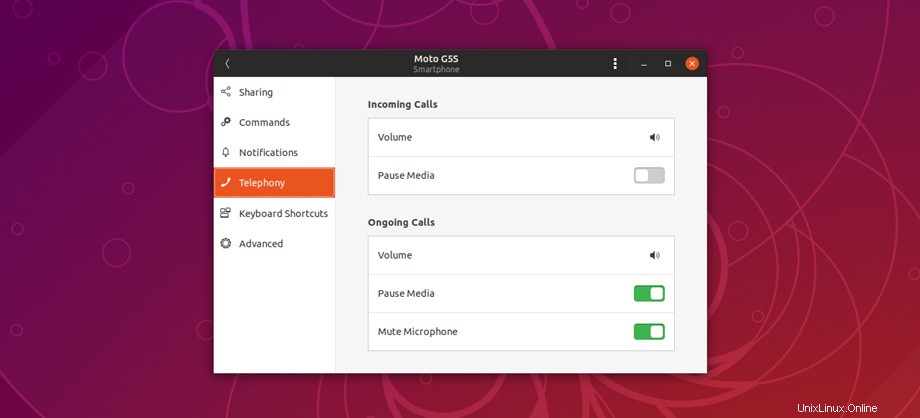
Weitergehen
Sie können GSConnect mit den Webbrowsern Google Chrome und Mozilla Firefox verwenden. Dazu müssen Sie eine zusätzliche Web-Erweiterung installieren. Sie finden diese im offiziellen Add-On-Store/Markt jedes Browsers.
Wählen Sie einen Menümodus aus
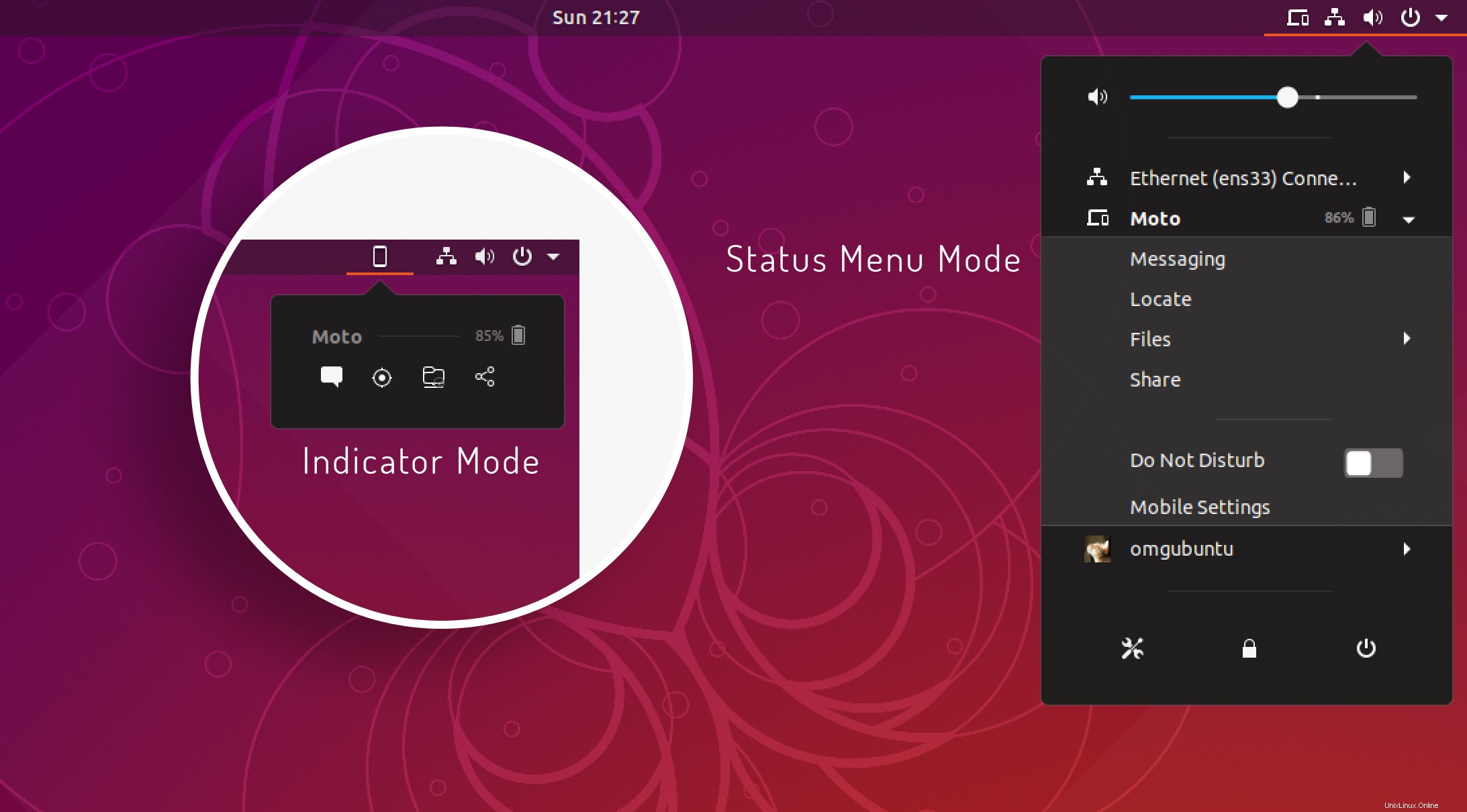
Standardmäßig versteckt sich GSConnect im Statusmenü der GNOME-Shell. Dies hilft dabei, den Bereich der oberen Leiste aufgeräumt zu halten.
Für einen sofortigeren Zugriff auf Ihr Gerät und Funktionen wie Messaging, Find my Phone, Filesystem und Sharing können Sie jedoch in den „Panel“-Modus wechseln, in dem sich das Menü eher wie ein traditionelles Anzeige-Applet verhält.
Android-Gerät remote in Nautilus mounten
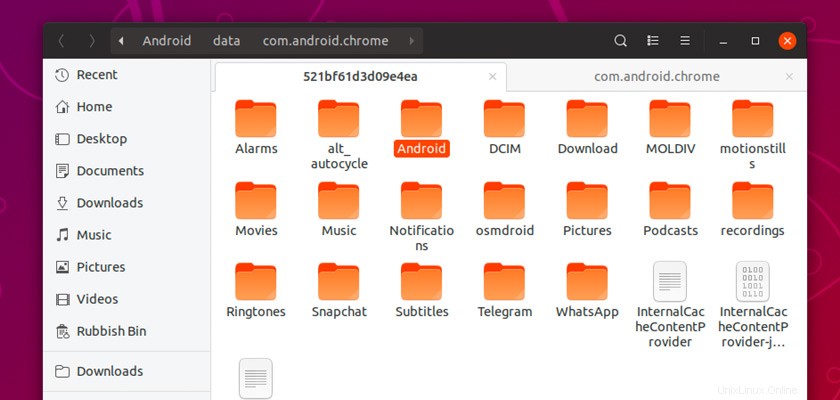
Wie bei einem virtuellen MTP können Sie Ihr Android-Telefon im Dateimanager von Ubuntu einbinden zum Durchsuchen, Kopieren und Verwalten von Dateien, Ordnern und Fotos auf Ihrem Telefon über ein drahtloses Netzwerk.
Aber um eine Remote-Verbindung zu Ihrem Android-Gerät über WLAN herzustellen, um sein Dateisystem wie ein normales Mount zu durchsuchen, müssen Sie zuerst die Nautilus-Integration aktivieren Einstellung im Plugin-Bereich sowohl von GSConnect als auch der KDE Connect Android-App (siehe oben für Details dazu).
Darüber hinaus müssen Sie je nach Systemkonfiguration möglicherweise auch einige Abhängigkeiten installieren. Die GSConnect-App bietet Ihnen an, Ihnen bei der Installation zu helfen (sehen Sie sich den Bereich „Andere> Dateisystem“ an), aber um der Sache zuvorzukommen:
sudo apt install python-nautilus gir1.2-nautilus-3.0 sshfs
Sobald Sie fertig sind, können Sie Ihr Android-Dateisystem remote mounten, um Dateien zu durchsuchen, zu bearbeiten und zu übertragen. Sie können über Nautilus auch schnell Dateien von Ubuntu an Android senden:Klicken Sie einfach mit der rechten Maustaste auf eine Datei und wählen Sie An Mobilgerät senden> Gerät aus Menüeintrag:
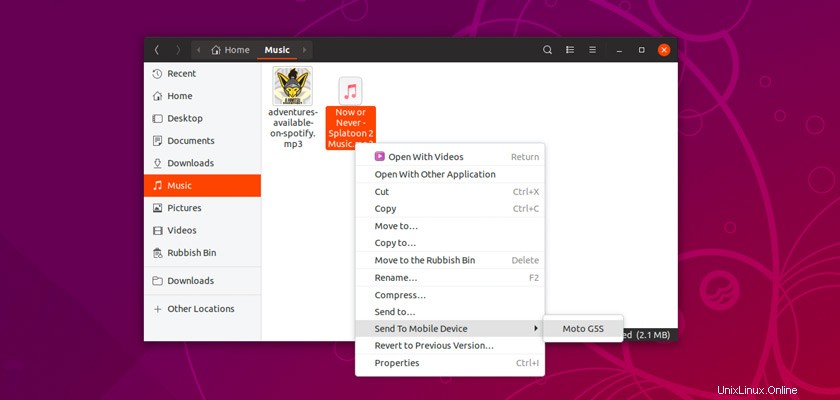
Zusammenfassung
GSConnect ist die beste Möglichkeit, Android mit Ubuntu zu verwenden und andere kompatible Linux-Distributionen, kein Zweifel.
Und obwohl die „Your Phone“-App von Microsoft Windows 10-Benutzern ähnliche Funktionen wie die oben genannten bietet, bin ich wirklich der Meinung, dass GSConnect leistungsfähiger, leistungsfähiger und viel einfacher zu verwenden ist.
GSConnect ist eine kostenlose Software, die einfach zu verwenden ist.
Sollten Sie jedoch auf Probleme stoßen, z. B. wenn Sie versuchen, Ihren PC und Ihr Telefon dazu zu bringen, sich gegenseitig zu sehen, sehen Sie sich unbedingt die umfassende Wiki-Seite und Dateiprobleme auf Github an.
Zu guter Letzt, wenn Sie diesen Beitrag hilfreich fanden (und ich hoffe, Sie haben es getan), denken Sie bitte darüber nach, ihn auf Twitter, Facebook, Reddit, Ihrem Kühlschrank oder an anderer geeigneter Stelle zu teilen!
Möchten Sie, dass wir ein Demovideo von GSConnect machen? Teilen Sie es uns auf unserer YouTube-Seite mit! Welche Funktionen möchten Sie dieser Erweiterung hinzufügen oder verbessern?