Dieses Screenshot-Tutorial zeigt die Schritte zur Installation der KDE-Plasma-Desktop-Umgebung auf Ubuntu Linux.
In der Welt der Linux-Desktopumgebungen dominieren GNOME und KDE. Es gibt mehrere andere Desktop-Umgebungen, aber diese beiden sind führend.
Ubuntu hatte früher den Unity-Desktop in seiner Standardedition, wechselte aber seit Version 17.10 zum GNOME-Desktop.
Ubuntu bietet mehrere Desktop-Varianten und die KDE-Version heißt Kubuntu. Mit Kubuntu erhalten Sie den mit Ubuntu gebackenen KDE-Desktop sofort einsatzbereit.
Es ist möglich, dass Sie das Standard-Ubuntu mit dem GNOME-Desktop installiert haben. Wenn Sie KDE verwenden möchten, müssen Sie nicht unbedingt das vorhandene Ubuntu entfernen und Kubuntu von Grund auf neu installieren. Sie können den KDE-Desktop in Ihrem aktuellen Ubuntu-System installieren und zwischen den verfügbaren Desktop-Umgebungen wechseln.
KDE vs. KDE Plasma
Möglicherweise stoßen Sie auf zwei Begriffe:KDE und KDE Plasma. Dies kann Sie verwirren, da sich beide meist auf dasselbe beziehen:eine Desktop-Umgebung. Also, was ist hier los? Lassen Sie es mich Ihnen erklären.
Historisch gesehen war KDE die Desktop-Umgebung, als es vor mehr als zwanzig Jahren erstellt wurde. Tatsächlich ist KDE die Kurzform für K Desktop Environment. Aber schließlich wird KDE zu mehr als nur einer Desktop-Umgebung. Es hat eine riesige Liste von Anwendungen, die unter dem KDE-Projekt entwickelt wurden, wie Kdenlive Video Editor.
Da sie im Wesentlichen keine Desktop-Umgebung mehr waren, trennten sie vor einigen Jahren die Desktop-Umgebung. Plasma ist die Desktop-Umgebung und KDE ist das Dachprojekt, das für die Entwicklung des Plasma-Desktops und einer Reihe anderer Anwendungen verantwortlich ist.
Es ist immer noch üblich, KDE als Desktop-Umgebung zu bezeichnen, aber jetzt wissen Sie, dass es eigentlich Plasma ist.
Installieren Sie die KDE-Desktopumgebung auf Ubuntu
Bevor Sie beginnen, lassen Sie mich Ihnen sagen, dass je nach Bedarf verschiedene Versionen von KDE verfügbar sind. Wir werden sehen, was sie sind und wie sie installiert werden:
KDE Vollversion
Dies ist das komplette KDE-Paket. Es wird mit dem kompletten Paket und dem zentralen KDE-Plasma-Desktop geliefert. Wenn Sie alle Vorteile von KDE (und seiner Abhängigkeiten) haben möchten, sollten Sie dies installieren. Da es sich um das komplette Paket handelt (ca. 1 GB), dauert das Herunterladen und Installieren einige Zeit. Sie können es mit dem folgenden Befehl installieren:
sudo apt install kde-fullKDE-Standard
Das Standard-KDE umfasst Plasma-Desktop mit einem Standardsatz von KDE-Apps wie Kate (Standard-Texteditor), Konqueror (Standard-Webbrowser), Kget (Download-Manager), KMail (E-Mail-Client), Dolphin (Datei-Manager) usw. Das ganze Paket ist etwa 273 MB groß. Sie können es mit dem folgenden Befehl installieren:
sudo apt install kde-standardKDE-Plasma-Desktop
Dies ist nur das minimale Paket von KDE mit nur dem Plasma-Desktop und einem minimalen Satz von KDE-Anwendungen wie Durchsuchen, Dateimanager, Texteditor usw. Standardmäßig werden keine Apps installiert. Sie können sie später jederzeit installieren. Ideal, wenn Sie es einfach mal ausprobieren möchten. Die Downloadgröße beträgt ca. 175 MB.
sudo apt install kde-plasma-desktopKDE-Plasma-Netbook [Eingestellt]
Keine Preise für das Erraten, dass dies für Netbooks ist. Diese Light-Version war am besten für Low-End-Systeme geeignet, und Netbooks sind genau das. Es ist nicht mehr verfügbar.
sudo apt install kde-plasma-netbookEs gibt auch ein Paket namens kubuntu-desktop. Es enthält alle in Kubuntu enthaltenen Pakete. Sie können es auch installieren, aber es kann (oder auch nicht) zu Konflikten mit Ihrem bestehenden GNOME-Desktop führen.
KDE-Plasma-Desktop-Installationsverfahren
Unabhängig davon, welches Paket Sie zur Installation von KDE Plasma Desktop ausgewählt haben, sollte das Verfahren den hier erwähnten Schritten ähneln.
Sie werden aufgefordert, SDDM zu konfigurieren, d. h. Simple Desktop Display Manager, den vom KDE-Desktop verwendeten Display Manager. Wählen Sie „sddm“ aus der Liste aus und drücken Sie die Eingabetaste.
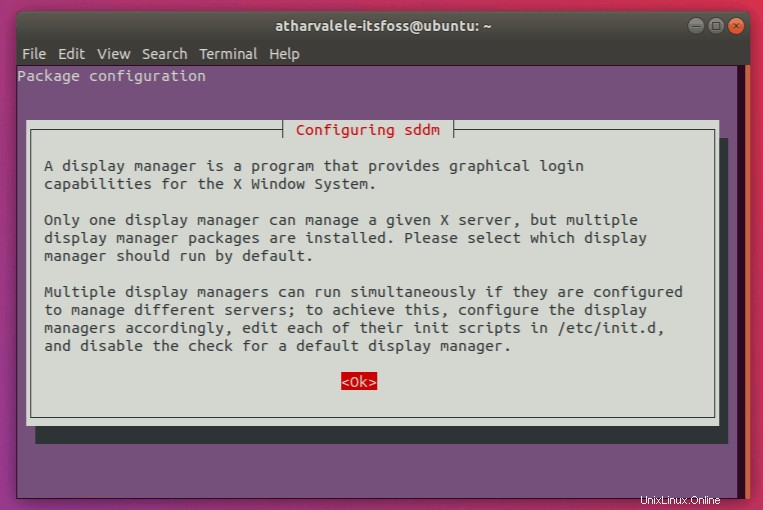
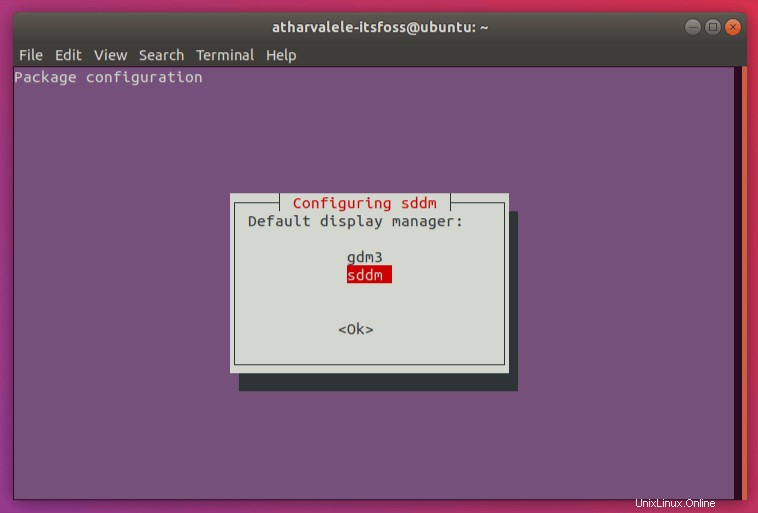
Sobald dies erledigt ist, werden die verbleibenden Pakete konfiguriert. Danach können Sie neu starten. Nach dem Neustart werden Sie vom SDDM Lockscreen begrüßt.
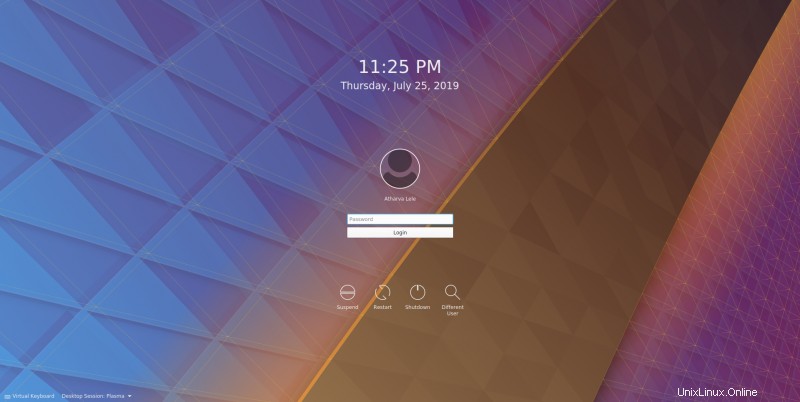
Sie können auch zwischen KDE und GNOME wählen, indem Sie die Option „Desktop-Sitzung“ in der linken unteren Ecke verwenden.
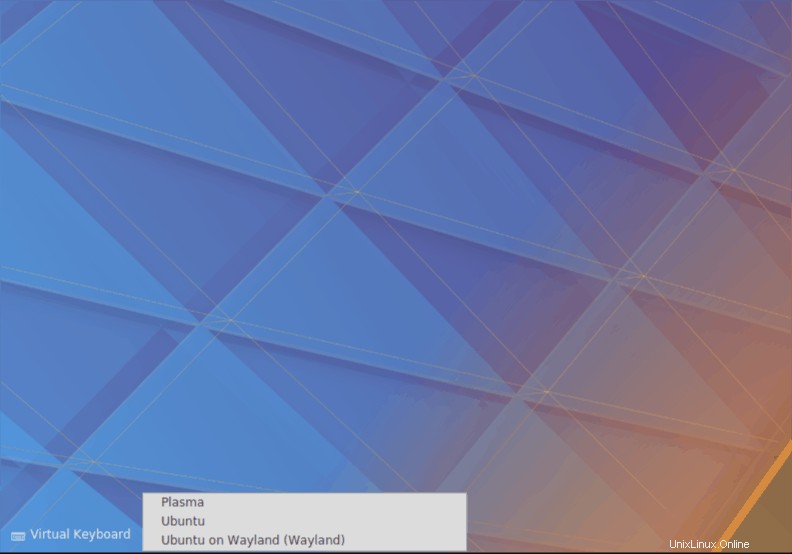
Der standardmäßige GNOME-Desktop ist in der „Ubuntu“-Sitzung verfügbar. Wenn Sie den Wayland Display Server verwenden möchten, können Sie die entsprechende Option dafür auswählen.
Nach der Anmeldung befinden Sie sich auf der KDE-Desktop-Startseite. Von hier aus können Sie Apps verwenden und nach Ihren Wünschen anpassen.
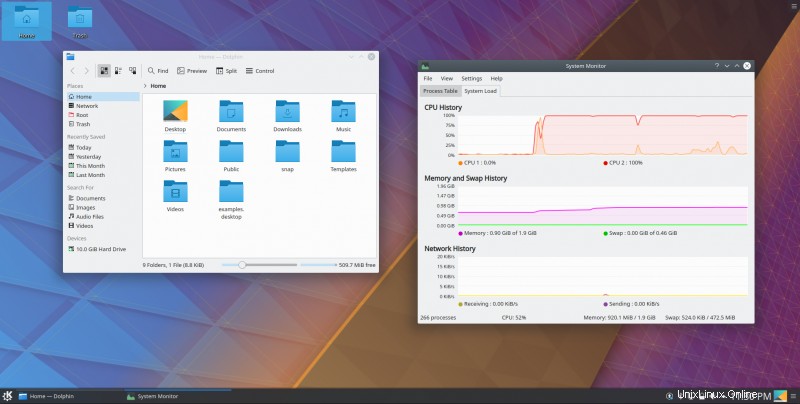
Ich jedenfalls liebe die traditionelle Desktop-Erfahrung sowie die Anpassungsmöglichkeiten von KDE. Ich hoffe, diese Anleitung war hilfreich bei der Installation von KDE auf Ubuntu.
Wie möchten Sie Ihren Desktop haben? Einfach oder so individuell wie möglich? Lassen Sie es uns in den Kommentaren unten wissen und stellen Sie Ihre Fragen.