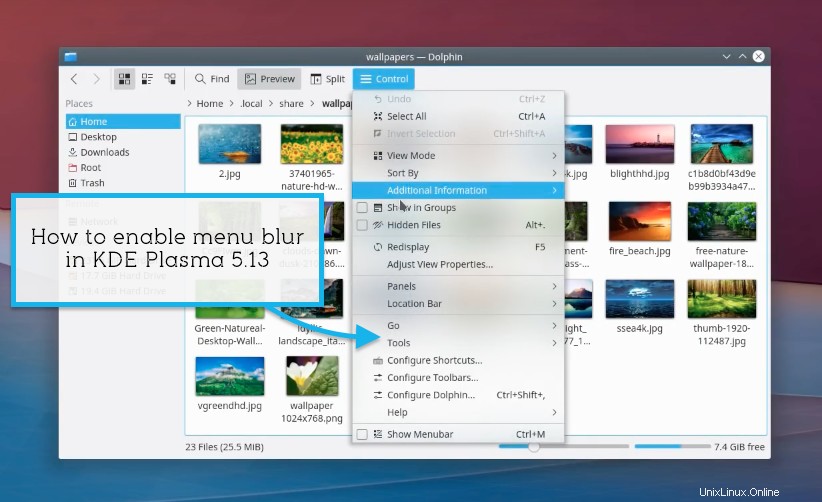
Der neue Unschärfeeffekt in KDE Plasma 5.13 begeistert viele Leute, uns eingeschlossen, aber einige von Ihnen haben sich mit Ihnen in Verbindung gesetzt, um zu fragen, wie Sie die Unschärfe auf Ihrem eigenen System aktivieren oder konfigurieren können.
Plasma 5.13 sollte (so wie ich es verstehe) mit dem schicken neuen Gaußschen Unschärfeeffekt standardmäßig aktiviert geliefert werden vorausgesetzt, Sie verwenden das Breeze-Design. Vorausgesetzt, Sie verwenden eine Linux-Distribution mit der neuesten Plasma-Version (wie KDE Neon), sollten Sie sollten sehen.
Wenn Sie es nicht haben oder wenn Sie die Weichzeichnungsstärke und Deckkraft anpassen möchten, lesen Sie weiter. In diesem Beitrag zeigen wir Ihnen, was Sie tun müssen, damit es funktioniert.
Konfigurieren oder aktivieren Sie den Blur-Effekt in KDE Plasma 5.13
Für den Unschärfeeffekt sind Grafiktreiber erforderlich, aber er verwendet nur etwa 12 MB VRAM, wenn er aktiv ist
Plasma wird zu einem flinken, schlanken und ressourceneffizienten Desktop – ja, obwohl sie so viel Bling auf den Markt bringen! Laut dem KDE-Entwickler Alex Németh, der ihn implementiert hat, verbraucht der Unschärfeeffekt nur etwa 12 MB VRAM.
Die Blur-Effekte benötigen OpenGL, um zu funktionieren, und sind daher auf Systemen deaktiviert, auf denen die GPU dies nicht unterstützt. Darüber hinaus berichten einige Nividia-Nutzer, dass die Funktion nur mit dem Treiber der 396.x-Serie funktioniert, aber nicht mit der 390.x-Serie.
- Die Unschärfeeffekte sind in KDE Plasmsa 5.13 (oder höher) verfügbar
- Unschärfe funktioniert am besten mit dem Thema „Breeze“
- Blur erfordert funktionierende Grafiktreiber mit OpenGL
Ein sportlicher Nutzer im KDE-Subreddit hat eine Schritt-für-Schritt-Anleitung (Link) erstellt, die zeigt, wie man den Unschärfeeffekt in Plasma 5.13 aktiviert und den Effekt auf die neueste Version von Konsole anwendet.
1. Transparenz in Menüs aktivieren
Der erste Schritt in der Anleitung besteht darin, Transparenz in KDE-Plasma-Menüs und -Titelleisten zu aktivieren bei Verwendung des Breeze-Designs:
- Öffnen Sie „Systemeinstellungen“
- Gehen Sie zu:Darstellung> Anwendungsstil> Widget-Stil> Anwendungen> Widget-Stil
- Stellen Sie sicher, dass „Breeze“ ausgewählt ist
- Klicken Sie auf die Schaltfläche „Konfigurieren“
- Klicken Sie auf die Registerkarte „Transparenz“
- Passen Sie den Schieberegler an, um den gewünschten Grad an Transparenz auszuwählen:
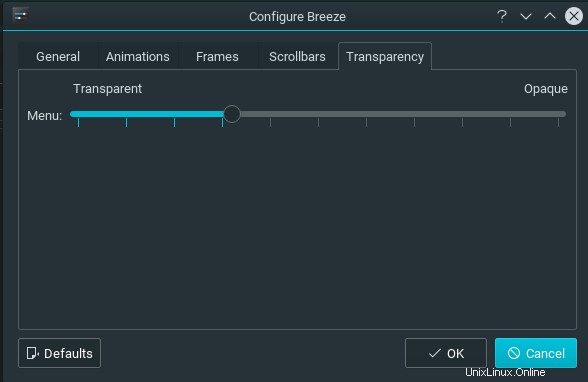
2. Weichzeichnen in Menüs aktivieren
Der vorherige Schritt macht Menüs transparent, wirkt sich aber nicht auf Unschärfe aus.
So aktivieren Sie die Unschärfe in Plasma 5.13:
- Öffnen Sie „Systemeinstellungen“
- Gehen Sie zu:Arbeitsbereich> Desktop-Verhalten> Desktop-Effekte> Weichzeichnen
- Klicken Sie auf die Schaltfläche „Konfigurieren“
- Stellen Sie nun die Schieberegler auf die gewünschte Unschärfe ein:
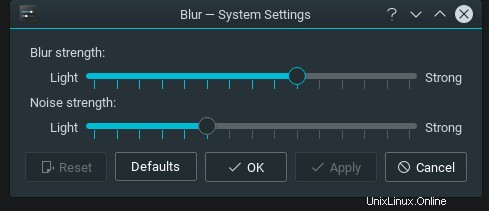
Und das sollte sei es!
Wenn Sie auf Probleme stoßen, gehen Sie zu diesem Thread im Unterreddit /r/kde.
Lassen Sie uns in den Kommentaren unten wissen, ob diese Schritte für Sie funktionieren. Und wenn Sie schon mal da sind, warum zeigen Sie nicht einen sexy Screenshot Ihres KDE-Setups, damit die Welt darüber sabbern kann?!