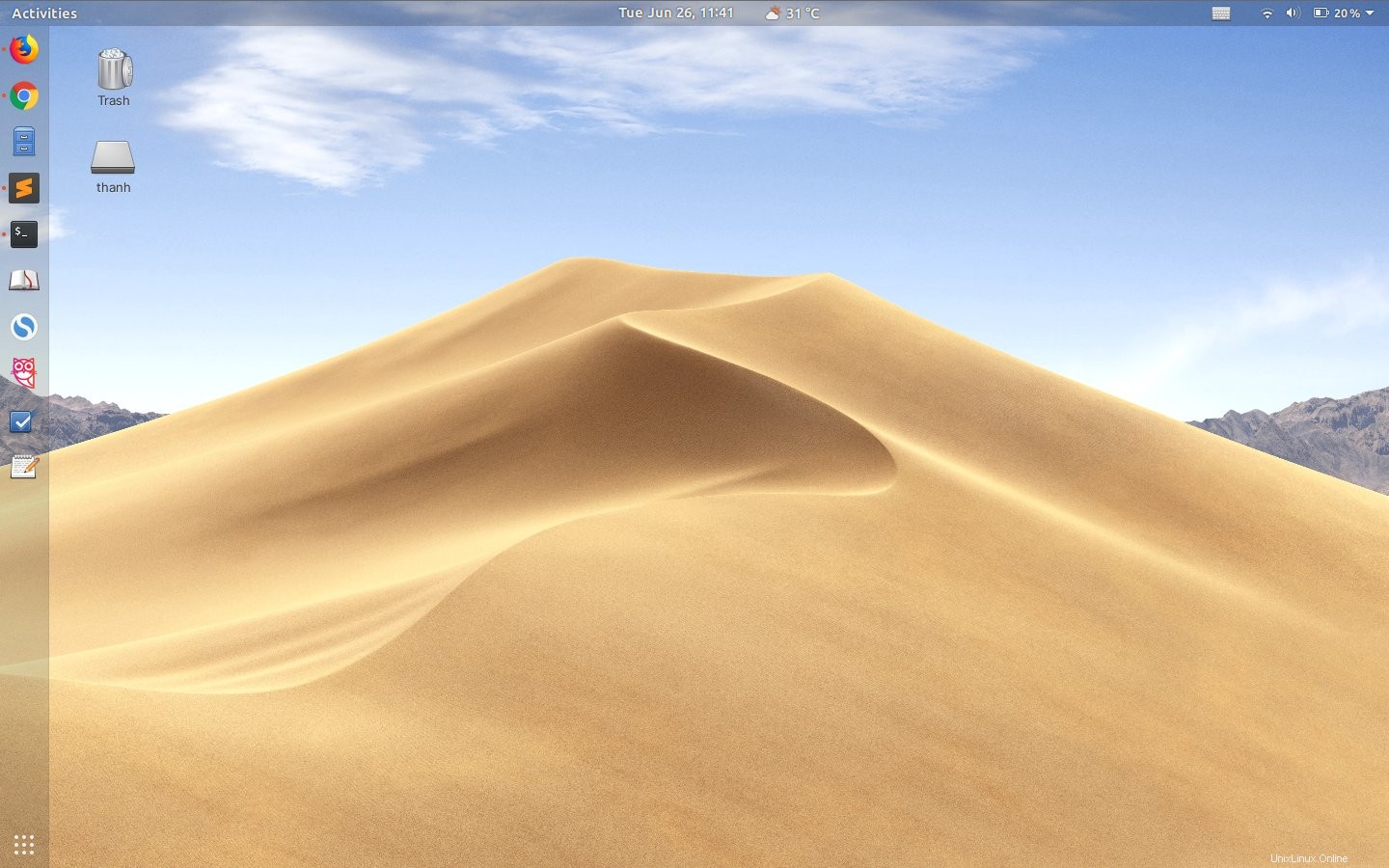
Das Neueste Version von macOS verfügt über einen „dynamischen Desktop“-Hintergrund, der sich im Laufe des Tages subtil ändert. In diesem Beitrag zeigen wir Ihnen, wie Sie es auf Ihrem Linux-Desktop verwenden.
Wie wir in unserem Beitrag zu unter Linux verfügbaren macOS Mojave-Funktionen gesagt haben:Zeitgesteuerte Hintergrundbilder sind nicht neu . Sie sind schon lange verfügbar. Verdammt, vielleicht verwenden Sie bereits einen.
Nach der Aktivierung ändert sich Ihr Desktop-Hintergrund alle paar Stunden in ein Bild, das die Tageszeit widerspiegelt.
Aber es ist nicht zu leugnen, dass Apples Wahl des Motivs, seine hochwertigen Fotografien und der subtile Übergang von Tag zu Nacht zwischen den einzelnen Aufnahmen einen Hauch edler sind, als alle 30 Minuten zwischen zufälligen Hintergrundbildern zu wechseln.
Willst du dasselbe unter Linux? Sie können. Einer unserer Twitter-Follower hat sich mit Ihnen in Verbindung gesetzt, um eine maßgeschneiderte GTK-Hintergrund-Diashow zu teilen er ist geschaffen. Dies leiht sich die hochauflösenden dynamischen Desktop-Hintergrundbilder von macOS Mojave und passt sie an einen zeitbasierten Zeitplan an, der in xml geschrieben ist .
Es sieht aus und funktioniert großartig .
Nach der Aktivierung ändert sich Ihr Desktop-Hintergrund alle paar Stunden in 1 von 16 Bildern, die die Tageszeit widerspiegeln.
Verwenden Sie dynamische Desktop-Hintergründe von macOS Mojave unter Linux
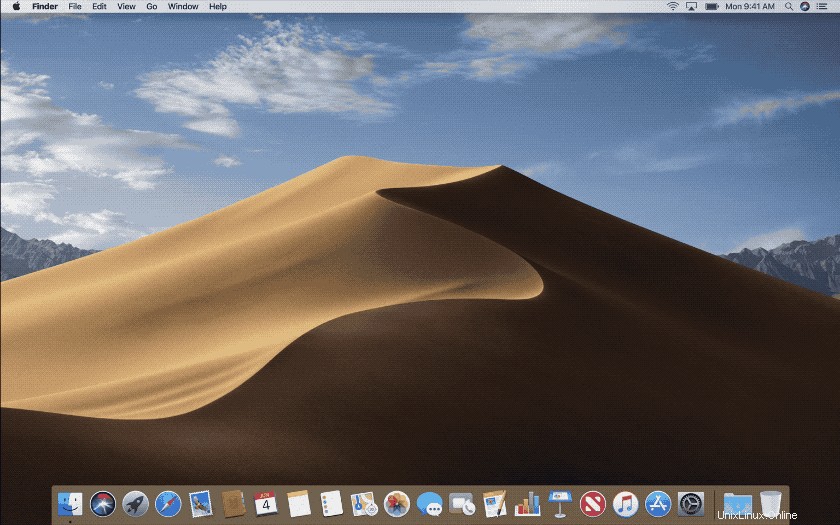
Möchten Sie die Diashow auf Ihrem System zum Laufen bringen? Sie können, obwohl es ein paar Schritte erfordert (nichts zu schwierig, wohlgemerkt).
1. Hintergrundbilder für macOS Mojave herunterladen
Das Wichtigste zuerst:Sie müssen die macOS Mojave-Wüstentapeten herunterladen. Diese können von verschiedenen Stellen im Internet in verschiedenen Auflösungen und mit verschiedenen Lizenzausschlüssen heruntergeladen werden.
Der Autor dieses Skripts hat einen direkten Link zu einer vollständigen .zip von macOS Mojave-Hintergrundbildern in 5K-Auflösung. Den Link finden Sie oben in seinem Github Gist.
Kopieren Sie einfach diesen Link und fügen Sie ihn in einen neuen Browser-Tab ein, um das Archiv herunterzuladen.
2. Erstellen Sie einen „Hintergrundbilder“-Ordner
Gehen Sie als Nächstes zu den Bildern Verzeichnis in Ihrem Home-Ordner und erstellen Sie einen neuen Ordner mit dem Namen „wallpapers“ (alles in Kleinbuchstaben).
Extrahieren Sie die .zip-Datei, die Sie im obigen Schritt heruntergeladen haben, in den neuen Ordner „Hintergrundbilder“, den Sie erstellt haben.
Der Name des Ordners enthält einen Tippfehler, den Sie korrigieren müssen. Bearbeiten Sie einfach den Ordnernamen und ersetzen Sie den Unterstrich (_ ) zwischen „mojave“ und „dynamic“ für einen Bindestrich (- ).
Sie sollten am Ende einen Pfad wie diesen erhalten (wobei * eine Zahl zwischen 1 und 16 ist):
~/Pictures/wallpapers/mojave_dynamic/mojave_dynamic_*.jpg
Es ist wichtig, dass Sie den Dateinamen von Bildern nicht ändern in diesem Ordner und stellen Sie sicher, dass der Ordnername selbst richtig ist. Dies liegt daran, dass die XML-Diashow fest codierte Pfade verwendet.
Wenn Sie haben Um Dateinamen zu ändern, stellen Sie sicher, dass Sie die XML-Datei im nächsten Schritt entsprechend anpassen.
3. Holen Sie sich die XML-Diashow
Die folgende XML-Datei teilt Ihrem Desktop mit, welches Hintergrundbild zu welcher Tageszeit angewendet werden soll. 16 lässt sich nicht sauber in 24 unterteilen, also ist es nicht so einfach wie das stündliche Mischen von Hintergrundbildern:
Laden Sie das XML von Gist über den folgenden Link herunter:
Mojave-Wallpaper-Slideshow (.xml)
Nach dem Herunterladen müssen Sie die mojave.xml-Datei in einem Texteditor Ihrer Wahl öffnen, um Suchen/Ersetzen auf „thanh“ auszuführen ‘ und ersetzen Sie diesen Benutzernamen durch Ihren Benutzername des Systems.
So geht zum Beispiel auf meinem System jeder Pfad von hier aus (fett bedeutet Änderung):
<from>/home/thanh/Pictures/wallpapers/mojave-background/mojave_dynamic_14.jpeg</from> <to>/home/thanh/Pictures/wallpapers/mojave-background/mojave_dynamic_15.jpeg</to>
dazu:
<from>/home/joey/Pictures/wallpapers/mojave-background/mojave_dynamic_14.jpeg</from> <to>/home/joey/Pictures/wallpapers/mojave-background/mojave_dynamic_15.jpeg</to>
Denken Sie daran, auf Speichern zu klicken nachdem Sie mit der Optimierung fertig sind.
4. Legen Sie das dynamische Hintergrundbild von macOS Mojave fest
Nachdem alles an die richtige Stelle heruntergeladen und entsprechend angepasst wurde, können Sie fortfahren und die Hintergrundfolie auf Ihrem System einstellen,
Öffnen Sie dazu das GNOME-Tweaks-Tool und im Darstellung Wählen Sie im Abschnitt "mojave.xml" als Ihren Desktop-Hintergrund aus.
Wenn alles gut geht, wird die Änderung sofort wirksam.
Das genaue Bild, das Sie zuerst sehen, hängt von der Tageszeit ab. Wenn Sie dieser Anleitung abends folgen, können Sie damit rechnen, eine Nachtaufnahme zu sehen, während diejenigen von Ihnen, die dies morgens tun, ein helleres Tagesbild sehen werden, etwa so:
Ich habe diese Hintergrund-Diashow für GNOME Linux erstellt, die die Dynamischer Hintergrund auf macOS Mojave. Sehr schön zu sehen, wie sich der Hintergrund ändert, um die Tageszeit widerzuspiegeln. Folgen Sie diesem Link für Anweisungen:https://t.co/6OVZxNpuCA cc @omgubuntu pic.twitter.com/gg4Qr3WsOd
– Thanh Trần (@trongthanh) 26. Juni 2018
Zusammenfassung
Ist das reine Augenweide oder etwas, das sich als wesentlich erweisen könnte? Ich lasse Sie entscheiden, aber ich werde sagen, dass es allzu leicht ist, die Zeit aus den Augen zu verlieren, wenn Sie den ganzen Tag arbeiten (oder spielen).
Aber mit diesem dynamischen Desktop-Hintergrund-Set ändert sich Ihr Ubuntu-Desktop-Bild mit der Tageszeit und hilft dabei, Ihr Zeitgefühl (bewusst oder unbewusst) mitzulenken.