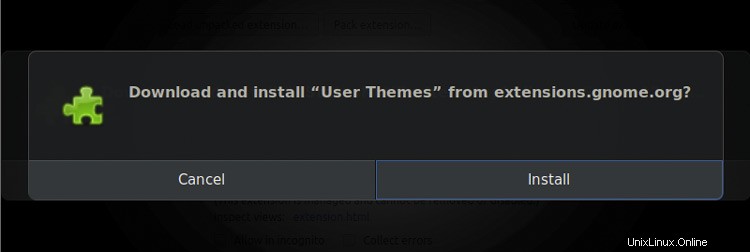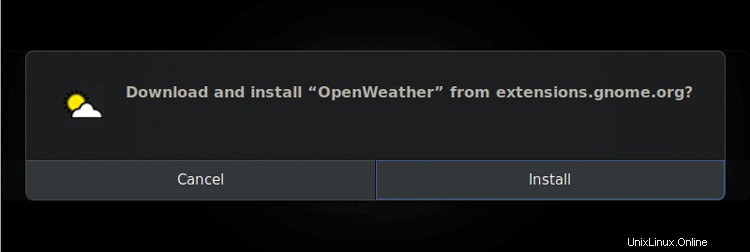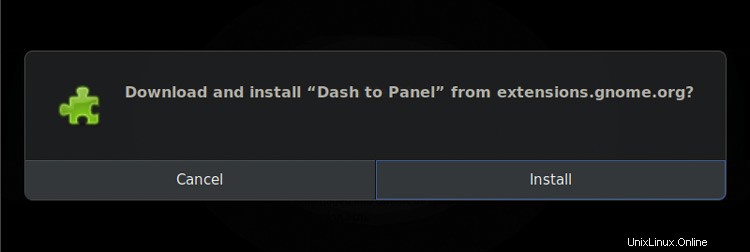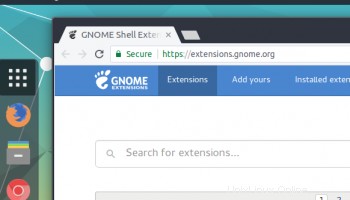
Wenn Sie gerne GNOME-Shell-Erweiterungen auf Ihrem Desktop verwenden, aber nicht lieben es, sie manuell neu zu installieren, wenn Sie die Maschine wechseln, dieser Beitrag ist für Sie.
Wieso den?
Weil die GNOME-Integrationserweiterung für Google Chrome (und Chromium) es Ihnen bereits ermöglicht!
Ja, genau das gleiche Add-on, das Sie haben in Chrome zu installieren, um GNOME-Erweiterungen überhaupt erst zu installieren, verbirgt eine integrierte Synchronisierungsfunktion.
Wenn es aktiviert ist, können Sie GNOME-Erweiterungen von, sagen wir, Ihrem Ubuntu-Desktop-Rechner mit, sagen wir, einer VM-Instanz, auf der Fedora läuft, fast automatisch synchronisieren.
GNOME-Erweiterungen synchronisieren (der einfache Weg)
Um GNOME-Erweiterungen zwischen Computern zu synchronisieren, müssen Sie (ziemlich offensichtlich) die GNOME-Shell und verwenden müssen GNOME-Erweiterungen auf Ihrem System installiert sein, um damit zu beginnen.
Die Synchronisierungsfunktion funktioniert nur mit den Chrome/ium-Erweiterungen UND mit aktivierter Kontosynchronisierung (Sie müssen sich auf den Computern, mit denen Sie synchronisieren möchten, bei demselben Konto anmelden).
Sie können die Chrome-Erweiterung direkt aus dem Chrome Web Store installieren:
GNOME-Shell-Integration Chrome/ium-Erweiterung
Und Sie können den Host-Connector, auch bekannt als Kleber in diesem Synchronisierungs-Sandwich, von Ubuntu Software erhalten:
Installieren Sie den Chrome-Gnome-Shell-Konnektor von Ubuntu Software
Schritt 1:Synchronisieren Sie Ihre Erweiterungen
Sie sollten die Synchronisierung auf dem Linux-Gerät einrichten, das über alle GNOME-Shell-Erweiterungen verfügt, die Sie auf einen anderen Computer übertragen möchten.
Öffnen Sie dazu einfach Google Chrome (oder Chromium) und melden Sie sich in Chrome an mit Ihrem Google-Konto:
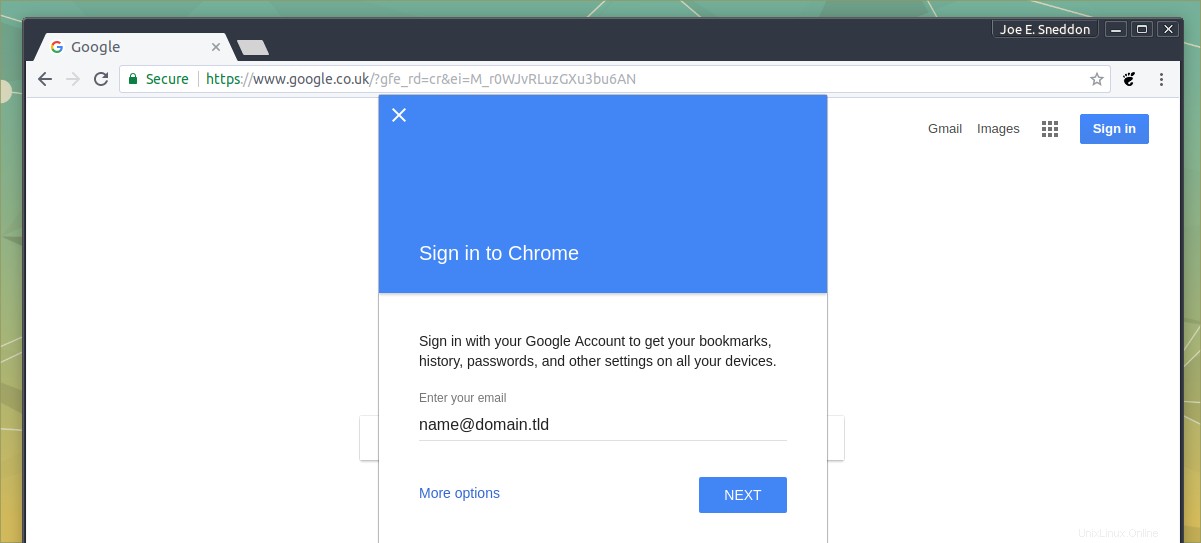
Klicken Sie anschließend mit der rechten Maustaste auf das GNOME-Logo in der Symbolleiste (oder im Hauptmenü, falls es sich um
handelt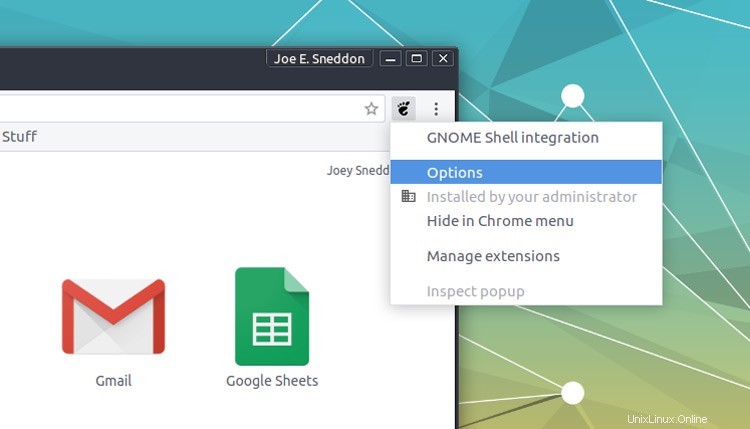
Wählen Sie „Optionen“.
Ein neuer Tab wird geöffnet und Sie sehen diesen Dialog:
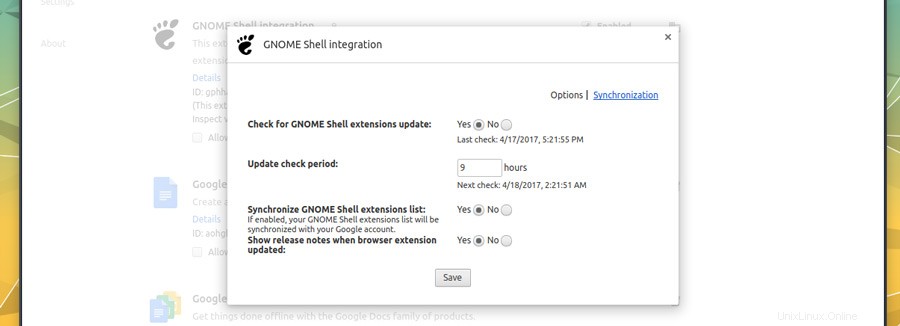
Aktivieren Sie das Optionsfeld neben „Liste der GNOME-Shell-Erweiterungen synchronisieren “, sodass das „Ja ‘ hat einen dunklen Punkt in der Mitte.
Klicken Sie auf „Speichern ‘.
Überprüfen Sie den Status Ihrer synchronisierten Erweiterungen, indem Sie auf „Synchronisierung klicken ‘ Link im Optionsfenster:
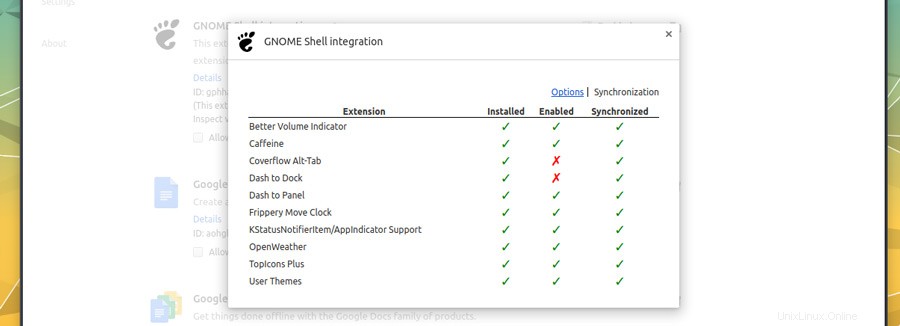
Dieser Bildschirm zeigt Ihnen, welche Erweiterungen synchronisiert, installiert und aktiviert sind. Sie können es zur Fehlerbehebung verwenden.
Und das ist alles zum ersten Teil. Als nächstes kommt der aufregende Teil:Installieren Sie Ihre synchronisierte Erweiterung auf einem anderen Desktop.
Schritt 2:Installieren Sie Ihre synchronisierten Erweiterungen
Stellen Sie sicher, dass Sie das Host-Connector-Paket und die Chrome-Gnome-Shell-Erweiterung installieren.
Dann melden Sie sich in Chrome an mit dem Google-Konto, mit dem Sie zuvor Ihre GNOME-Erweiterungen synchronisiert haben.
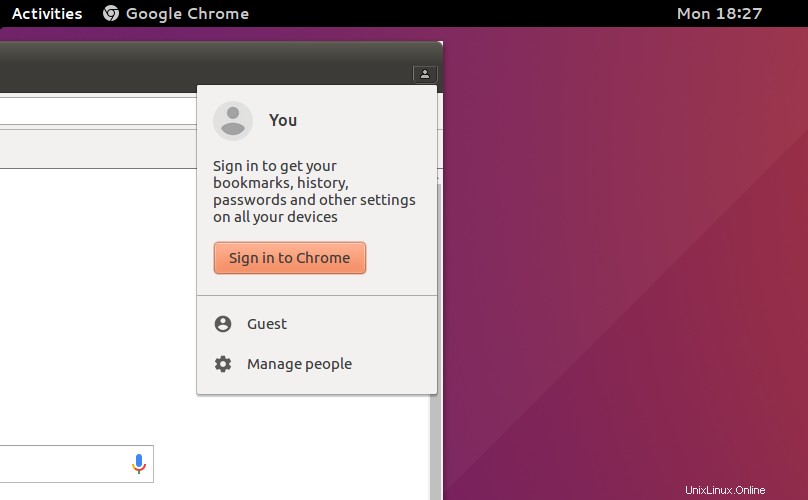
Klicken Sie als Nächstes wie zuvor mit der rechten Maustaste auf die Erweiterung GNOME Shell Integration und wählen Sie „Optionen“:
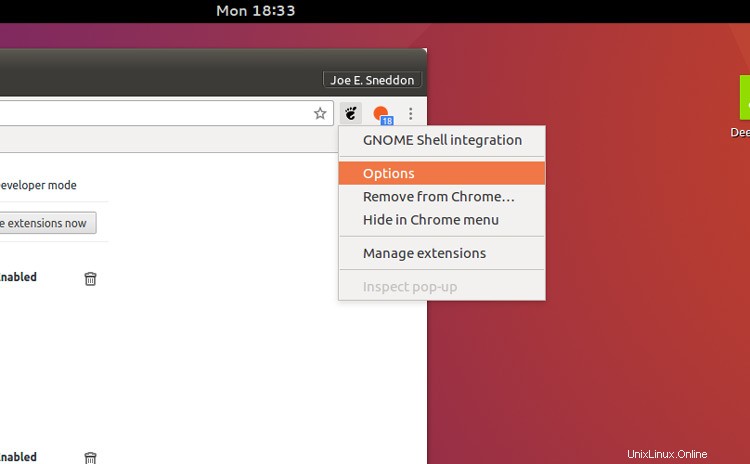
Sobald Sie der Synchronisierung zustimmen, sehen Sie diese Eingabeaufforderung:
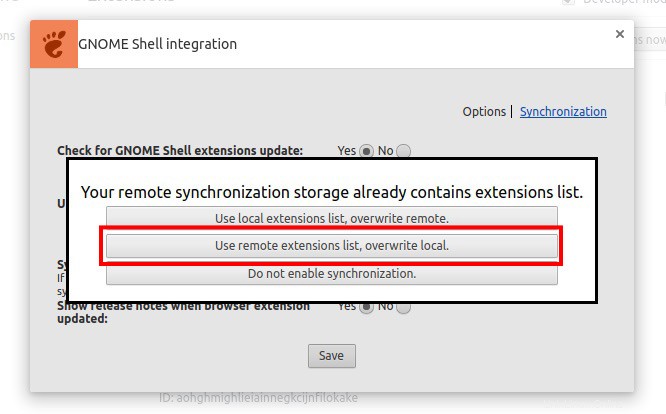
Bleiben Sie ruhig und wählen Sie die mittlere Option um Ihre synchronisierte Liste von Erweiterungen lokal zu installieren (es spielt keine Rolle, ob Sie bereits einige Erweiterungen haben; diese Option installiert nur die, die Sie synchronisiert haben).
Sobald Sie damit einverstanden sind, die lokale Liste mit der Remote-Liste zu überschreiben, werden Sie Sehen Sie, wie eine Reihe von Installationswarnungen angezeigt werden, damit die synchronisierten Erweiterungen, die Sie nicht installiert haben, installiert werden können:
Installieren Sie diese so, wie sie angezeigt werden, und wenn Sie fertig sind, sollten alle Ihre Erweiterungen gemäß Ihrer ursprünglichen Konfiguration synchronisiert, installiert und aktiviert (oder deaktiviert) sein.
Notizen
Ein paar Dinge, die zu dieser Funktion, wie sie derzeit existiert, zu beachten sind.
Es kann zwar eine Liste von Erweiterungen zwischen Desktops synchronisieren (und ob sie aktiviert oder deaktiviert werden sollen), aber es werden keine individuellen Erweiterungseinstellungen synchronisiert.
Wenn Sie also beispielsweise einen benutzerdefinierten Dash-to-Dock-Setup für Desktop A haben, wird Dash-to-Dock auf Desktop B nicht gleich angezeigt; Es wird auf Lager sein und die Standardeinstellungen verwenden.
Wenn Sie eine Erweiterung deinstallieren und sie aus der Synchronisierungsliste löschen möchten, müssen Sie die Synchronisierung über das Dialogfeld „Optionen“ deaktivieren und dann erneut aktivieren, indem Sie „Lokale Erweiterungsliste verwenden und Remote überschreiben“ wählen. Bei der nächsten Synchronisierung der Erweiterung wird die Erweiterung deaktiviert und von Ihren anderen Computern deinstalliert.
Dieselbe Routine gilt, wenn Sie eine neue Erweiterung installieren, die Sie der Synchronisierungsliste hinzufügen möchten.