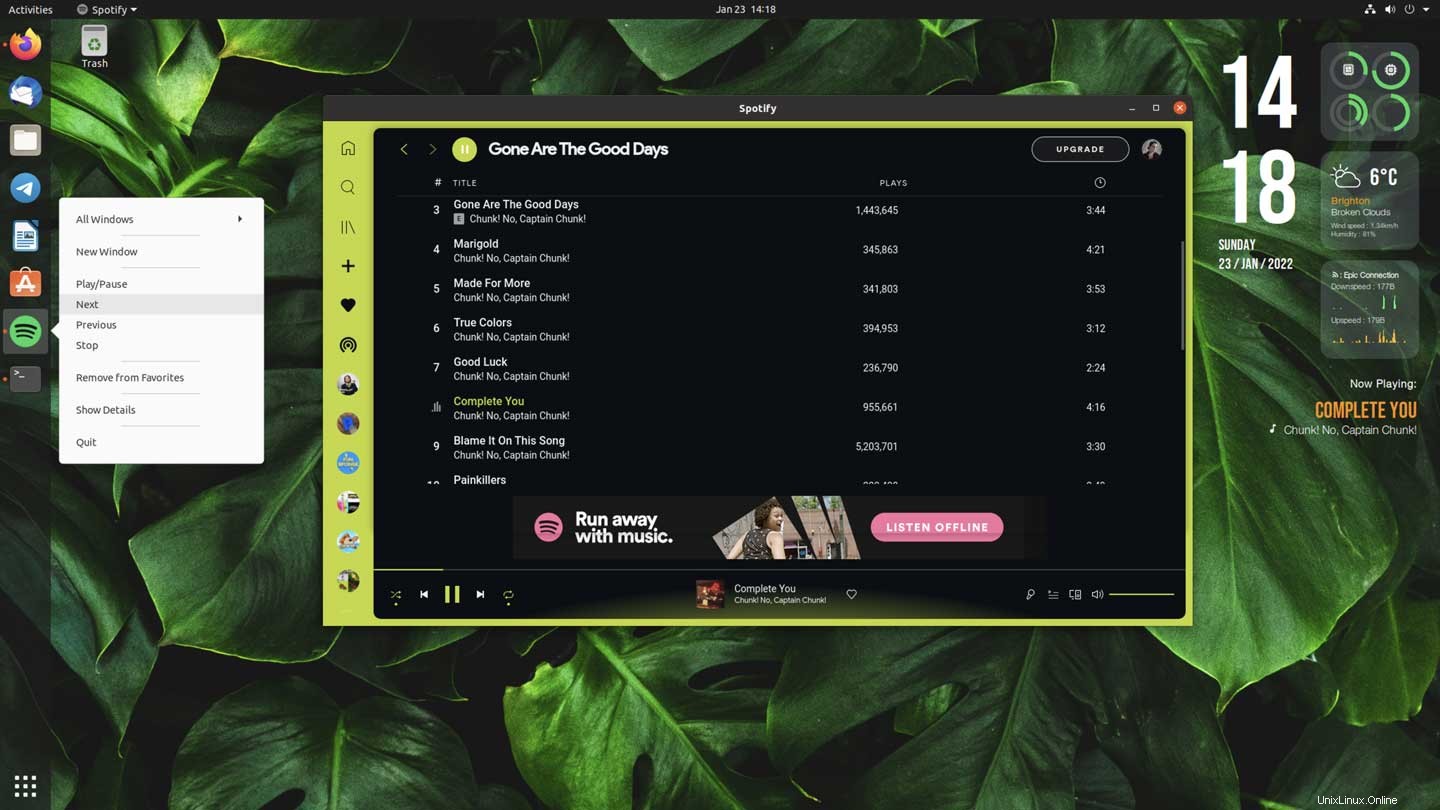
In diesem Beitrag zeige ich Ihnen, wie Sie Wiedergabesteuerungen zum Spotify-Symbol im Ubuntu-Dock hinzufügen.
Zugegeben, es mangelt uns nicht an Möglichkeiten, Spotify in Ubuntu zu steuern. Es gibt das MPRIS2-Musik-Applet in der Benachrichtigungsleiste, die App selbst hat Player-Steuerelemente und wie die meisten Distributionen unterstützt Ubuntu auch Tastatur-Medientasten (obwohl meine nicht funktionieren).
Aber das gilt auch für Rhythmbox, die Standard-Musik-App von Ubuntu. Diese App verfügt jedoch auch über ein Rechtsklick-Menü „Schnellliste“ in ihrem Dock-Element, mit dem Sie Musik ganz einfach vor- und zurückspringen oder ganz anhalten können.
Ich wollte etwas Ähnliches für die native Spotify-Linux-App.
Also habe ich eins hinzugefügt:
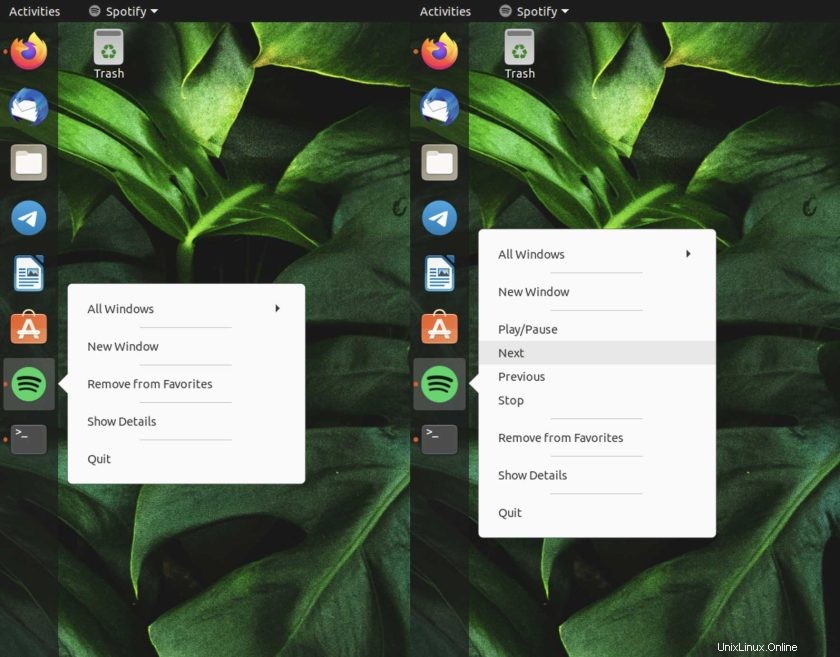
Jetzt kann ich mit der rechten Maustaste auf das Spotify-Symbol im Ubuntu-Dock klicken, um auf die Aktionen „Play/Pause“, „Next“, „Prev“ und „Stop“ zuzugreifen – es ist nicht erforderlich, den Benachrichtigungsschirm aufzuklappen, um dort auf die Bedienelemente des Mediaplayers zuzugreifen, oder zu versuchen, die App neu zu fokussieren um die Kontrolle zu übernehmen.
Weißt du, wie ich es zum Laufen gebracht habe?
Ich habe ein Tutorial gelesen, das ich 2016 geschrieben habe, um etwas Ähnliches mit dem Unity Launcher zu machen. Ein paar Änderungen an diesem Code waren alles, was nötig war, damit er in der GNOME-Shell und im Ubuntu-Dock funktionierte (obwohl die Player-Steuerelemente auch in Dash to Dock, Dash to Panel und vielen anderen angezeigt werden).
Der Vorgang ist ganz einfach:Öffnen Sie spotify.desktop Datei in /usr/share/applications und fügen Sie die relevanten Aktionen ein, die auf mpris2 verlinken steuert. Speichern. Fertig.
Wie mir jedoch in den Kommentaren mitgeteilt wurde, möchten Sie vielleicht lieber zuerst die Desktop-Datei in Ihr lokales Verzeichnis kopieren. Dadurch werden zukünftige Updates von Spotify daran gehindert, die von Ihnen vorgenommenen Änderungen zu überschreiben.
So geht's
Da ich Spotify gerne dramatisch umgestalte, verwende ich die Spotify-App aus dem offiziellen Spotify-Repo und nicht die Snap-App. Es ist in Ordnung, wenn Sie dies nicht tun; diese Methode funktioniert mit dem offiziellen Spotify Snap Auch hier müssen Sie nur .desktop bearbeiten Datei an einem anderen Ort.
Wenn Sie die Spotify Snap App verwenden, funktioniert derselbe Vorgang auch, kopieren Sie einfach die Spotify .desktop Datei, die sich in /var/lib/snapd/desktop/applications befindet und bearbeite das stattdessen.
Um Player-Steuerelemente zum Spotify-Dock-Element in Ubuntu hinzuzufügen, kopieren Sie zuerst den Spotify-Desktop-Launcher in Ihren lokalen Apps-Ordner:
cp /usr/share/applications/spotify.desktop ~/.local/share/applications/
Als nächstes öffnen Sie die Datei in Gedit (oder einem Texteditor Ihrer Wahl):
gedit ~/.local/share/applications/spotify.desktop
Im Texteditorfenster APPEND den folgenden Text unter dem vorhandenen Test in der Spotify .desktop Datei:
Actions=Play/Pause;Next;Previous;Stop [Desktop Action Play/Pause] Name=Play/Pause Exec=dbus-send --print-reply --dest=org.mpris.MediaPlayer2.spotify /org/mpris/MediaPlayer2 org.mpris.MediaPlayer2.Player.PlayPause [Desktop Action Next] Name=Next Exec=dbus-send --print-reply --dest=org.mpris.MediaPlayer2.spotify /org/mpris/MediaPlayer2 org.mpris.MediaPlayer2.Player.Next [Desktop Action Previous] Name=Previous Exec=dbus-send --print-reply --dest=org.mpris.MediaPlayer2.spotify /org/mpris/MediaPlayer2 org.mpris.MediaPlayer2.Player.Previous [Desktop Action Stop] Name=Stop Exec=dbus-send --print-reply --dest=org.mpris.MediaPlayer2.spotify /org/mpris/MediaPlayer2 org.mpris.MediaPlayer2.Player.Stop
Es ist äußerst wichtig, dass Sie keinen der bereits in dieser Datei vorhandenen Texte oder ersetzen etwas anderes hinzufügen (versehentlich oder absichtlich). Fehlerhafte Zeichen in einem .desktop Datei kann sie daran hindern zu funktionieren.
Wenn Sie zufrieden sind, klicken Sie auf Speichern.
Damit ist der schwierige Teil vorbei!
Entfernen Sie als Nächstes das Spotify-Symbol aus dem Ubuntu-Dock (oder Dash to Dock, Dash to Panel usw., was auch immer Sie verwenden) und melden Sie sich ab und wieder an (wenn Sie GNOME auf Xorg verwenden, können Sie Alt + F2 , geben Sie r ein , und drücken Sie enter um ein Abmelden zu vermeiden).
Sobald Sie wieder da sind, suchen Sie in Ihrem bevorzugten App-Launcher nach Spotify und fügen Sie es wieder zu Ihrem Dock/Launcher hinzu.
Jetzt können Sie im geöffneten Zustand mit der rechten Maustaste auf das Launcher-Element klicken, um auf Ihre neu hinzugefügten Aktionen zuzugreifen.
Mit dem Spotify Flatpak habe ich das nicht ausprobiert, daher weiß ich nicht, ob das dort auch funktioniert. Wenn du es ausprobierst, lass mich wissen, wie es dir geht.
Kurz gesagt, eine schnelle und einfache Möglichkeit, Player-Steuerungsoptionen zum Spotify-Dock-Symbol hinzuzufügen.