FFmpeg ist eine Bibliothek von Tools zur Verarbeitung von Video- und Audiodateien. Sie können damit viele Dinge tun, z. B. Videos codieren oder Audio in verschiedene Formate transcodieren, um nur einige zu nennen. In diesem Handbuch zeigen wir Ihnen, wie Sie es unter Ubuntu 20.04 Focal Fossa installieren. Dazu gibt es zwei Möglichkeiten, entweder aus dem Software-Repository von Ubuntu oder durch Kompilieren der neuesten Version direkt aus der Quelle. Wir zeigen Ihnen unten beide Methoden.
In diesem Tutorial lernen Sie:
- So installieren Sie FFmpeg aus dem Ubuntu-Software-Repository
- So installieren Sie das neueste FFmpeg, das aus der Quelle kompiliert wurde
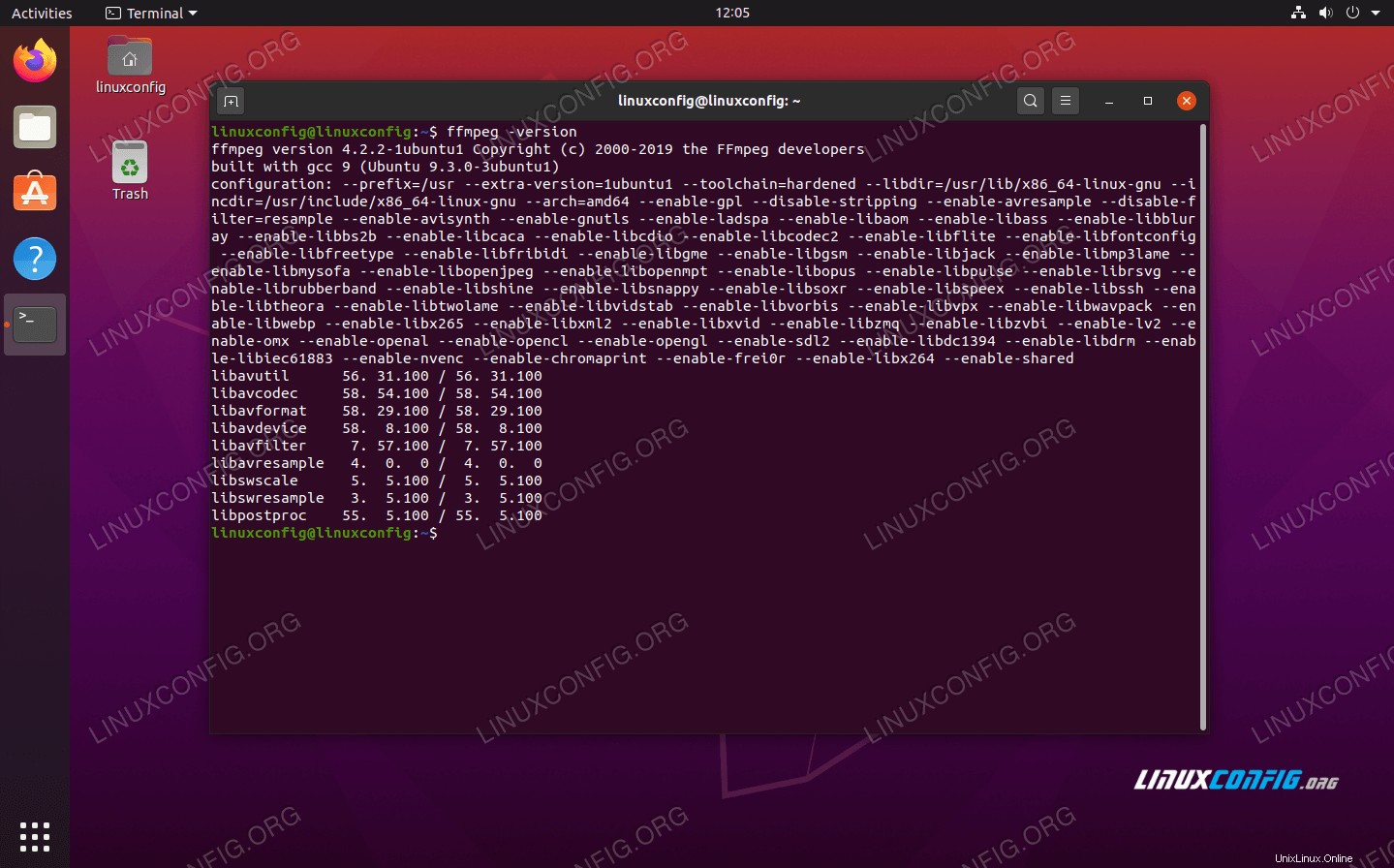 FFmpeg unter Ubuntu 20.04
FFmpeg unter Ubuntu 20.04| Kategorie | Anforderungen, Konventionen oder verwendete Softwareversion |
|---|---|
| System | Ubuntu 20.04 installiert oder Ubuntu 20.04 Focal Fossa aktualisiert |
| Software | FFmpeg |
| Andere | Privilegierter Zugriff auf Ihr Linux-System als root oder über sudo Befehl. |
| Konventionen | # – erfordert, dass bestimmte Linux-Befehle mit Root-Rechten ausgeführt werden, entweder direkt als Root-Benutzer oder durch Verwendung von sudo Befehl$ – erfordert, dass bestimmte Linux-Befehle als normaler, nicht privilegierter Benutzer ausgeführt werden |
Installieren Sie FFmpeg aus dem Ubuntu-Repository
Die schnellste und einfachste Methode zur Installation von FFmpeg unter Ubuntu ist die Verwendung von apt Befehl, um es aus dem Software-Repository von Ubuntu herunterzuladen. Öffnen Sie dazu ein Terminal und geben Sie die beiden folgenden Befehle ein:
$ sudo apt update $ sudo apt install ffmpeg
Wenn der Vorgang abgeschlossen ist, sollte FFmpeg jetzt auf Ihrem System installiert sein. Mit diesem Befehl können Sie überprüfen, ob es installiert ist, und die Versionsnummer überprüfen:
$ ffmpeg -version
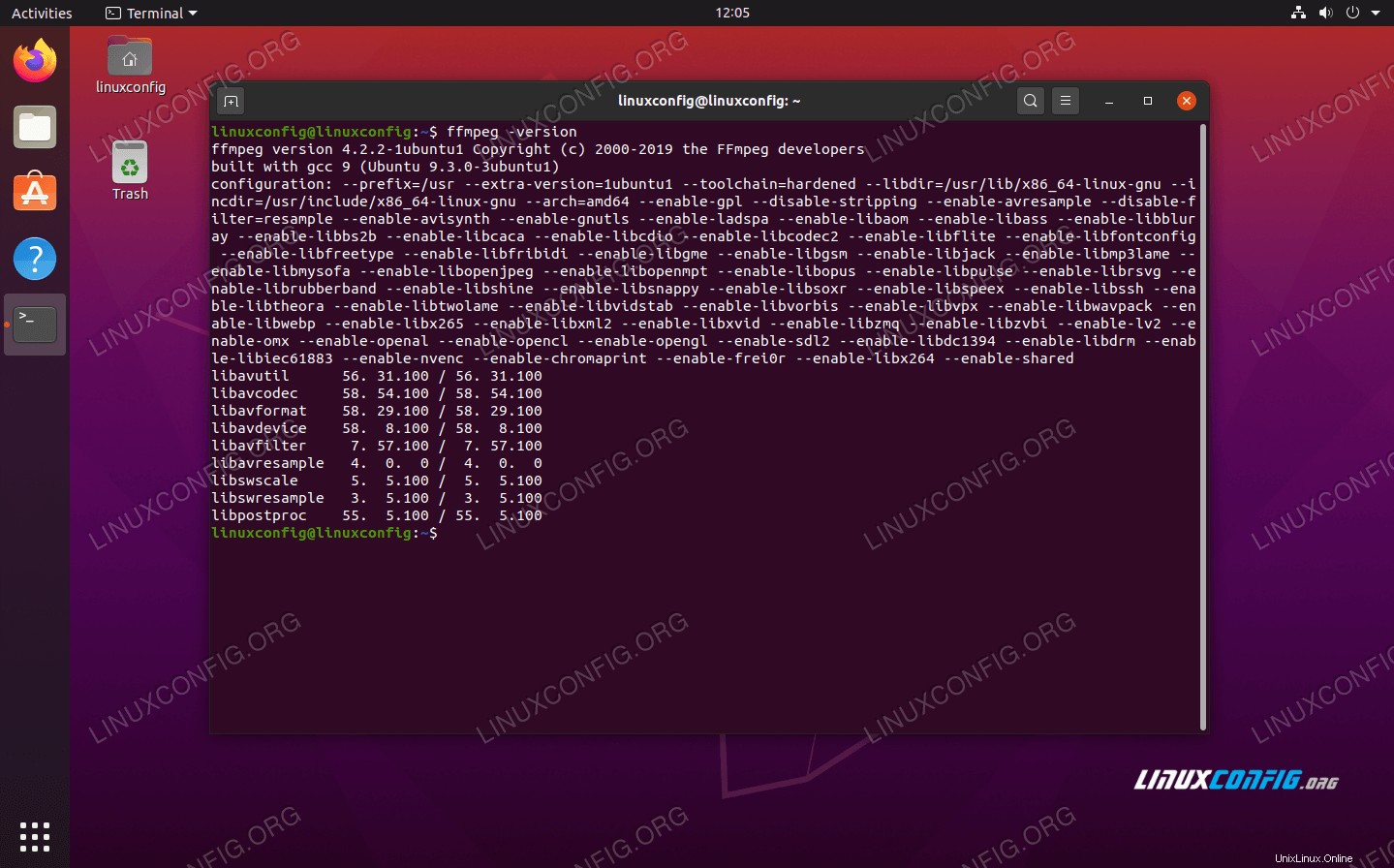 Anzeigen der Versionsnummer von FFmpeg, um zu überprüfen, ob es installiert ist
Anzeigen der Versionsnummer von FFmpeg, um zu überprüfen, ob es installiert ist Sie können die folgenden Befehle verwenden, um alle verfügbaren Encoder und Decoder anzuzeigen, die über FFmpeg verfügbar sind:
$ ffmpeg -encoders $ ffmpeg -decoders
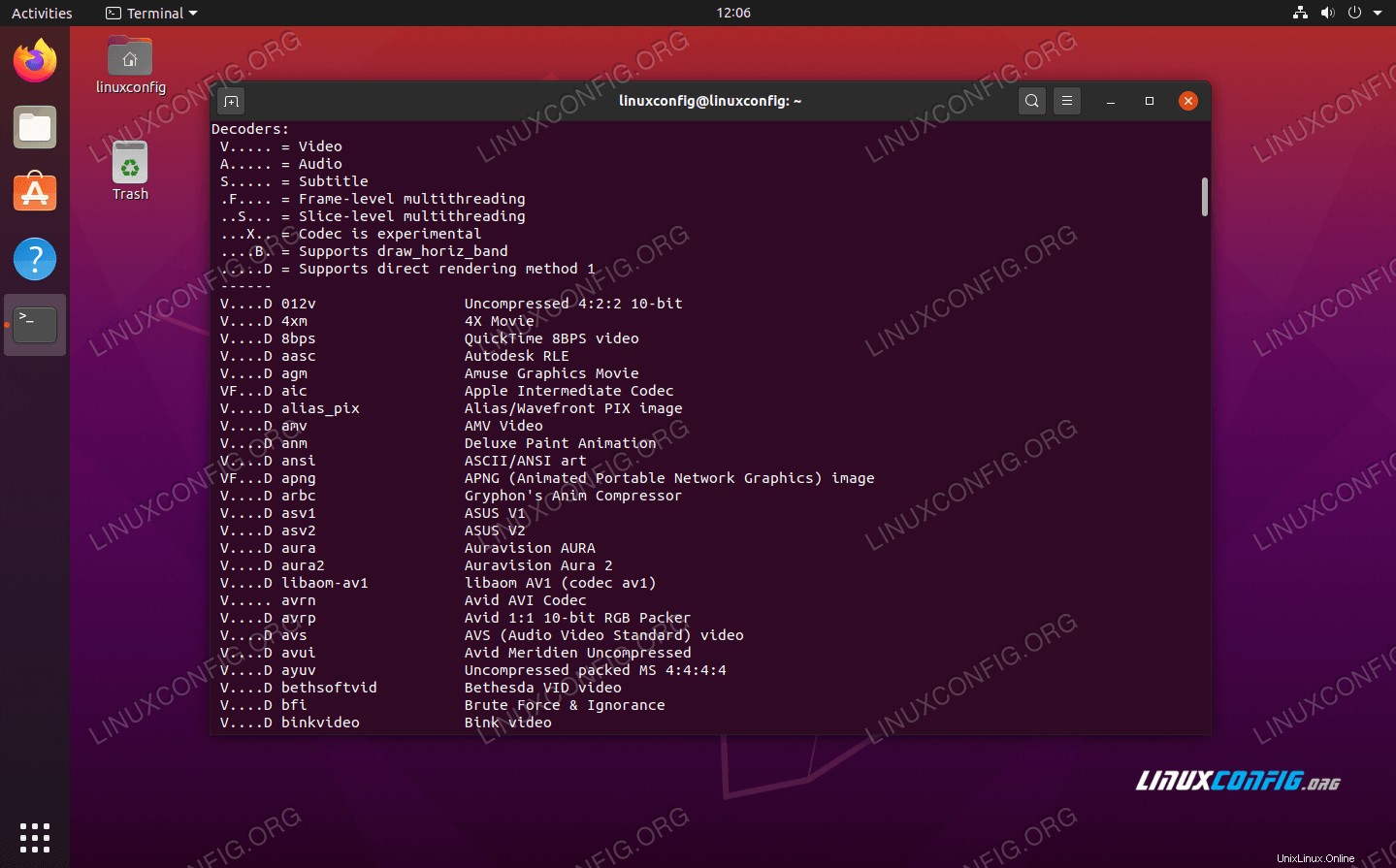 Encoder und Decoder verfügbar in FFmpeg
Encoder und Decoder verfügbar in FFmpeg Installieren Sie das neueste FFmpeg aus der Quelle
Diese nächste Methode zur Installation von FFmpeg gibt Ihnen die absolut neueste Version davon. Wenn Sie Zugriff auf neue Funktionen benötigen, die es noch nicht in die Mainstream-Version geschafft haben, ist dies die Methode, die Sie verwenden möchten.
Voraussetzungen
Um FFmpeg zu kompilieren, benötigen wir einige Pakete, die bereits auf unserem System installiert sind. Installieren Sie die erforderlichen Voraussetzungen mit den folgenden zwei Befehlen im Terminal:
$ sudo apt update $ sudo apt install libopus-dev libmp3lame-dev libfdk-aac-dev libvpx-dev libx264-dev yasm libass-dev libtheora-dev libvorbis-dev mercurial cmake build-essential
Außerdem benötigen wir die libx265-dev Entwicklungsbibliothek. Es ist jedoch am besten, diese Bibliothek aus dem Quellcode zu kompilieren, da die im Ubuntu-Repository verfügbare Version möglicherweise nicht mit der Version übereinstimmt, die das neueste FFmpeg benötigt.
Führen Sie die folgenden Befehle im Terminal aus, um libx265-dev herunterzuladen und zu kompilieren Paket aus der Quelle.
$ mkdir ~/ffmpeg; cd ~/ffmpeg $ hg clone https://bitbucket.org/multicoreware/x265 $ cd x265/build/linux $ PATH="$HOME/bin:$PATH" cmake -G "Unix Makefiles" -DCMAKE_INSTALL_PREFIX="$HOME/ffmpeg_build" -DENABLE_SHARED:bool=off ../../source && PATH="$HOME/bin:$PATH" $ sudo make && sudo make install
Sie erhalten eine Menge Ausgaben in Ihrem Terminal, also achten Sie auf Fehlermeldungen. Sobald die Kompilierung abgeschlossen ist, können wir mit der Installation von FFmpeg fortfahren.
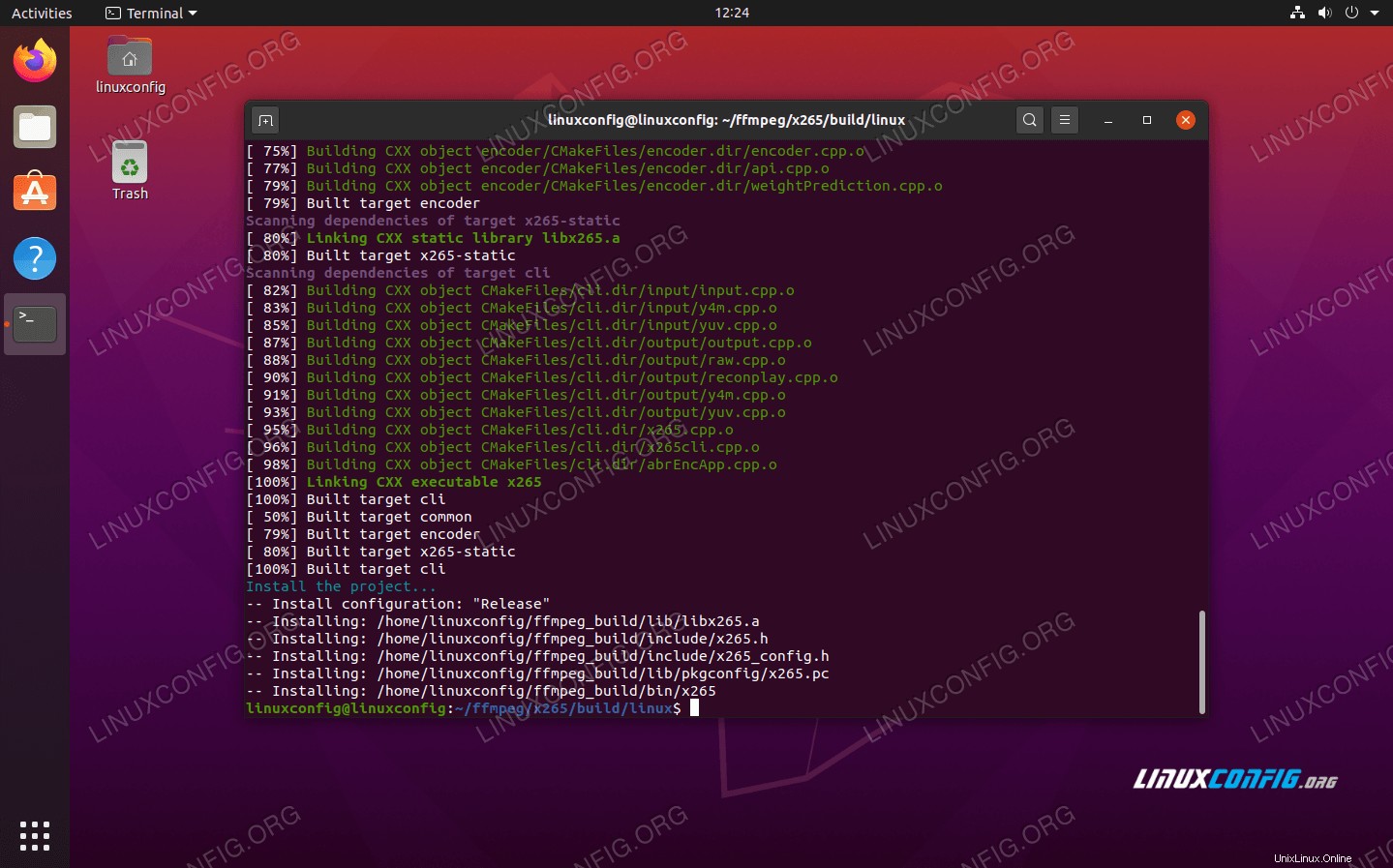 Erfolgreiche Kompilierung der libx265-dev-Bibliothek
Erfolgreiche Kompilierung der libx265-dev-Bibliothek Neues FFmpeg kompilieren und installieren
Nachdem die Voraussetzungen erfüllt sind, können wir den neuesten FFmpeg-Quellcode zur Installation herunterladen. Diese Befehle erstellen ein neues Verzeichnis (falls noch nicht vorhanden) und laden dann den neuesten FFmpeg-Snapshot in dieses Verzeichnis herunter und extrahieren den Inhalt aus dem Tarball:
$ if [ -d ~/ffmpeg ]; then cd ~/ffmpeg; else mkdir ~/ffmpeg && cd ~/ffmpeg; fi $ wget -O- http://ffmpeg.org/releases/ffmpeg-snapshot.tar.bz2 | tar xj
Navigieren Sie zum neu extrahierten ffmpeg Verzeichnis:
$ cd ~/ffmpeg/ffmpeg
Kopieren Sie als Nächstes den folgenden Code, fügen Sie ihn in Ihr Terminalfenster ein und drücken Sie die Eingabetaste auf Ihrer Tastatur. Dadurch wird der gerade heruntergeladene FFmpeg-Code kompiliert und installiert. Dieser Vorgang kann eine Weile dauern, seien Sie also geduldig.
PATH="$HOME/bin:$PATH" PKG_CONFIG_PATH="$HOME/ffmpeg_build/lib/pkgconfig" \
./configure \
--prefix="$HOME/ffmpeg_build" \
--pkg-config-flags="--static" \
--extra-cflags="-I$HOME/ffmpeg_build/include" \
--extra-ldflags="-L$HOME/ffmpeg_build/lib" \
--extra-libs="-lpthread -lm" \
--bindir="$HOME/bin" \
--enable-gpl \
--enable-libass \
--enable-libfdk-aac \
--enable-libfreetype \
--enable-libmp3lame \
--enable-libopus \
--enable-libtheora \
--enable-libvorbis \
--enable-libvpx \
--enable-libx264 \
--enable-libx265 \
--enable-nonfree && \
PATH="$HOME/bin:$PATH" sudo make && sudo make install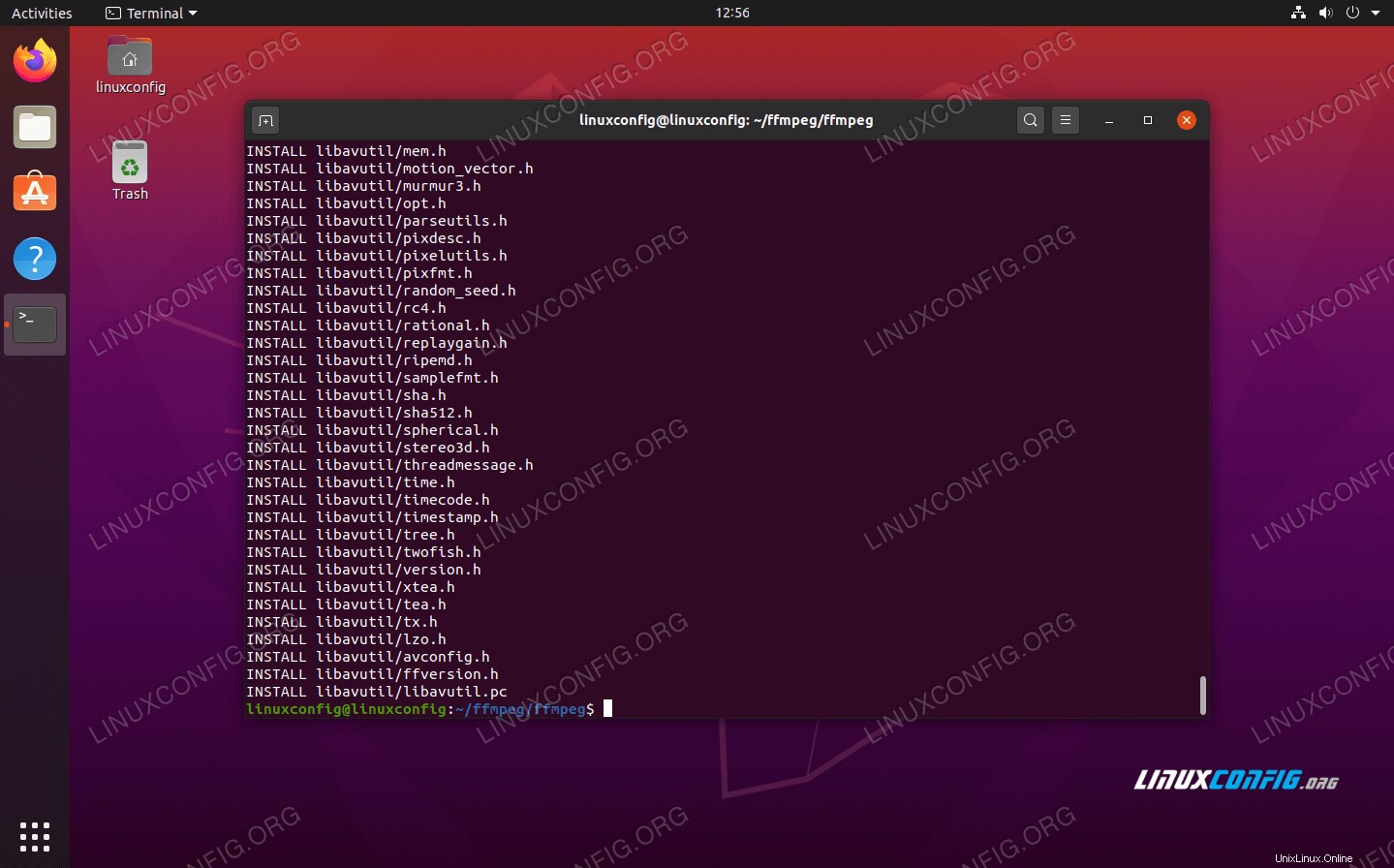 Das neueste FFmpeg wurde aus der Quelle kompiliert
Das neueste FFmpeg wurde aus der Quelle kompiliert Sobald die Installation abgeschlossen ist, können Sie überprüfen, ob FFmpeg erfolgreich installiert wurde, und die Versionsnummer anzeigen:
$ ffmpeg -version
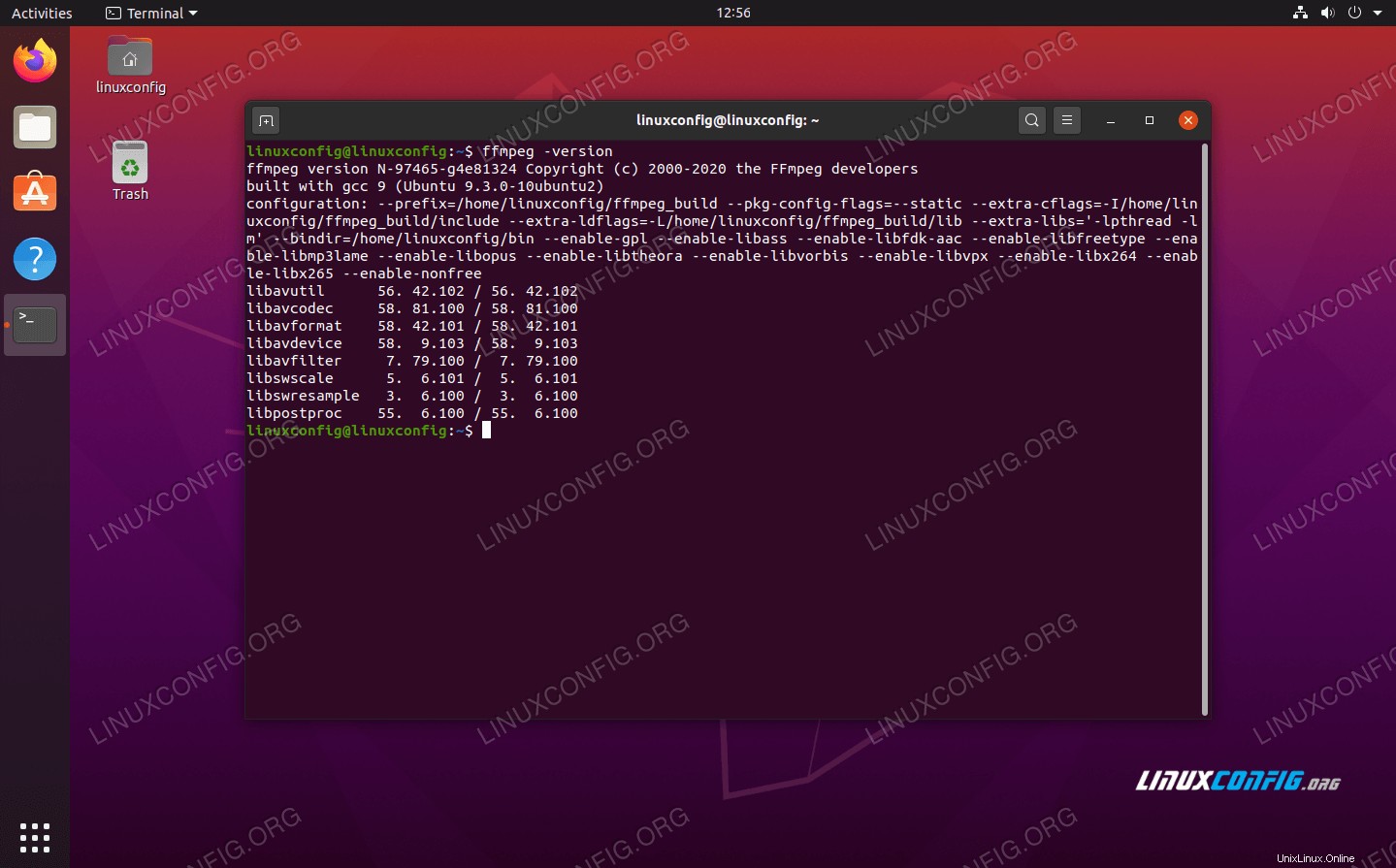 Anzeigen der Version von FFmpeg, die die neueste verfügbare ist
Anzeigen der Version von FFmpeg, die die neueste verfügbare ist Weitere Informationen zum Aktualisieren oder Entfernen Ihrer FFmpeg-Installation finden Sie im offiziellen Kompilierungsleitfaden.
Schlussfolgerung
FFmpeg ist eine umfangreiche und leistungsstarke Sammlung von Video- und Audioverarbeitungstools. Sobald Sie die Befehlssyntax kennen, können Sie damit Video- und Audiodateien auf praktisch jede erdenkliche Weise manipulieren. Sehen Sie sich die offizielle Dokumentation auf der Website von FFmpeg an, um zu sehen, was es alles kann.
In diesem Artikel haben wir gesehen, wie man FFmpeg mit zwei verschiedenen Methoden auf Ubuntu 20.04 Focal Fossa installiert. Egal, ob Sie nach der schnellen und problemlosen Installation aus dem Ubuntu-Repository suchen oder die neueste Version aus den Quellen kompiliert benötigen, wir haben Ihnen gezeigt, wie Sie die entsprechende Version auf Ihrem Ubuntu-System erhalten.