
In diesem Artikel haben wir die notwendigen Schritte zur Installation und Konfiguration von Tomcat auf Ubuntu 20.04 LTS erklärt. Bevor Sie mit diesem Tutorial fortfahren, vergewissern Sie sich, dass Sie als Benutzer mit sudo-Berechtigungen angemeldet sind. Alle Befehle in diesem Tutorial sollten als Nicht-Root-Benutzer ausgeführt werden.
Apache Tomcat ist ein Open-Source-Webserver und Java-Servlet-Container. Es ist eine der beliebtesten Optionen zum Erstellen von Java-basierten Websites und Anwendungen. Tomcat ist leichtgewichtig, einfach zu verwenden und verfügt über ein robustes Ökosystem von Add-Ons.
Installieren Sie Tomcat auf Ubuntu 20.04
Schritt 1. Bevor Sie mit der Installation eines Pakets auf Ihrem Ubuntu-Server beginnen, empfehlen wir immer, sicherzustellen, dass alle Systempakete aktualisiert sind.
sudo apt update sudo apt upgrade
Schritt 2. Installieren Sie Java.
Java ist erforderlich, damit Tomcat Java-Anwendungen bereitstellen kann. Sie können Java 11 mit dem folgenden Befehl installieren:
sudo apt install default-jdk
Sie können die Installation überprüfen mit:
java --version
Schritt 3. Erstellen Sie ein Tomcat-Dienstkonto.
Erstellen Sie zuerst eine neue Tomcat-Gruppe namens Tomcat:
sudo groupadd tomcat
Führen Sie als Nächstes die folgenden Befehle aus:
sudo useradd -s /bin/false -g tomcat -d /opt/tomcat tomcat
Schritt 4. Installieren Sie Apache Tomcat.
Laden Sie jetzt die neueste Binärversion von Tomcat von der offiziellen Tomcat-Downloadseite herunter:
sudo mkdir /opt/tomcat cd /tmp curl -O http://mirrors.estointernet.in/apache/tomcat/tomcat-9/v9.0.35/bin/apache-tomcat-9.0.35.tar.gz sudo tar xzvf apache-tomcat-9.0.35.tar.gz -C /opt/tomcat --strip-components=1
Stellen Sie dann die richtigen Berechtigungen für den Tomcat-Benutzer ein:
cd /opt/tomcat sudo chgrp -R tomcat /opt/tomcat sudo chmod -R g+r conf sudo chmod g+x conf sudo chown -R tomcat webapps/ work/ temp/ logs/
Schritt 5. Systemd-Unit-Datei erstellen.
Um Tomcat als Dienst auszuführen, müssen Sie dies mit einer systemd-Dienstdatei einrichten. Wir werden Tomcat als Dienst verwenden, also müssen wir eine Tomcat-Dienstdatei erstellen. Aber vorher müssen wir den Ort finden, an dem Java installiert ist. Wir werden diesen Pfad in der Tomcat-Dienstdatei verwenden. Verwenden Sie den folgenden Befehl, um es zu finden:
sudo update-java-alternatives -l
Kopieren Sie nun die markierte Zeichenfolge und fügen Sie sie in die Variable JAVA_HOME ein. Und fügen Sie /jre am Ende des Strings hinzu, sodass der ganze String so aussehen sollte:
java-1.11.0-openjdk-amd64 1081 /usr/lib/jvm/java-1.11.0-openjdk-amd64
Erstellen Sie als Nächstes eine systemd-Dienstdatei mit dem folgenden Befehl:
sudo nano /etc/systemd/system/tomcat.service
[Unit] Description=Apache Tomcat Web Application Container After=network.target [Service] Type=forking Environment=JAVA_HOME=/usr/lib/jvm/java-1.11.0-openjdk-amd64 Environment=CATALINA_PID=/opt/tomcat/temp/tomcat.pid Environment=CATALINA_HOME=/opt/tomcat Environment=CATALINA_BASE=/opt/tomcat Environment='CATALINA_OPTS=-Xms512M -Xmx1024M -server -XX:+UseParallelGC' Environment='JAVA_OPTS=-Djava.awt.headless=true -Djava.security.egd=file:/dev/./urandom' ExecStart=/opt/tomcat/bin/startup.sh ExecStop=/opt/tomcat/bin/shutdown.sh User=tomcat Group=tomcat UMask=0007 RestartSec=10 Restart=always [Install] WantedBy=multi-user.target
Führen Sie danach die folgenden Befehle aus, um systemd-Profile neu zu laden und den Tomcat-Dienst zu aktivieren:
sudo systemctl daemon-reload sudo systemctl start tomcat.service sudo systemctl enable tomcat.service
Schritt 7. Firewall konfigurieren.
Tomcat verwendet Port 8080, um die Anfragen anzunehmen. Lassen Sie den Datenverkehr zu diesem Port mit dem folgenden Befehl zu:
sudo ufw allow 8080
Schritt 8. Testen Sie die Tomcat-Installation.
Um Tomcat zu testen, öffnen Sie einen Browser und geben Sie die Domain oder IP des Servers gefolgt von :8080 ein. Geben Sie Folgendes ein:
http://domain_or_server_ip:8080
Bei erfolgreicher Installation sollten Sie folgende Ausgabe erhalten:
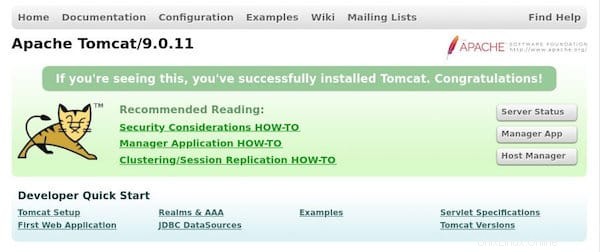
Das ist alles, was Sie tun müssen, um Tomcat auf Ubuntu 20.04 LTS Focal Fossa zu installieren. Ich hoffe, Sie finden diesen schnellen Tipp hilfreich. Vergessen Sie nicht, Ihre wertvollen Fragen/Vorschläge im Kommentarfeld unten zu teilen und auch Ihr wertvolles Feedback zu hinterlassen.