
Apache Tomcat ist ein Open-Source-Webanwendungsserver, der für die Bereitstellung von Java-basierten Inhalten optimiert ist. Tomcat wird verwendet, um Java-Servlets auszuführen und Webseiten bereitzustellen, die JavaServer Pages (JSP)-Code enthalten.
Diese Anleitung behandelt die Installation des Apache Tomcat 9-Servers auf Ubuntu 20.04.
Voraussetzung
Ein Benutzer mit sudo-Fähigkeit unter Ubuntu 20.04.
Installieren Sie Apache Tomcat 9 auf Ubuntu
Beginnen Sie damit, verfügbare Pakete auf Ihrem Ubuntu 20.04-System mit dem folgenden Befehl zu aktualisieren.
$ sudo apt update
Führen Sie als Nächstes den folgenden Befehl aus, um Apache Tomcat 9 und zugehörige Pakete zu installieren.
$ sudo apt install tomcat9 tomcat9-admin
Geben Sie y ein um die Installation zu bestätigen, wenn Sie dazu aufgefordert werden.
Nachdem Sie Tomcat9 erfolgreich installiert haben, führen Sie den nächsten Befehl aus, um zu bestätigen, dass der Dienst aktiv ist.
$ sudo systemctl status tomcat9
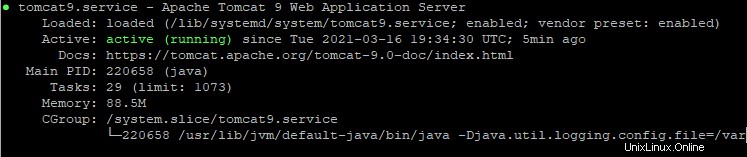
Drücken Sie q um zur Eingabeaufforderung zurückzukehren.
Hinweis: Wenn der Tomcat9-Dienst noch nicht läuft, starten Sie ihn mit dem folgenden Befehl.
$ sudo systemctl start tomcat9
Führen Sie den nächsten Befehl aus, um den Apache Tomcat-Dienst so zu konfigurieren, dass er beim Systemstart automatisch gestartet wird.
$ sudo systemctl enable tomcat9
Testen Sie den Apache Tomcat 9-Dienst
Lassen Sie uns zunächst bestätigen, auf welchem Port der Apache Tomcat 9-Dienst lauscht. Führen Sie dazu den folgenden Befehl aus.
$ sudo netstat -tulpn
Hinweis: Wenn das netstat-Tool auf Ihrem Ubuntu 20.04-Rechner nicht verfügbar ist, können Sie es installieren mit:
$ sudo apt install net-tools
Wie in der Abbildung unten gezeigt, lauscht der Dienst Apache Tomcat 9 auf Port 8080. Sie erkennen dies am Programmnamen „java .“
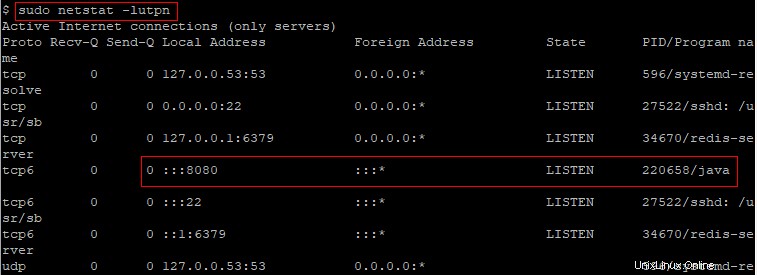
Standardmäßig verwendet Apache Tomcat Port 8080, da möglicherweise bereits ein Webserver auf Port 80 läuft.
Hinweis: Wenn Sie den standardmäßigen Überwachungsport von 8080 auf etwas anderes ändern möchten, bearbeiten Sie die folgende Konfigurationsdatei und ersetzen Sie 8080 entsprechend. Sie müssen Tomcat9 neu starten, damit die Änderungen wirksam werden.
$ sudo nano /usr/share/tomcat9/etc/server.xml
In dieser Anleitung verwenden wir den Standard-Listening-Port 8080.
Aktualisieren Sie gegebenenfalls Ihre Firewall-Regeln, um eingehenden Datenverkehr auf Port 8080 zuzulassen. Wenn beispielsweise UFW aktiviert ist, führen Sie den folgenden Befehl aus, um eingehenden Datenverkehr auf Port 8080 zuzulassen.
$ sudo ufw allow 8080
Öffnen Sie nun einen Webbrowser und geben Sie YourServerIP:8080 ein . Zum Beispiel 192.168.16.8:8080 .
Sie sollten die standardmäßige Tomcat-Startseite sehen, wie im Bild unten gezeigt.
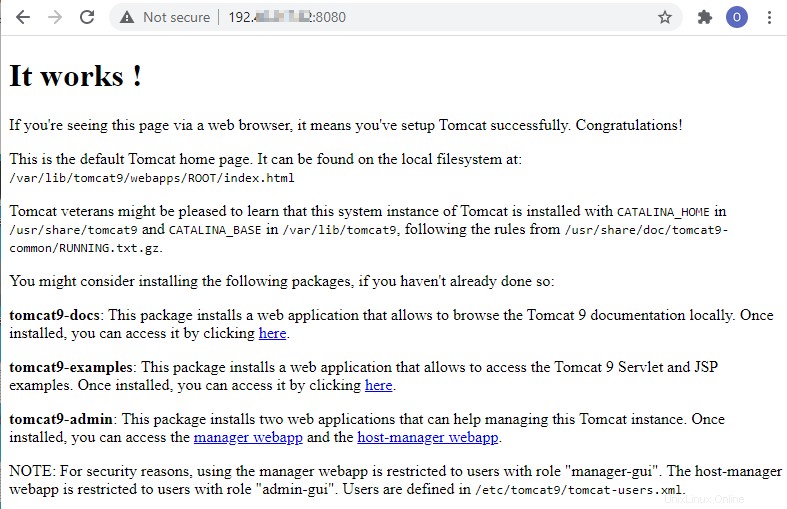
Melden Sie sich bei der Apache Tomcat Manager-Webanwendung an
Die Tomcat Manager Webapp dient zur Verwaltung des Tomcat-Servers über eine grafische Oberfläche. Lassen Sie uns zuerst einen Benutzer wie folgt erstellen.
$ sudo nano /etc/tomcat9/tomcat-users.xml
Zweitens, kopieren Sie die folgenden drei Zeilen und fügen Sie sie innerhalb der
<role rolename="admin-gui"/>
<role rolename="manager-gui"/>
<user username="shola" password="tomcatP@ss" roles="admin-gui,manager-gui"/>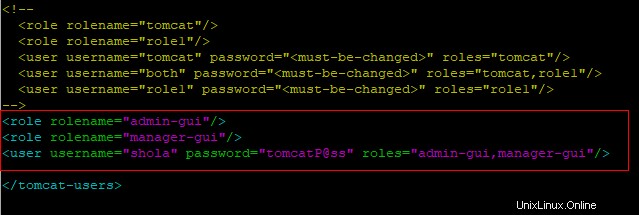
Speichern Sie als Nächstes die Änderungen und schließen Sie die Datei.
Starten Sie Tomcat9 neu mit:
$ sudo systemctl restart tomcat9
Gehen Sie jetzt zurück zur standardmäßigen Tomcat-Homepage und klicken Sie auf manager_webapp Link oder die host-manager_webapp verlinken.

Melden Sie sich danach mit den zuvor angegebenen Tomcat-Anmeldeinformationen an.
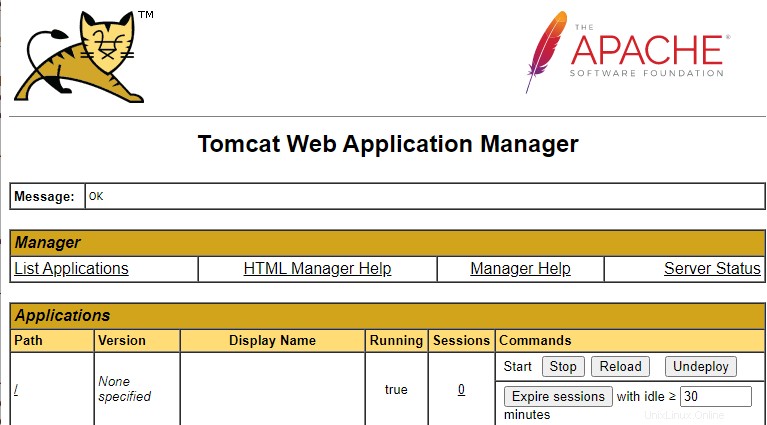
Sie können Ihre Tomcat-Instanz jetzt ganz einfach über die Seite des Webanwendungsmanagers verwalten. Klicken Sie auf HTML Manager-Hilfe oder Manager-Hilfe oben, wenn Sie weitere Anleitungen benötigen.
Schlussfolgerung
In diesem Handbuch haben wir die Installation von Apache Tomcat 9 auf Ubuntu 20.04 behandelt. Wir haben auch beschrieben, wie Sie auf den Tomcat Web Application Manager zugreifen, um Ihre Tomcat-Instanz zu verwalten. Kommentare und Fragen sind willkommen.