Schritte und Befehle zum Installieren des kollaborativen Passwort-Managers von TeamPass auf einem Ubuntu 20.04 LTS-Linux-Server oder -Desktop, um Passwörter mit dem Browser zu verwalten.
Was ist der kollaborative Passwort-Manager von TeamPass?
TeamPass ist ein webbasierter Open-Source-Passwortmanager, der auch das Teilen von Passwörtern ermöglicht. Es kann auch auf einem Linux- und Windows-Server zusammen mit einer einfachen Docker-Image-Methode installiert werden. Es ist auch als kollaborativer Passwortverwalter bekannt, da es die gemeinsame Nutzung der gespeicherten Hauptschlüsselordner mit Teammitgliedern ermöglicht. Zugriffsrechte können für jeden Benutzer definiert werden, um sie zu steuern oder zu beschränken, um nur auf einen bestimmten Datensatz zuzugreifen.
Hauptmerkmale:
- Mehrere Sicherheitsstufen mit Verschlüsselung
- Webbasiert
- Niedrige Systemanforderungen
- In hohem Maße anpassbar
- Einstellung lokaler Richtlinien zulassen, um die Rechte von Teammitgliedern einzuschränken
- Open Source, also bleibt nichts verborgen
- Docker-Image ist verfügbar
- Unterstützt mehrere Sprachen
TeamPass-Systemanforderungen
Es sind keine besonderen Systemanforderungen erforderlich
- Ein Standard-Linux-Server mit mindestens 512 MB RAM und einem Dual-Core-Prozessor funktioniert. Allerdings wird 1 GB Speicherplatz benötigt, je nachdem, wie viele Personen gleichzeitig auf den Webserver zugreifen.
- Apache-Webserver
- MySQL 5.1 oder höher Datenbank
- PHP 5.50+
- nicht-root
sudoBenutzerzugriff
Installieren Sie den Apache-Webserver auf Ubuntu 20.04
Da der TeamPass-Passwortmanager eine webbasierte Anwendung ist, müssen wir einen Webserver auf unserem Ubuntu-Server oder -Desktop einrichten. Für diesen Lauf
sudo apt update sudo apt install apache2 sudo systemctl enable --now apache2 sudo systemctl start apache2
Apache in der Firewall vollständig zulassen:
ufw allow "Apache Full"
Hol dir PHP und seine Erweiterungen für den Teampass
Da Teampass auf PHP basiert, müssen wir diese Hypertext-Sprache auf unserem Ubuntu-Server zusammen mit Erweiterungen installieren, die ihm helfen, mit MySQL zu kommunizieren und andere Aufgaben mit Apache auszuführen.
Verwenden Sie den folgenden einzelnen Befehl, der nicht nur PHP, sondern auch die erforderlichen Erweiterungen installiert.
sudo apt install php-{mysql,curl,mbstring,bcmath,fpm,iconv,common,gd,xml} Wir brauchen auch Mcrypt aber es ist nicht im offiziellen Repo verfügbar, daher kompilieren wir es aus der Quelle.
sudo apt -y install gcc make autoconf libc-dev pkg-config libmcrypt-dev php-pear php-dev
sudo pecl channel-update pecl.php.net pecl update-channels
sudo pecl install mcrypt
Mcrypt-Erweiterung aktivieren-
sudo echo "extension=mcrypt.so" | tee -a /etc/php/*/cli/php.ini /etc/php/*/apache2/php.ini
Überprüfen Sie es-
php -m | grep mcrypt
Ausgabe :

Eine weitere Sache, die wir bearbeiten müssen, ist die PHP.ini, um die maximale Ausführungszeit für ein Skript/einen Prozess zu erhöhen:
nano /etc/php/*/apache2/php.ini
Unter Ressourcenlimit finden Sie die Zeile:
max_execution_time = 30
und ändern Sie seinen Wert in
max_execution_time = 60
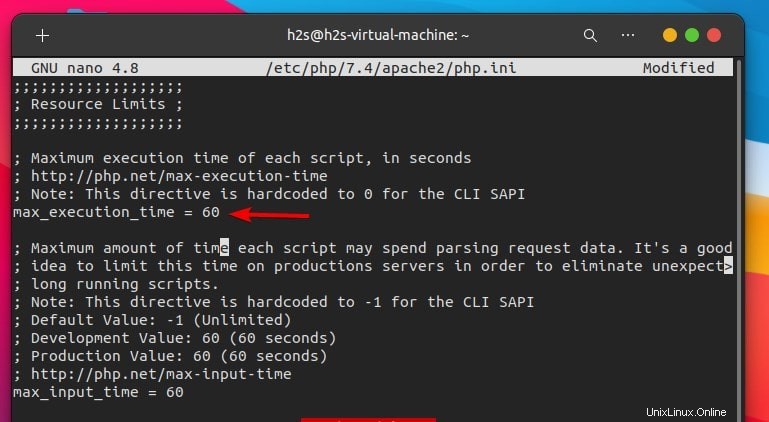
Datei speichern – Strg+X , Y und drücken Sie die Enter Schlüssel.
Installieren Sie Mysql auf Ubuntu 20.04
Um die Datenbank von Teampass zu speichern, muss MySQL entweder auf demselben Ubuntu-Server oder auf einem dedizierten Server installiert werden. Die Pakete zum Einrichten von MySQL oder MariaDB sind bereits im offiziellen Repo von Ubuntu 20.04 vorhanden.
sudo apt install mysql-server
Aktivieren und starten-
sudo systemctl enable mysql sudo systemctl start mysql
Führen Sie mysql_secure_installation aus um die Erstinstallation zu sichern.
Datenbank für TeamPass erstellen
Bei MySQL anmelden:
sudo mysql
Ersetzen Sie youDB mit dem Datenbanknamen, den Sie verwenden möchten, und Ihr BENUTZER für Benutzername und Pass mit dem Passwort, das Sie verwenden möchten.
create database yourDB; CREATE USER 'youUSER'@'localhost' IDENTIFIED BY 'pass'; grant all privileges on yourDB.* to [email protected]; flush privileges; exit;
Laden Sie TeamPass Password Manager auf Ubuntu 20.04 herunter
Lassen Sie uns nun die Dateien herunterladen, die wir zum Konfigurieren und Einrichten des kollaborativen TeamPass-Passwortmanagers auf dem laufenden Ubuntu-System benötigen.
Erstellen Sie eine dedizierte Verzeichnis in www um die Teampass-Dateien zu speichern.
sudo mkdir /var/www/html/teampass
sudo apt install git
Holen Sie sich die neuesten Dateien
sudo git clone https://github.com/nilsteampassnet/TeamPass.git /var/www/html/teampass
Virtuellen Host erstellen
sudo nano /etc/apache2/sites-available/tpass.conf
Fügen Sie die folgenden Zeilen hinzu, und es muss genau so aussehen:
##——————————————————————————–
<VirtualHost *:80> ServerAdmin [email protected]_example.com ServerName your_example.com ServerAlias www.your_example.com DocumentRoot /var/www/html/teampass <Directory //var/www/html/teampass/> Options -Indexes -FollowSymLinks AllowOverride All </Directory> <DirectoryMatch "/var/www/html/teampass/(\.|protected|themes/\w+/views|uploads/file)"> Order Deny,Allow Deny from all </DirectoryMatch> <FilesMatch "^\."> Order Deny,Allow Deny from all </FilesMatch> </VirtualHost>
##—————————————————————————————–
Speichern Sie die Dateien Strg +X , geben Sie Y ein , und drücken Sie die Eingabetaste Schlüssel.
Apache-Konfigurationsdatei aktivieren
Deaktivieren Sie die standardmäßige Apache-Website-Konfiguration und aktivieren Sie die von Ihnen erstellte.
sudo a2dissite 000-default.conf sudo a2ensite tpass.conf
Apache neu laden
sudo systemctl reload apache2
Greifen Sie auf die Teampass-Weboberfläche und den Installationsassistenten zu
Öffnen Sie Ihren Browser und geben Sie die IP-Adresse des Servers ein oder die URL der Domäne, in der Sie den TeamPass-Passwortmanager installiert haben.
- Klicken Sie auf Weiter Schaltfläche, um die TeamPass-Installationsschritte zu starten.
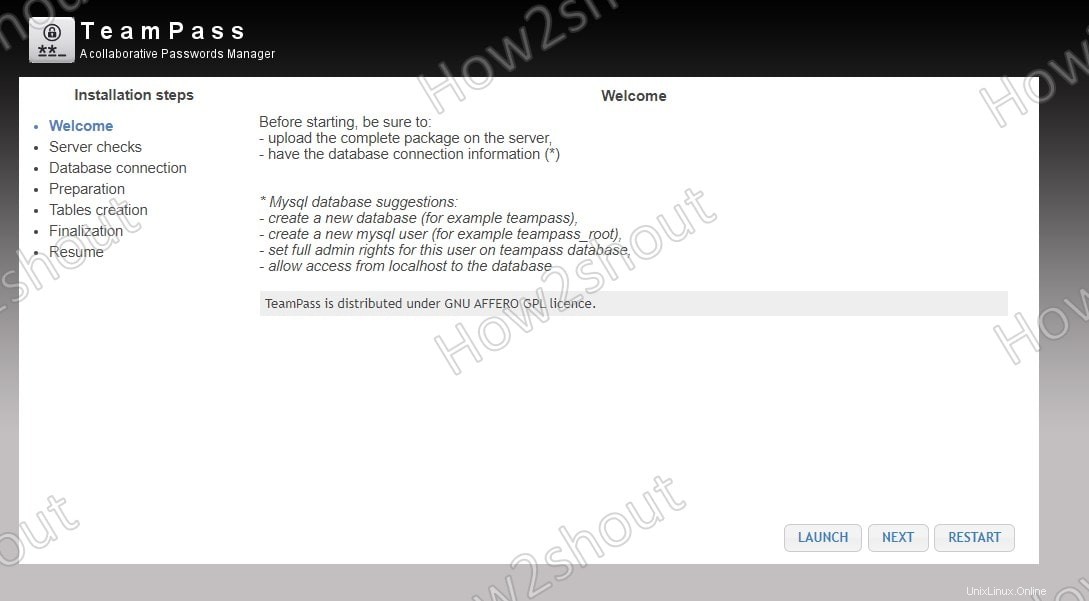
Begrüßungsbildschirm
- Um zu überprüfen, ob alle Dinge, die für das Funktionieren von Teampass erforderlich sind, einwandfrei funktionieren, klicken Sie auf Starten Schaltfläche und vergewissern Sie sich, dass alle Elemente mit einem Grün gekennzeichnet sind Häkchen. Klicken Sie danach auf WEITER Taste, um vorwärts zu gehen.
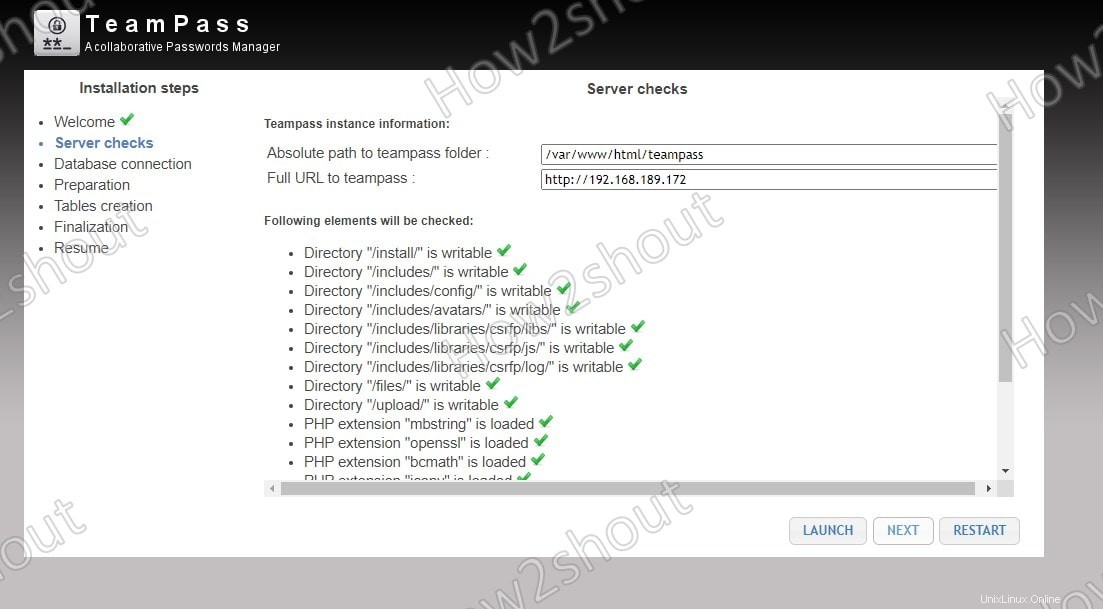
Server-Check für Teampass
- Fügen Sie die Details von MySQL hinzu Datenbank, die wir erstellt haben. Wenn sich Ihr Datenbankserver auf demselben Ubuntu-Computer befindet, auf dem wir die TeamPass-Passwortmanager-Instanz installiert haben, geben Sie localhost ein im HOST andernfalls die Adresse des Servers, auf dem Sie Ihre Datenbank haben. Fügen Sie danach die anderen Details hinzu und klicken Sie auf Starten Schaltfläche, um zu überprüfen, ob die Verbindung erfolgreich hergestellt wurde oder nicht.
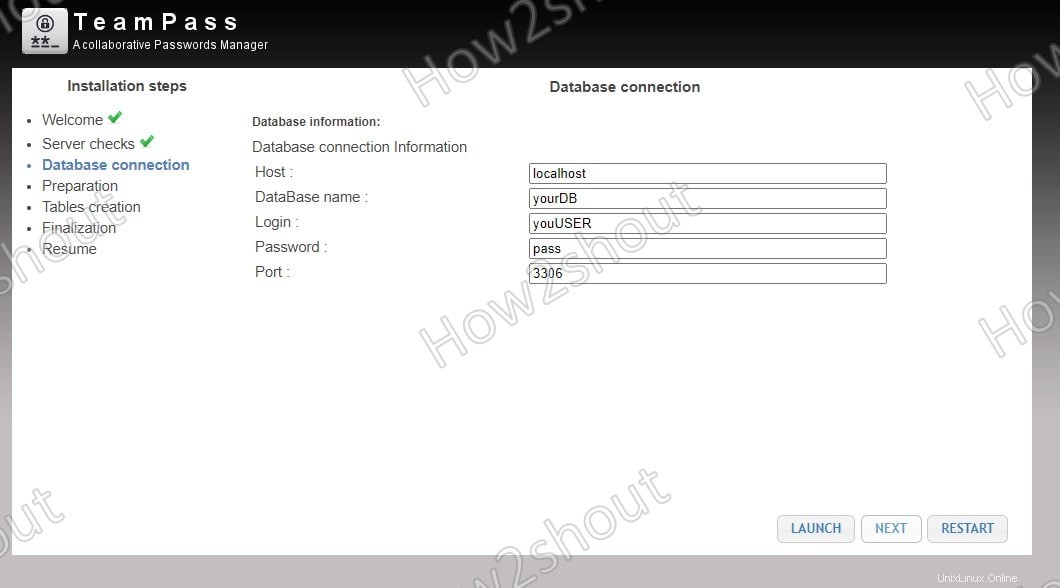
Datenbankverbindung
- Standardmäßig der SaltKey Pfad ist das gleiche Verzeichnis, in dem wir die TeamPass-Installationsdateien haben. Nun, das ist kein Problem, aber die Entwickler empfehlen, es an einer anderen Stelle auf Ihrem Server zu speichern, um die Sicherheit zu verbessern. Legen Sie außerdem das Admin-Passwort fest, das Sie verwenden möchten.
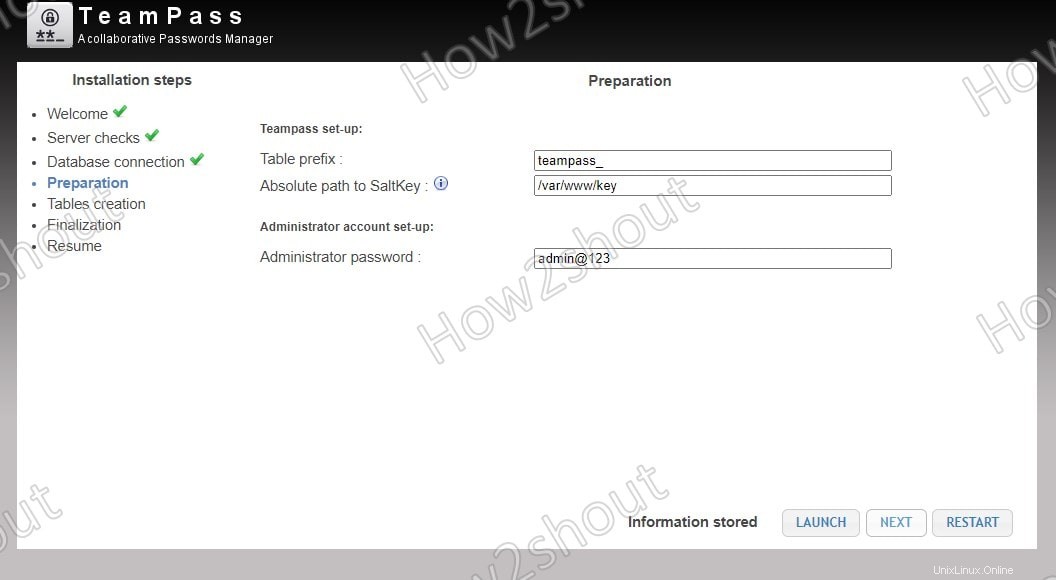
TeamPass Ubuntu – Salt-Schlüssel und Passwort
- Klicken Sie auf Starten Schaltfläche, um Datenbanktabellen zu erstellen, die später zum Speichern von Daten verwendet werden.
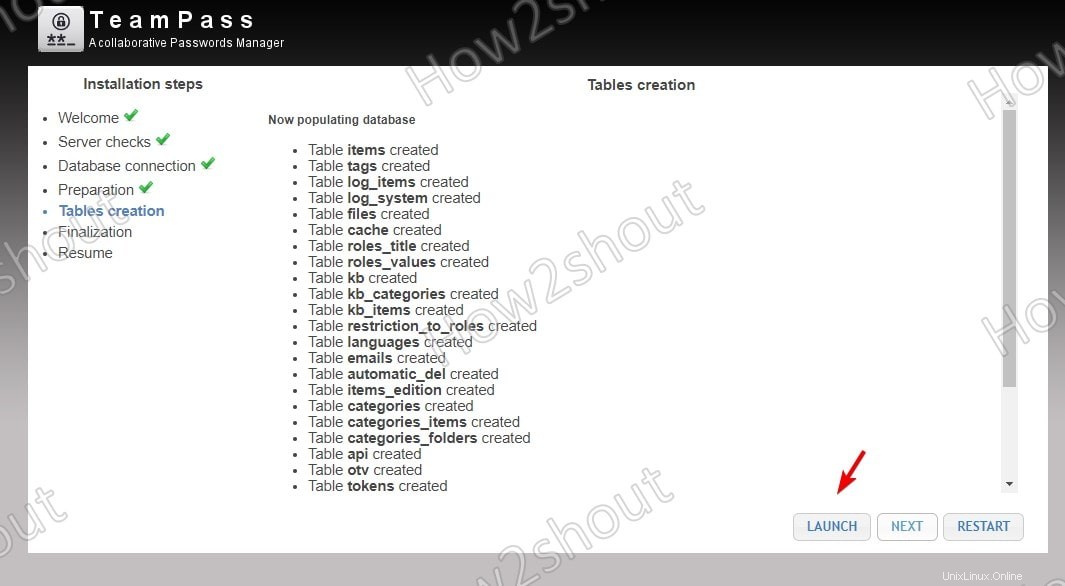
Datenbanktabellen erstellen
- Klicken Sie abschließend auf WEITER Schaltfläche, um den Installationsvorgang abzuschließen.
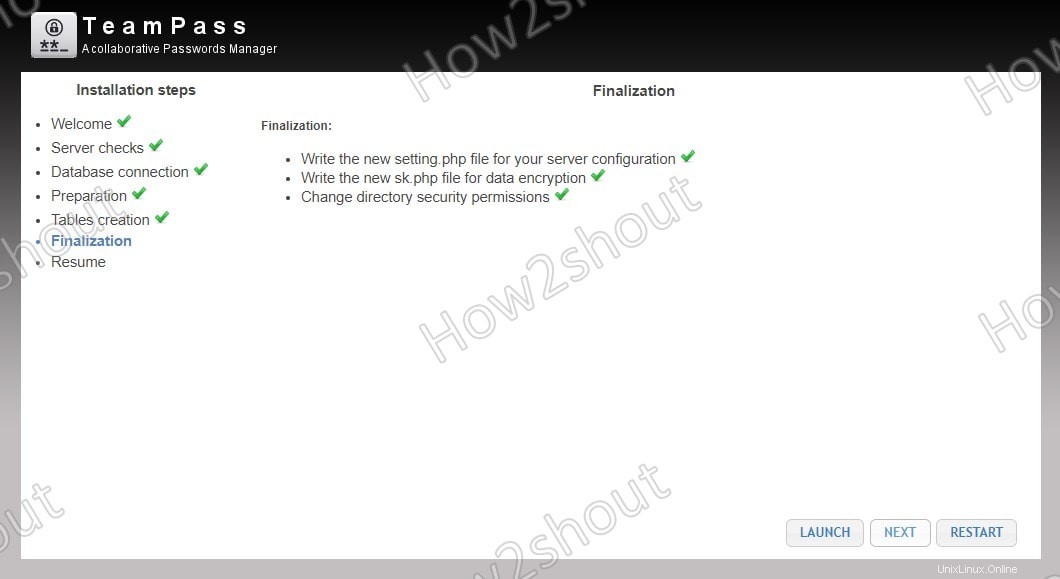
Abschluss der Konfiguration
- Die Installation von Teampass auf Ubuntu 20.04 Server wurde erfolgreich durchgeführt, jetzt klicken Sie auf den Link Zur Startseite wechseln um auf die Anmeldeseite zuzugreifen.
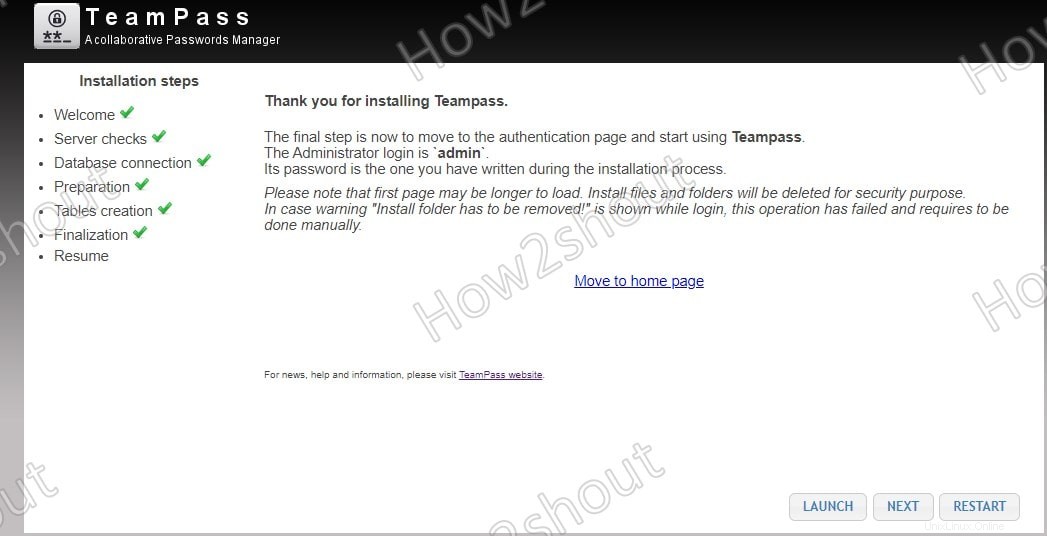
Screenshot des TeamPass-Ubuntu-Passwortmanagers
- Anmeldung – Standardbenutzername – admin und das Passwort, das Sie für den Teampass-Administrator festgelegt haben.
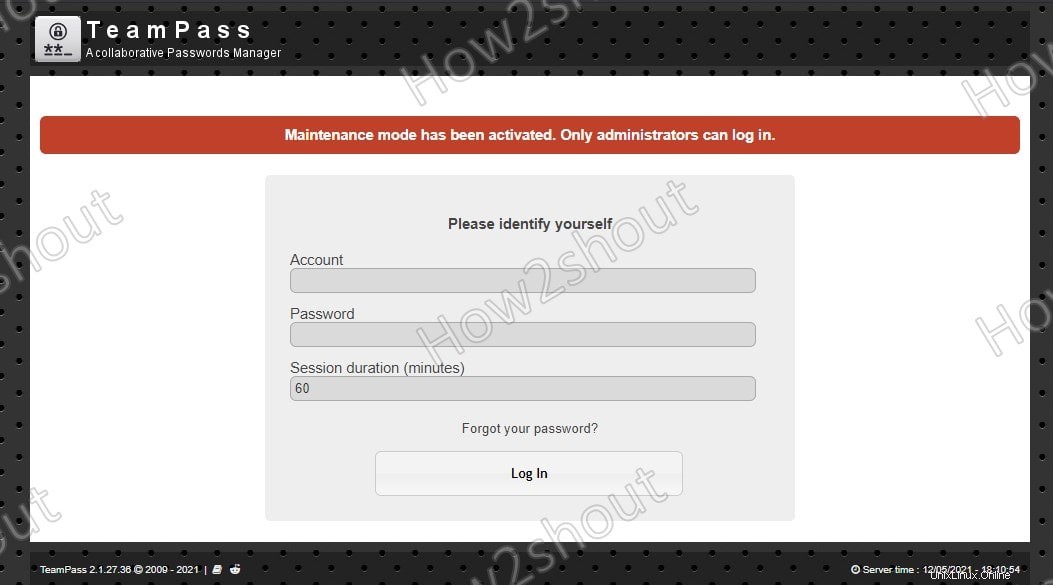
Anmeldeadministrator-Passwort
- Hier ist das endgültige Dashboard von Teampass zum Speichern von Passwörtern und Konfigurieren der Passwortstärke, Zugriffsrollen für Benutzer oder Teammitglieder und mehr. Weitere Informationen finden Sie in den offiziellen Dokumenten von Teampass, um es zu verwalten.
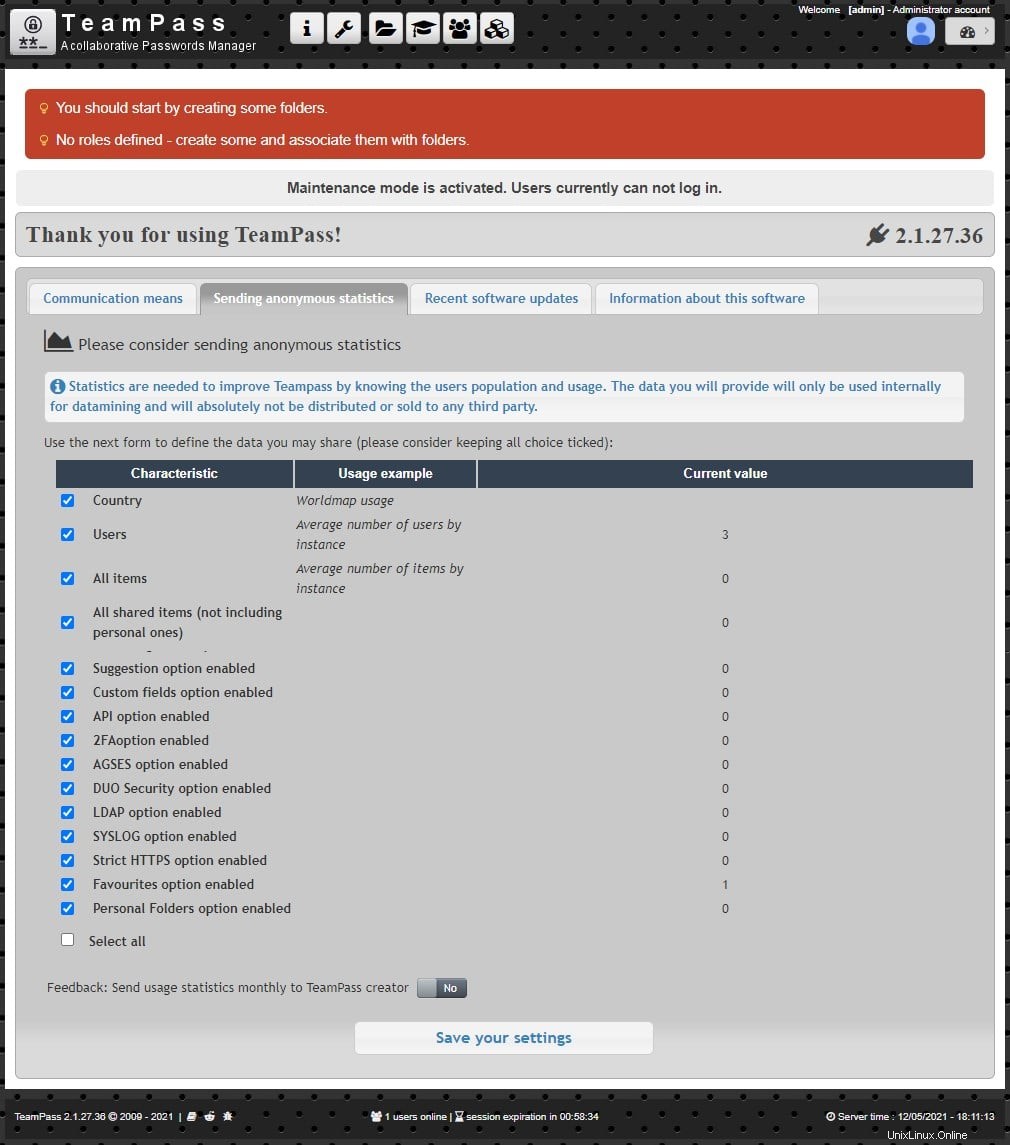
TeamPass Collaborative Password Manager Dashboard auf Ubuntu 20.04 Linux