Einführung
Snaps sind enthaltene Anwendungen in Form von Softwarepaketen. Der Paketmanager für Snap-Apps ist Snap, erstellt von Canonical für Linux.
Snap ist auf den meisten aktuellen Linux-Distributionen vorinstalliert. Um zu überprüfen, ob Snap auf Ihrem System vorinstalliert ist, und um zu erfahren, wie Sie Snap installieren, lesen Sie unser Tutorial zur Installation von Snap unter Ubuntu.
In diesem Tutorial erfahren Sie, wie Sie Snap-Pakete unter Ubuntu verwenden.
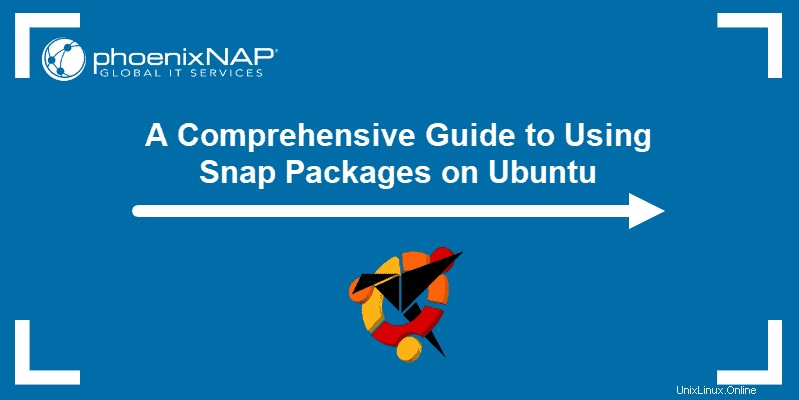
Voraussetzungen
- Ein Ubuntu-System
- Zugriff auf die Befehlszeile
- Ein Konto mit sudo- oder root-Berechtigungen
- Snap installiert und konfiguriert
Wie verwende ich Snap-Pakete?
Verwalten Sie Snap-Pakete auf zwei Arten – durch Ausführen von Snap-Befehlen im Terminal oder durch Verwenden der Snap Store-GUI-App.
Der Snap Store ist selbst eine Snap-App. Installieren Sie es, indem Sie im Terminal den folgenden Befehl eingeben:
sudo snap install snap-store
Nachdem die Installation abgeschlossen ist, öffnen Sie sie, indem Sie den App-Namen snap-store eingeben .
Snap-Apps installieren
Installieren Sie eine Snap-App über das Terminal oder verwenden Sie den Store, wenn Sie eine grafische Umgebung bevorzugen.
- Über Terminal installieren
Um einen Snap über das Terminal zu installieren, müssen Sie den genauen App-Namen kennen. Die allgemeine Syntax zum Installieren von Snap-Paketen lautet:
sudo snap install <package_name>
Anstelle von <package_name> Schreiben Sie den Namen der Snap-App, die Sie installieren möchten. Zum Beispiel:

- Installieren Sie über den Snap Store
Gehen Sie folgendermaßen vor, um einen Snap mit der Snap Store-App zu installieren:
1. Öffnen Sie den Snap Store, indem Sie snap-store eingeben im Terminal.
2. Klicken Sie auf die App, die Sie installieren möchten.
3. Wählen Sie Installieren und geben Sie Ihr Passwort ein. Warten Sie, bis der Download abgeschlossen ist.
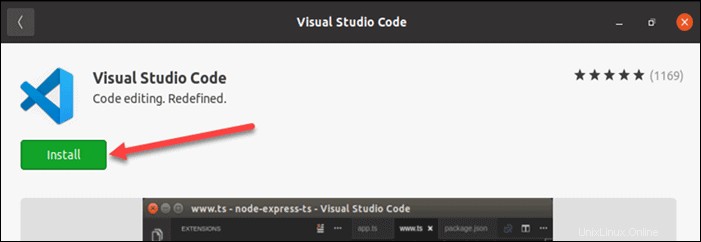
Snap Confinement
Snap Confinement beschreibt die Isolationsebene eines Snaps auf Ihrem System. Die Ebenen sind:
- Streng. Die meisten Schnappschüsse gehören in dieses Level. Sie werden vollständig isoliert ausgeführt und können nicht auf Ihre Ressourcen zugreifen, ohne dies anzufordern.
- Klassisch. Die klassische Beschränkungsstufe gibt Snaps den gleichen Zugriff auf Systemressourcen wie herkömmliche Pakete. Die Installation eines klassischen Snaps erfordert eine manuelle Genehmigung mit
--classicBefehlszeilenargument. - Entwicklungsmodus. Reserviert für Snap-Ersteller und -Entwickler. Ein Snap mit devmode Confinement Level wird als streng eingeschränkter Snap ausgeführt, hat aber vollen Zugriff auf Systemressourcen und liefert eine Debug-Ausgabe. Für die Installation eines Devmode-Snaps ist
--devmodeerforderlich Kommandozeilenargument. Devmode-Snapshots erscheinen nicht in den Suchergebnissen und können nicht im Stable-Channel veröffentlicht werden.
Snaps ausführen
Führen Sie Snaps auf zwei Arten aus:
- Snaps über Terminal ausführen
Um einen Snap über das Terminal auszuführen, geben Sie den Paketnamen ein im Terminal.
Geben Sie beispielsweise snap-store ein , um die Snap Store-App zu öffnen.
- Apps vom Desktop ausführen
Eine andere Möglichkeit, einen Snap auszuführen, besteht darin, im App-Menü nach der App zu suchen und sie von dort aus zu starten.
Beachten Sie, dass es einige Zeit dauert, bis die App beim ersten Ausführen geöffnet wird. Nachfolgende Läufe sind viel schneller.
Installierte Snaps auflisten
Sehen Sie sich eine Liste der installierten Snaps auf zwei Arten an:
- Installierte Snaps im Terminal auflisten
Um installierte Snaps über das Terminal aufzulisten, verwenden Sie die list Befehl:
snap list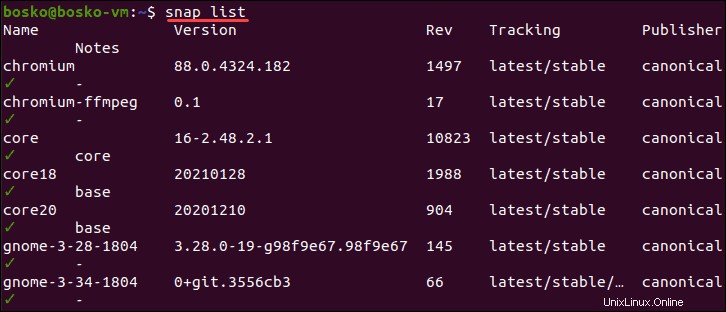
Dies zeigt eine Liste der installierten Snaps, einschließlich der App-Version, der Revisionsnummer, der Snap-Beschränkungsstufe, des Herausgebers und der App-Hinweise.
- Apps im Snap Store auflisten
Starten Sie den Snap Store und klicken Sie auf Installiert Tab. Das listet alle Snap-Apps auf Ihrem System auf.
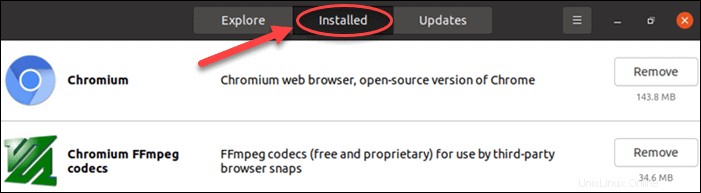
Nach Snaps suchen
- Über das Terminal nach einer App suchen
Führen Sie die snap find aus Befehl, um nach einer Anwendung zu suchen. Der Suchbegriff muss nicht mit dem Namen der Anwendung übereinstimmen. Sie können beispielsweise nach einem Mediaplayer suchen, indem Sie „media_player“ eingeben.
snap find <search_term>
Der <search_term> Syntax impliziert die Eingabe eines Schlüsselworts oder einer Suchphrase. Trennen Sie Wörter in einem Satz durch einen Unterstrich _ .
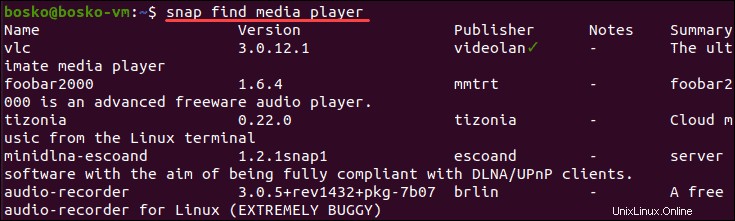
- Über die GUI nach einer App suchen
Suchen Sie nach einer App, indem Sie das Schlüsselwort in das Suchfeld des Snap Store eingeben, oder durchsuchen Sie die verfügbaren Kategorien.
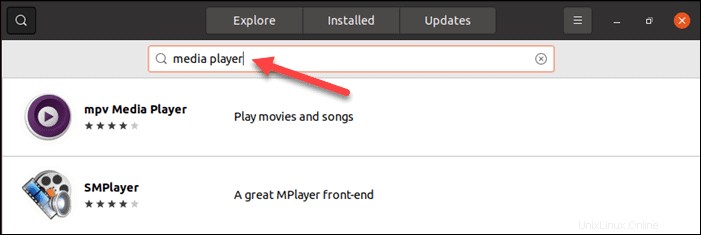
Snaps aktualisieren
Snaps wird jeden Tag automatisch auf die neueste verfügbare Version aktualisiert. Um Snaps manuell zu aktualisieren, verwenden Sie das Terminal oder den Snap Store.
- Verwendung des Terminals
Nach Updates für eine einzelne App suchen oder alle verfügbaren Updates anzeigen:
1. Aktualisieren Sie eine einzelne App.
sudo snap refresh <package_name>2. Geben Sie Ihr Passwort ein und der Update-Vorgang beginnt.

Dadurch wird die App aktualisiert oder der Benutzer darüber informiert, dass die neueste Version bereits installiert ist.
Verwenden Sie den folgenden Befehl, um zu sehen, für welche Snap-Pakete Updates verfügbar sind:
sudo snap refresh --list
Die Ausgabe informiert Sie darüber, ob Updates für Ihre installierten Snaps verfügbar sind.
- Aktualisiere Snaps über den Snap Store
Rufen Sie für einen visuellen Ansatz zum Aktualisieren von Apps den Snap Store auf und klicken Sie auf Updates Tab. Verfügbare Updates werden angezeigt.

Snaps herabstufen
Wenn Sie nach dem Aktualisieren eines Snaps auf die neueste Version auf Probleme stoßen oder wenn Ihnen das neue Update aus irgendeinem Grund nicht gefällt, kehren Sie zum vorherigen zurück, indem Sie snap revert eingeben Befehl:
sudo snap revert <package_name>
Wichtig: Dies ist nur möglich, wenn Sie die vorherige Version der App auf Ihrem System hatten. Andernfalls erhalten Sie eine Fehlermeldung, die besagt, dass es keine Revision gibt, zu der Sie zurückkehren können. Dies funktioniert auch, wenn Sie eine Beta-Version einer App ausprobieren und zur stabilen Version zurückkehren möchten.
Snaps entfernen
- Snap-Pakete über das Terminal entfernen
Verwenden Sie den folgenden Befehl, um einen Snap aus dem System zu entfernen:
sudo snap remove <package_name>
Das Verfahren entfernt auch alle vorherigen Revisionen. Um eine bestimmte Version zu entfernen, verwenden Sie denselben Befehl und fügen Sie --revision=<revision-number> hinzu Argument.
Sobald eine App entfernt wird, bleibt ein Snapshot des Snap-Systems, der Konfiguration und der Benutzerdaten für 31 Tage erhalten.
So entfernen Sie einen Snap ohne einen Snapshot zu erstellen , fügen Sie --purge hinzu Argument für remove Befehl:
sudo snap remove <package_name> --purge
- Snap-Paket im Snap Store entfernen
So entfernen Sie einen Snap mit dem Snap Store:
1. Wählen Sie Installiert Registerkarte.
2. Suchen Sie die App, die Sie entfernen möchten, und klicken Sie auf Entfernen Schaltfläche.
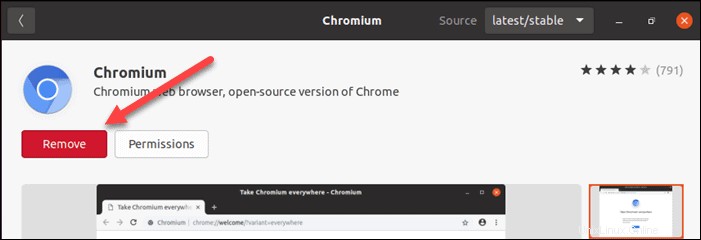
Snaps aktivieren und deaktivieren
Wenn Sie einen Snap nicht benötigen, ihn aber nicht vollständig von Ihrem System entfernen möchten, deaktivieren Sie ihn durch Eingabe von:
sudo snap disable <package_name>
Aktivieren einen deaktivierten Snap mit dem folgenden Befehl:
sudo snap enable <package_name>
Alle laufenden Dienste auflisten
Mit Snap können Sie die von Snap-Apps initiierten Dienste anzeigen.
Verwenden Sie den Befehl snap services Um alle Systemdienste aufzulisten, die von Snap-Paketen gestartet werden, die derzeit auf Ihrem System installiert und aktiviert sind:

Die Ausgabe zeigt den Dienstnamen, ob er beim Systemstart gestartet wird, ob er gerade läuft und alle verfügbaren Hinweise.
Um die Dienste eines einzelnen Snaps aufzulisten, geben Sie den Paketnamen im Befehl an:
snap services <package_name>
Snap-Dienste starten, neu starten und stoppen
- Snap-Dienste neu starten
Nachdem Sie Änderungen an einer Snap-App vorgenommen haben, starten Sie die Snap-Dienste neu, damit die Änderungen wirksam werden.
Um alle Dienste neu zu starten , geben Sie den folgenden Befehl ein:
sudo snap restart <package_name>Dadurch werden alle Dienste für einen bestimmten Snap neu gestartet.

Um eine bestimmte Person neu zu starten Dienst einer App verwenden Sie denselben Befehl mit dem Dienstnamen:
sudo snap restart <service_name>
- Snap-Dienste stoppen
Zum Aufhören alle Snap-Dienste Verwenden Sie den folgenden Befehl:
sudo snap stop <package_name>
Zum Beenden eines einzelnen Dienstes von Snap , geben Sie Folgendes ein:
sudo snap stop <service_name>
Um zu verhindern, dass ein Snap-Dienst beim Booten gestartet wird, fügen Sie --disable hinzu Argument:
sudo snap stop --disable <service_name>
- Snap-Dienste starten
Verwenden Sie den Befehl sudo snap start <package_name> So starten Sie alle Snap-Dienste:

Andererseits, um einen individuellen Snap-Service zu starten , verwenden Sie den folgenden Befehl:
sudo snap start <service_name>
Der start Der Befehl enthält ein --enable Option, das automatische Starten eines Dienstes wieder zu aktivieren beim Systemstart.
Damit ein Dienst beim nächsten Start gestartet wird, fügen Sie --enable hinzu Argument:
sudo snap start --enable <service_name>
Snap-Apps offline herunterladen und installieren
Um Snap-Apps auf einem System ohne Internetzugang zu installieren, laden Sie zunächst die erforderlichen Dateien auf einem Computer mit Internetverbindung herunter.
Um ein Snap-Paket herunterzuladen, verwenden Sie den folgenden Befehl:
snap download <package_name>
Das System lädt zwei Dateien in Ihr $HOME-Verzeichnis herunter – eine .assert- und eine .snap-Datei.
1. Kopieren Sie die heruntergeladenen Dateien in das $HOME-Verzeichnis des Computers, auf dem Sie die App installieren möchten.
2. Installieren Sie die Pakete mit den folgenden Befehlen:
sudo snap ack <package_name.assert>sudo snap install <package_name.snap>
Snap-Konfigurationen ändern
Snaps, die Hintergrunddienste bereitstellen, ermöglichen es Ihnen, ihre Konfigurationsoptionen anzuzeigen und zu ändern.
- Snap-Konfiguration auflisten
Um die Konfigurationsoptionen eines Snaps anzuzeigen, verwenden Sie sudo snap get <package_name> Befehl.
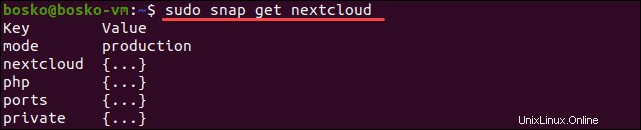
Die Ausgabe zeigt verfügbare Konfigurationsoptionen des angegebenen Snaps. Ein {...} in der Ausgabe zeigt an, dass es weitere Optionen unterhalb der aktuellen Schlüsselebene gibt.
Die Ausgabe gibt auch an, ob die angegebene App keine Konfigurationsoptionen hat.
Um weitere Optionen zu erkunden, fügen Sie den Schlüsselnamen hinzu zum vorherigen Befehl:
sudo snap get <package_name> <key_name>
- Konfigurationsoptionen ändern
Um die Konfigurationsoption eines Snaps zu ändern, verwenden Sie den Befehl:
sudo snap set <package_name> <key_name>=<value>Um einen Wert auf seinen Standardzustand zurückzusetzen, verwenden Sie Folgendes:
sudo snap unset <package_name> <key_name>
Um einen Wert auf seine Standardstufe zurückzusetzen, verwenden Sie alternativ den Befehl set, aber fügen Sie ! hinzu am Ende des Schlüsselnamens, um den Standardwert wiederherzustellen:
sudo snap set <package_name> <key_name>!
Kombinieren Sie ! mit gleichzeitig anderen Einstellmöglichkeiten:
sudo snap set <package_name> <key_name>! <key_name2>=<key_value>Das System prüft die Konfigurationsaktualisierung. Wenn Sie einen falschen Wert eingeben, erkennt das System den Fehler und bricht die Änderung ab und kehrt zur vorherigen Konfiguration zurück.
Verlauf der an Ihrem System vorgenommenen Änderungen anzeigen
Mit Snap kann der Benutzer den Verlauf der Änderungen sehen, die er am System vorgenommen hat.
Verwenden Sie die snap changes Befehl, um eine vollständige Liste der Änderungen in Ihrem System anzuzeigen.
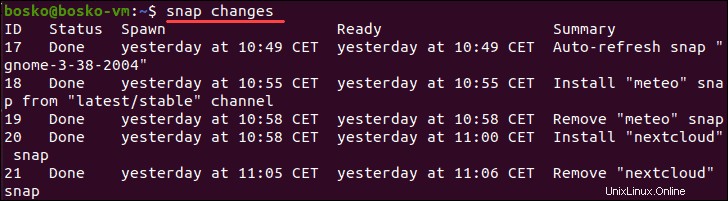
Die Ausgabe zeigt, wann die Änderung stattgefunden hat, ihren Status und eine Zusammenfassung dessen, was passiert ist.
Kanäle wechseln
Snap-Apps sind je nach Entwicklungsstand der Apps in mehreren Kanälen verfügbar. Wechseln Sie zwischen diesen Kanälen, um beispielsweise auf eine Beta-Version der App zuzugreifen. Das Wechseln von Kanälen ähnelt dem Wechseln von Branches in Git.
Es gibt vier verfügbare Kanäle:
- stabil :Die neueste stabile Version einer App. Sollte keinen Fehler haben.
- Kandidat :Der Release Candidate (RC) einer App, nahe einer stabilen Version.
- Betaversion :Instabile Version, Benutzer stoßen immer noch auf Fehler.
- Rand :Tägliche/nächtliche Builds einer in der Entwicklung befindlichen App.
Um zu einem anderen Kanal zu wechseln, verwenden Sie den folgenden Befehl:
sudo snap refresh <package_name> --channel=<channel_name>
Nach dem Wechseln des Kanals erhält die angegebene App Updates von diesem Kanal. Um zum vorherigen zurückzuschalten, verwenden Sie refresh Befehl und geben Sie den Kanalnamen ein.
Alternativ können Sie revert verwenden Befehl.
