Einführung
Docker ist eine Reihe von Platform-as-a-Service-Produkten, die zum Starten und Verwalten von Containern verwendet werden. Entwickler verwenden Docker-Container zum Entwickeln und Bereitstellen von Anwendungen, da sie isolierte, schlanke virtuelle Umgebungen bereitstellen.
In diesem Tutorial erfahren Sie, wie Sie Docker unter Ubuntu 20.04 installieren. Wir behandeln auch grundlegende Befehle, um Ihnen den Einstieg zu erleichtern.

Voraussetzungen
- Ubuntu 20.04 auf 64-Bit-Betriebssystem installiert
- Ein Benutzerkonto mit sudo Privilegien
- Befehlszeile/Terminal (Strg+Alt+T oder Anwendungsmenü> Zubehör> Terminal )
- Docker-Software-Repositories (optional)
Installieren Sie Docker auf Ubuntu 20.04
Es gibt zwei Möglichkeiten, Docker auf Ihrem Ubuntu-System zu installieren:
- Installation über das offizielle Docker-Repository
- Installieren mit den Standard-Repositories
Wenn Sie ein Paket aus dem standardmäßigen Ubuntu-Repository herunterladen, handelt es sich möglicherweise nicht um die neueste Version. Wenn die Installation der neuesten (oder einer bestimmten) Version von Docker wichtig ist, verwenden Sie das offizielle Repository.
Option 1:Installieren von Docker aus dem offiziellen Repository
Schritt 1:Aktualisieren des Software-Repositorys
Öffnen Sie zunächst ein Terminalfenster und aktualisieren Sie das lokale Repository:
sudo apt updateWarten Sie, bis der Vorgang abgeschlossen ist.
Schritt 2:Abhängigkeiten herunterladen
Erlauben Sie Ihrem Ubuntu 20.04-System den Zugriff auf die Docker-Repositories über HTTPS, indem Sie Folgendes ausführen:
sudo apt-get install apt-transport-https ca-certificates curl software-properties-commonDer oben genannte Befehl:
- Erteilt dem Paketmanager die Erlaubnis, Dateien und Daten über https zu übertragen .
- Ermöglicht dem System, Sicherheitszertifikate zu prüfen.
- Installiert curl , ein Tool zum Übertragen von Daten.
- Fügt Skripte zum Verwalten von Software hinzu.
Schritt 3:GPG-Schlüssel von Docker hinzufügen
Fügen Sie als Nächstes den GPG-Schlüssel hinzu, um die Authentizität des Softwarepakets sicherzustellen:
curl -fsSL https://download.docker.com/linux/ubuntu/gpg | sudo apt-key add -
Schritt 4:Docker-Repository installieren
Installieren Sie nun das Docker-Repository mit dem Befehl:
sudo add-apt-repository "deb [arch=amd64] https://download.docker.com/linux/ubuntu $(lsb_release -cs) stable"Der Befehl installiert das neueste Repository für Ihre spezifische Ubuntu-Version (in diesem Fall 20.04 Focal Fossa).
Schritt 5:Installieren des neuesten Dockers
Beginnen Sie damit, das Repository erneut zu aktualisieren:
sudo apt updateJetzt können Sie die neueste Docker-Version installieren mit:
sudo apt-get install docker-ceSchritt 6:Überprüfen der Docker-Installation
Um die Installation zu bestätigen, überprüfen Sie die Docker-Version:
docker --version
Es sollte die Docker-Version anzeigen, wie im Bild oben.
Schritt 7:Aktivieren Sie den Docker-Dienst
Führen Sie die folgenden Befehle aus, um den Docker-Dienst zu starten:
sudo systemctl start dockerAktivieren Sie Docker für die Ausführung beim Start mit:
sudo systemctl enable dockerUm den Status des Dienstes zu überprüfen, verwenden Sie den Befehl:
sudo systemctl status docker
Die Ausgabe sollte anzeigen, dass Docker active (running) ist .
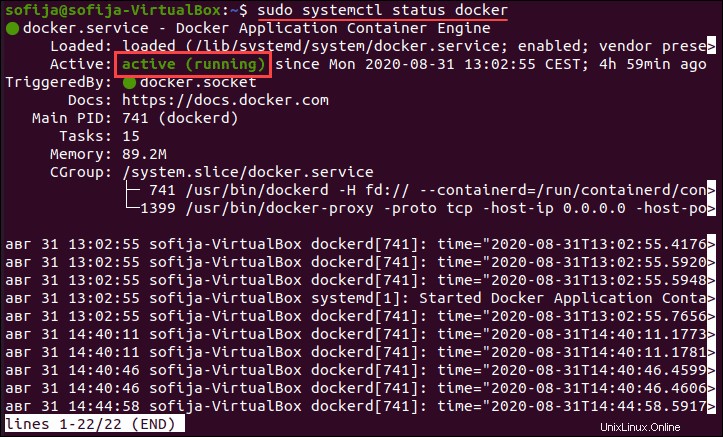
Option 2:Installieren von Docker aus Standard-Repositories
Schritt 1:Aktualisieren des lokalen Repositorys
Öffnen Sie ein Terminalfenster und aktualisieren Sie das lokale Repository mit:
sudo apt updateSchritt 2:Alte Docker-Versionen deinstallieren
Stellen Sie vor der Installation der Software sicher, dass Sie alle alten Docker-Pakete auf Ihrem Ubuntu 20.04 entfernen, indem Sie den folgenden Befehl ausführen:
sudo apt-get remove docker docker-engine docker.ioSchritt 3:Docker installieren
Lassen Sie uns nun Docker auf Ubuntu 20.04 installieren. Führen Sie den folgenden Befehl im Terminalfenster aus:
sudo apt install docker.io
Geben Sie y ein und drücken Sie Enter um die Installation zu bestätigen. Sobald die Installation abgeschlossen ist, benachrichtigt Sie die Ausgabe, dass Docker installiert wurde.
Schritt 4:Überprüfen der Docker-Installation
Um die Installation zu überprüfen, überprüfen Sie die Docker-Version:
docker --versionDie Ausgabe zeigt die Docker-Version, wie im Bild unten.

Schritt 5:Docker-Dienst starten
Starten Sie den Docker-Dienst, indem Sie Folgendes ausführen:
sudo systemctl start dockerAktivieren Sie dann die Ausführung beim Start:
sudo systemctl enable dockerUm den Status des Dienstes zu überprüfen, führen Sie Folgendes aus:
sudo systemctl status docker
Die Ausgabe sollte bestätigen, dass Docker active (running ) .
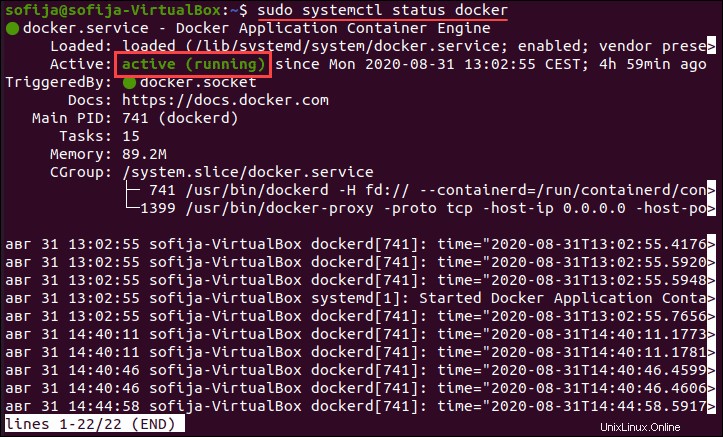
Verwenden Sie Docker unter Ubuntu 20.04
Die grundlegende Syntax für Docker-Befehle lautet:
sudo docker [option] [command] [argument]Docker-Befehle ohne Sudo ausführen
Standardmäßig können Sie nur das docker verwenden Befehle mit Root-Rechten. Ubuntu erfordert die Verwendung von sudo Präfix. Wenn Sie beispielsweise versuchen, eine hello-world auszuführen Container, zeigt die Ausgabe an, dass die Berechtigung verweigert wurde.

Es wird empfohlen, die Einstellungen unverändert zu lassen. Sie können jedoch die Eingabe von sudo umgehen jedes Mal. Hinzufügen des Benutzers zum Docker Gruppe gewährt Berechtigungen, die denen von root entsprechen.
1. Erstellen Sie zuerst das Docker Gruppe mit dem Befehl:
sudo groupadd docker2. Geben Sie dann den folgenden Befehl ein (stellen Sie sicher, dass Sie [Benutzer] ersetzen mit Ihrem Benutzernamen):
sudo usermod -aG docker [user]3. Aktivieren Sie die neuen Einstellungen mit:
su - [user]4. Überprüfen Sie abschließend, ob der Benutzer jetzt Teil der Docker-Gruppe ist, indem Sie Folgendes ausführen:
id -nG
5. Jetzt können Sie docker run hello-world ausführen Befehl ohne sudo Präfix.

Arbeiten mit Docker-Images
Docker-Images sind Dateien, die den Quellcode, Bibliotheken, Abhängigkeiten, Tools und andere Dateien enthalten, die ein Container benötigt. Sie können Docker-Images mit Dockerfiles erstellen oder vorhandene auf Docker Hub verwenden.
Um ein neues Docker-Image herunterzuladen, verwenden Sie den Befehl:
docker pull [image_name]Wenn Sie den genauen Namen des Images nicht kennen, suchen Sie im Docker-Repository danach mit:
docker search ubuntuNachdem Sie einige Zeit mit Docker gearbeitet haben, werden Sie eine lokale Registrierung von Images erstellen. Zeigen Sie eine Liste aller Docker-Images auf dem System an mit:
docker images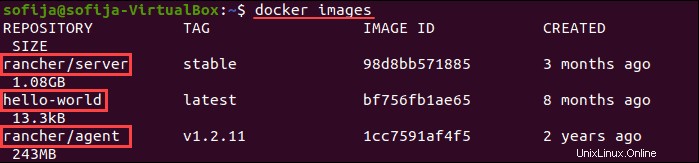
Arbeiten mit Docker-Containern
Docker-Container sind isolierte virtuelle Umgebungen, die basierend auf dem ihnen zugewiesenen Docker-Image ausgeführt werden.
Verwenden Sie den folgenden Befehl, um einen Container basierend auf einem vorhandenen Docker-Image auszuführen:
docker run [image_name]Mit dem obigen Befehl wird ein Container ausgeführt, Sie werden jedoch nicht darin verschoben. Um einen Container im interaktiven Modus auszuführen und zur Eingabeaufforderung des Containers zu wechseln, führen Sie Folgendes aus:
docker run -it [image_name]Ein weiterer nützlicher Docker-Befehl listet alle Container auf dem System auf. Geben Sie Folgendes ein, um alle aktiven Container aufzulisten:
docker container psUm alle Container (aktiv und inaktiv) anzuzeigen, führen Sie Folgendes aus:
docker container ps -a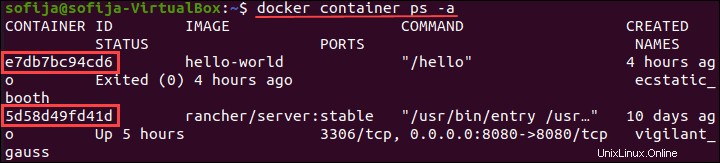
Arbeiten mit Docker-Volumes
Der beste Weg, um in einem Container generierte Daten aufzubewahren, besteht darin, Docker-Volumes darauf zu mounten. Gemountete Volumes sind nicht vom Container-Lebenszyklus abhängig und können Daten zwischen Containern austauschen.
Erstellen Sie ein neues Docker-Volume mit:
docker volume create [volume_name]Um einen Container zu erstellen und ein Volume darauf zu mounten, folgen Sie der Syntax:
docker run --mount source=[volume_name],destination=[path_in_container] [docker_image]Weitere Informationen zu Docker-Volumes und zur gemeinsamen Nutzung zwischen Containern finden Sie unter Docker-Volumes:So erstellen und starten Sie.