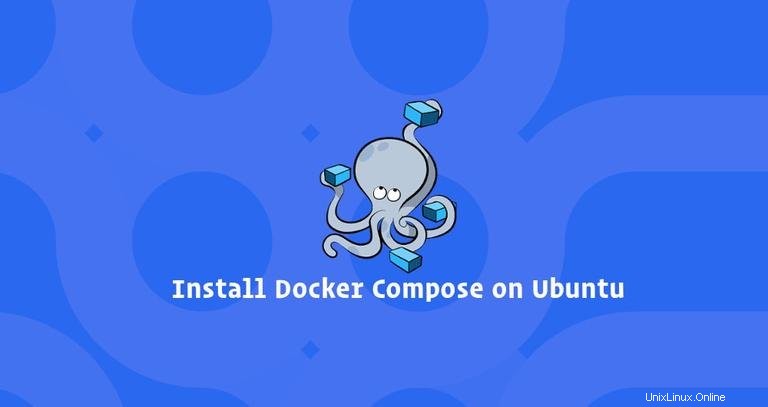
Docker Compose ist ein Tool, mit dem Sie Docker-Anwendungen mit mehreren Containern definieren und verwalten können. Es verwendet eine YAML-Datei, um die Dienste, Netzwerke und Volumes der Anwendung zu konfigurieren.
Compose kann für verschiedene Zwecke verwendet werden. Bereitstellungen von Einzelhostanwendungen, automatisierte Tests und lokale Entwicklung sind die beliebtesten Anwendungsfälle für Docker Compose.
In diesem Tutorial zeigen wir Ihnen, wie Sie die neueste Version von Docker Compose unter Ubuntu 18.04 installieren und die grundlegenden Docker Compose-Konzepte und -Befehle untersuchen.
Dieselben Anweisungen gelten für Ubuntu 16.04 und alle anderen Debian-basierten Distributionen, einschließlich Debian, Linux Mint und Elementary OS.
Voraussetzungen #
Stellen Sie sicher, dass Sie die folgenden Voraussetzungen erfüllt haben, bevor Sie mit diesem Lernprogramm fortfahren:
- Als Benutzer mit sudo-Berechtigungen angemeldet.
- Installieren Sie Docker gemäß den Anweisungen unter How To Install and Use Docker on Ubuntu 18.04.
Installieren Sie Docker Compose auf Ubuntu #
Das Docker Compose-Installationspaket ist in den offiziellen Ubuntu 18.04-Repositories verfügbar, aber es ist möglicherweise nicht immer die neueste Version. Der empfohlene Ansatz besteht darin, Docker Compose aus dem GitHub-Repository von Docker zu installieren.
Zum Zeitpunkt der Erstellung dieses Artikels ist die neueste stabile Version von Docker Compose Version 1.23.1 . Bevor Sie die Compose-Binärdatei herunterladen, besuchen Sie die Compose-Repository-Release-Seite auf GitHub und prüfen Sie, ob eine neue Version zum Download verfügbar ist.
Führen Sie die folgenden Schritte aus, um Docker Compose unter Ubuntu 18.04 zu installieren:
-
Laden Sie die Docker Compose-Binärdatei in
/usr/local/binherunter Verzeichnis mit folgendemcurlBefehl:sudo curl -L "https://github.com/docker/compose/releases/download/1.23.1/docker-compose-$(uname -s)-$(uname -m)" -o /usr/local/bin/docker-compose -
Wenden Sie nach Abschluss des Downloads ausführbare Berechtigungen auf die Compose-Binärdatei an:
sudo chmod +x /usr/local/bin/docker-compose -
Überprüfen Sie die Installation, indem Sie den folgenden Befehl ausführen, der die Compose-Version anzeigt:
docker-compose --versionDie Ausgabe sieht in etwa so aus:
docker-compose version 1.23.1, build b02f1306
Erste Schritte mit Docker Compose #
In diesem Abschnitt zeigen wir, wie Sie mit Docker Compose eine Multi-Container-WordPress-Anwendung auf Ubuntu 18.04 einrichten.
Erstellen Sie zunächst ein Projektverzeichnis und navigieren Sie darin:
mkdir my_appcd my_app
Starten Sie Ihren Texteditor und erstellen Sie eine Datei namens docker-compose.yml innerhalb des Projektverzeichnisses:
nano docker-compose.ymlFügen Sie den folgenden Inhalt ein:
docker-compose.ymlversion: '3.3'
services:
db:
image: mysql:5.7
restart: always
volumes:
- db_data:/var/lib/mysql
environment:
MYSQL_ROOT_PASSWORD: password
MYSQL_DATABASE: wordpress
wordpress:
image: wordpress
restart: always
volumes:
- ./wp_data:/var/www/html
ports:
- "8080:80"
environment:
WORDPRESS_DB_HOST: db:3306
WORDPRESS_DB_NAME: wordpress
WORDPRESS_DB_USER: root
WORDPRESS_DB_PASSWORD: password
depends_on:
- db
volumes:
db_data:
wp_data:
Lassen Sie uns den Code Zeile für Zeile analysieren.
In der ersten Zeile geben wir die Version der Compose-Datei an. Es gibt mehrere verschiedene Versionen des Compose-Dateiformats mit Unterstützung für bestimmte Docker-Versionen.
Als nächstes definieren wir zwei Dienste, db und wordpress . Jeder Dienst führt ein Image aus und erstellt einen separaten Container, wenn docker-compose ausgeführt wird.
Die db Dienst:
- Verwendet
mysql:5.7Bild. Wenn das Image nicht auf dem System vorhanden ist, wird es aus dem öffentlichen Repository von Docker Hub gezogen. - Verwendet den Neustart
alwaysRichtlinie, die den Container anweist, immer neu zu starten. - Erzeugt ein benanntes Volume
db_dataum die Datenbank persistent zu machen. - Definiert die Umgebungsvariablen für
mysql:5.7Bild.
Die wordpress Dienst:
- Verwendet
wordpressBild. Wenn das Image auf Ihrem System nicht vorhanden ist, ruft Compose es aus dem öffentlichen Docker-Hub-Repository ab. - Verwendet den Neustart
alwaysRichtlinie, die den Container anweist, immer neu zu starten. - Mountt die
wp_dataVerzeichnis auf dem Host nach/var/lib/mysqlim Behälter. - Leitet den exponierten Port 80 auf dem Container an Port 8080 auf dem Host-Rechner weiter.
- Definiert die Umgebungsvariablen für
wordpressBild. - Der
depends_onab Instruktion definiert die Abhängigkeit zwischen den beiden Diensten. In diesem Beispieldbwird vorwordpressgestartet .
Starten Sie aus dem Projektverzeichnis die WordPress-Anwendung, indem Sie den folgenden Befehl ausführen:
docker-compose upDie Ausgabe sollte in etwa so aussehen:
...
wordpress_1 | [Sun Sep 23 22:31:43.499055 2018] [mpm_prefork:notice] [pid 1] AH00163: Apache/2.4.25 (Debian) PHP/7.2.10 configured -- resuming normal operations
wordpress_1 | [Sun Sep 23 22:31:43.499796 2018] [core:notice] [pid 1] AH00094: Command line: 'apache2 -D FOREGROUND'
Compose zieht beide Bilder, startet zwei Container und erstellt die wp_data Verzeichnis in Ihrem Projektverzeichnis.
Geben Sie http://0.0.0.0:8080/ ein in Ihrem Browser und Sie sehen den Wordpress-Installationsbildschirm.
An diesem Punkt ist die Wordpress-Anwendung betriebsbereit und Sie können mit der Arbeit an Ihrem Design oder Plugin beginnen.
Um Compose zu stoppen, drücken Sie CTRL+C .
Sie können Compose auch in einem getrennten Modus starten, indem Sie -d übergeben Flagge.
docker-compose up -d
Um die laufenden Dienste zu überprüfen, verwenden Sie den ps Möglichkeit:
docker-compose ps Name Command State Ports
----------------------------------------------------------------------------------
my_app_db_1 docker-entrypoint.sh mysqld Up 3306/tcp, 33060/tcp
my_app_wordpress_1 docker-entrypoint.sh apach ... Up 0.0.0.0:8080->80/tcp
Wenn Compose im getrennten Modus ausgeführt wird, um die Dienste zu stoppen, verwenden Sie:
docker-compose stop
Wenn Sie die Container vollständig entfernen möchten, verwenden Sie den down Möglichkeit:
docker-compose down
Übergeben der --volumes Schalter entfernt auch die Datenmengen:
docker-compose down --volumesDocker Compose deinstallieren #
Wenn Sie Docker Compose aus irgendeinem Grund deinstallieren möchten, können Sie die Binärdatei einfach entfernen, indem Sie Folgendes eingeben:
sudo rm /usr/local/bin/docker-compose