Einführung
Jenkins ist eine plattformunabhängige Anwendung für kontinuierliche Integration und Bereitstellung, bekannt als CI/CD. Die Software hilft Entwicklern, Aufgaben und Softwaretests während des Softwareentwicklungslebenszyklus zu automatisieren. Dadurch erhalten Endbenutzer die neuesten Software-Upgrades schneller und mit weniger Fehlern.
Dieser Leitfaden bietet eine detaillierte und praktische Einführung in die Verwendung von Jenkins.
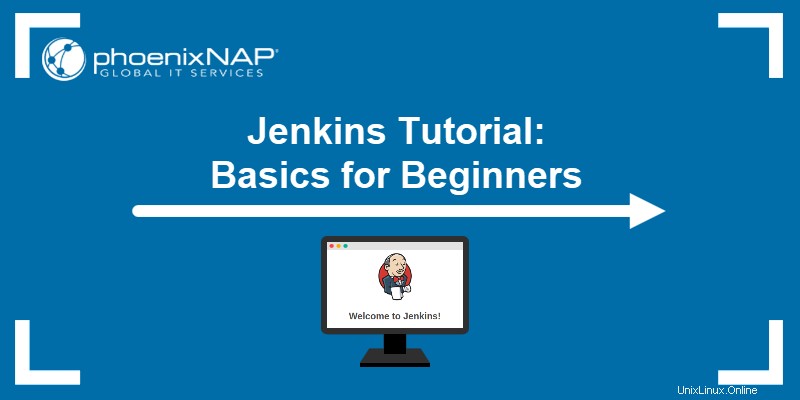
Voraussetzungen
- Jenkins installiert.
- Webbrowser-Zugriff.
- Zugriff auf die Eingabeaufforderung/das Terminal mit administrator/sudo Privilegien.
Was ist Jenkins?
Jenkins ist ein Server, der verschiedene Integrations-, Test- und Bereitstellungstechnologien als vorgefertigte Pakete auf einer einheitlichen Plattform umfasst . Als Open-Source-Tool in Java geschrieben hilft Jenkins Entwicklern, Routineaufgaben zu automatisieren und neue Builds so schnell wie möglich bereitzustellen.
Jenkins ist der führende Pipeline-Automatisierungsserver für die Entwicklung und ein integrales CI/CD-Tool. Die Einrichtung ist einfach und flexibel und ermöglicht eine große Kombination von Quellcode und Sprachen durch ein Plugin-basiertes System.
Wofür wird Jenkins verwendet?
Die Hauptfunktionen von Jenkins sind Jobs und Pipelines , die Folgendes zulassen:
- Kontinuierliche Integration Pipelines für Anwendungen und Infrastructure as Code (IaC), wodurch das Erstellen und Testen automatisiert wird.
- Kontinuierliche Lieferung Pipelines durch automatisierte Bereitstellungsworkflows, wodurch eine unterbrechungsfreie Codebereitstellung erreicht wird.
- Automatisierung Jobs und Pipelines für Routineaufgaben wie Backup-Management, Dienststatistiken etc.
Jenkins-Tutorial für Anfänger
Die folgenden Abschnitte zeigen, wie Sie Jenkins nach der Installation einrichten und verwenden.
Stellen Sie vor dem Fortfahren sicher, dass der Jenkins-Dienst ausgeführt wird. Führen Sie zur Überprüfung den folgenden Befehl im Linux-Terminal aus:
sudo systemctl status Jenkins
Der Dienst wird als aktiv aufgeführt .
Wenn Sie Windows verwenden, fahren Sie mit dem nächsten Abschnitt fort.
Auf Jenkins zugreifen
Öffnen Sie den Browser und greifen Sie über die folgende URL auf das Programm zu:
localhost:8080Die Jenkins freischalten Seite erscheint für die erstmalige Einrichtung. Wenn Sie Jenkins bereits installiert haben, wird die Anmeldeseite geladen.
Wenn die Seite nicht angezeigt wird, blockiert die Firewall den Port oder ist nicht verfügbar. Überprüfen Sie Ihre Firewall-Einstellungen und lassen Sie Datenverkehr auf dem Standardport (8080) zu oder ändern Sie den Jenkins-Port.
Führen Sie unter Linux die folgenden Befehle aus, um den Datenverkehr auf Port 8080 in der standardmäßigen UFW-Firewall zu aktivieren:
sudo ufw enable
sudo ufw allow 8080
sudo ufw status
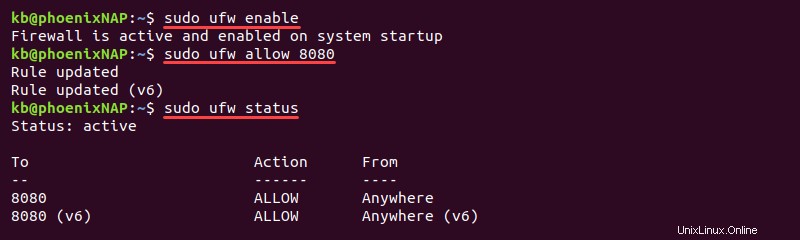
Die Befehle aktivieren die Firewall und ändern die Regeln, um Datenverkehr über den Standardport von Jenkins zuzulassen.
Jenkins entsperren
Die Jenkins freischalten Seite erfordert ein Administratorkennwort, um die Installation fortzusetzen. Um dieses Passwort unter Linux abzurufen, führen Sie den folgenden Befehl im Terminal aus:
sudo cat /var/lib/jenkins/secrets/initialAdminPassword
Für Windows befindet sich die anfängliche Admin-Passwortdatei an dem Speicherort, der von Unlock Jenkins angezeigt wird Seite. Wenn der Ordner ausgeblendet ist, aktivieren Sie die Anzeige ausgeblendeter Elemente.
Kopieren Sie die Zeichenfolge und fügen Sie sie in das Administratorpasswort ein aus und klicken Sie auf Weiter .
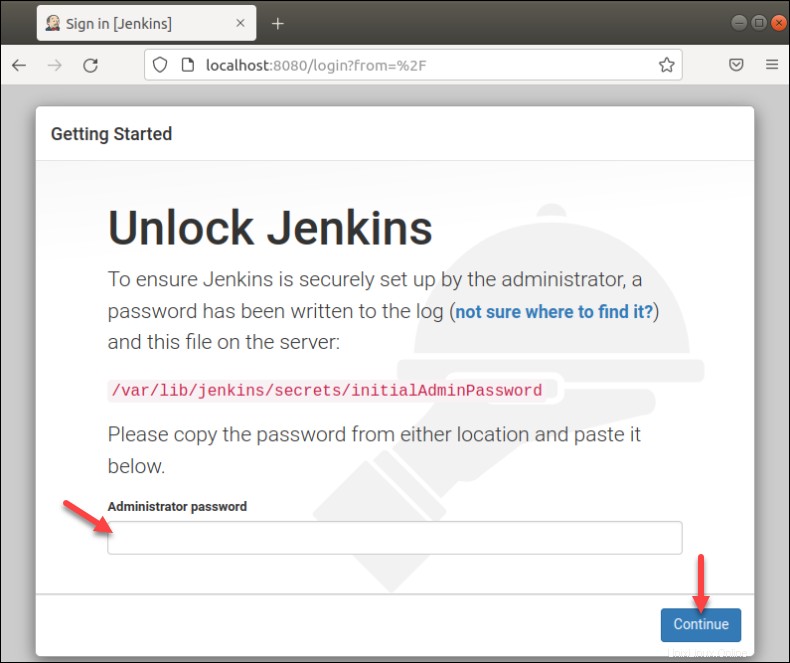
Jenkins-Management
Klicken Sie zum Aufrufen der Jenkins-Verwaltungsseite auf Jenkins verwalten im linken Menü.
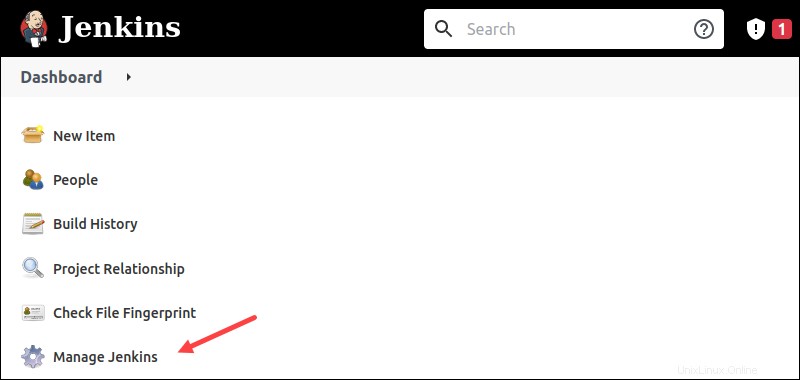
Die Verwaltungsoptionen sind je nach Funktionalität in Abschnitte unterteilt.
Systemkonfiguration
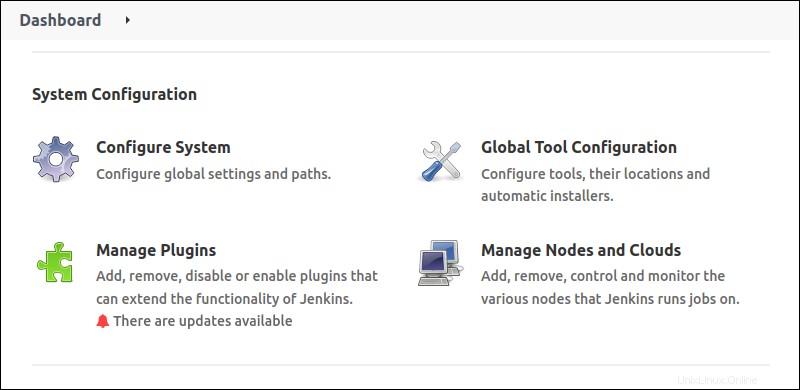
- System konfigurieren verwaltet Pfade und globale Optionen für Jenkins.
- Globale Tool-Konfiguration verwaltet Tools, deren Speicherorte und automatische Installationsprogramme.
- Die Plugins verwalten -Seite ist die primäre Option für die Plug-in-Steuerung, z. B. das Installieren, Entfernen und Deaktivieren vorhandener Plug-ins.
- Knoten und Clouds verwalten ist der zentrale Ort, um die Knoten und Clouds von Jenkins zu verwalten.
Sicherheit
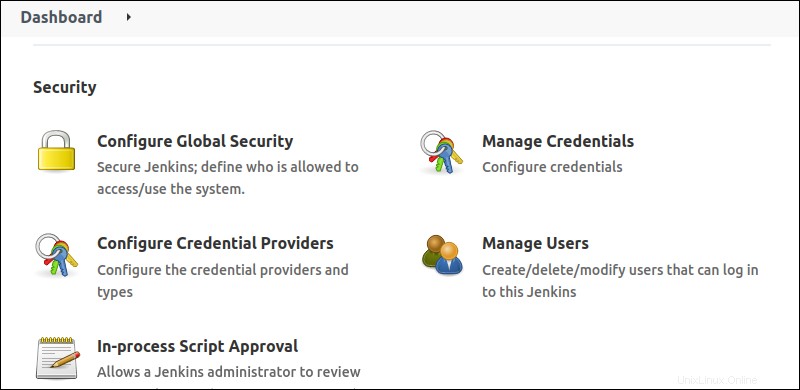
- Konfigurieren Sie die globale Sicherheit Hier findet das allgemeine Sicherheitsmanagement statt, wie Authentifizierung, Autorisierung, SSH-Serveroptionen usw.
- Anmeldedaten verwalten bietet eine Übersicht über Zugangsdaten für Plugins und Apps, die eine Authentifizierung erfordern.
- Berechtigungsanbieter konfigurieren ermöglicht das Ausschließen und Einschränken bestimmter Anmeldeinformationsanbieter.
- Benutzer verwalten listet die Benutzer auf, die auf Jenkins zugreifen können.
- In Bearbeitung befindliche Skriptgenehmigungen hilft bei der Verwaltung, welche Skripte der Systemadministrator vor der Verwendung überprüfen und genehmigen muss.
Statusinformationen
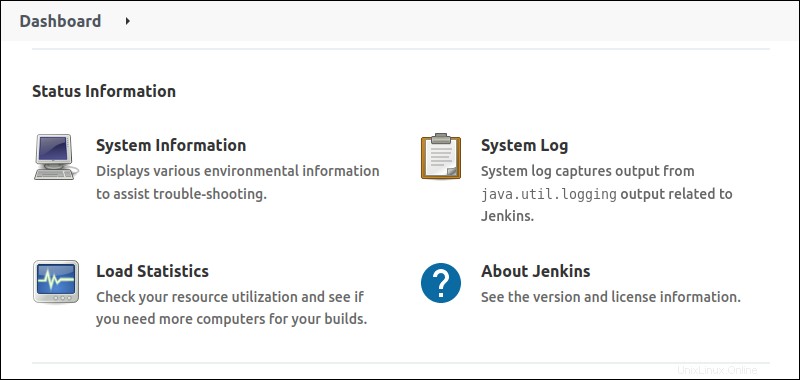
- Systeminformationen zeigt Umgebungsinformationen wie Programminformationen, Umgebungsvariablen, Plugin-Versionen und Speichernutzung an. Verwenden Sie diese Option, um Probleme mit Jenkins zu beheben.
- Systemprotokoll behält die Jenkins-Protokollaufzeichnungen.
- Statistiken laden zeigt die Ressourcennutzung und wertvolle Leistungskennzahlen.
- Über Jenkins zeigt die Lizenz- und Abhängigkeitsinformationen für Plugins an.
Fehlerbehebung
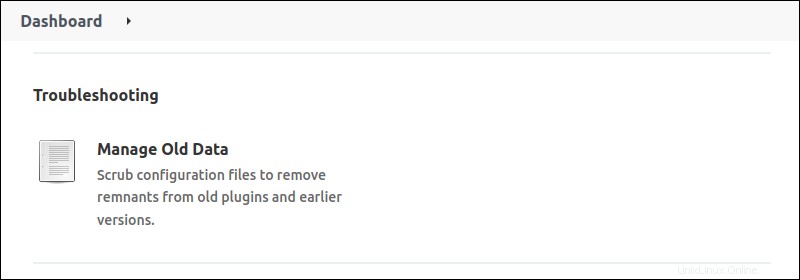
- Alte Daten verwalten hilft bei der Verwaltung von Änderungen an der Datenspeicherung, entweder aufgrund von Downgrades oder der Entfernung von Plug-ins.
Tools und Aktionen
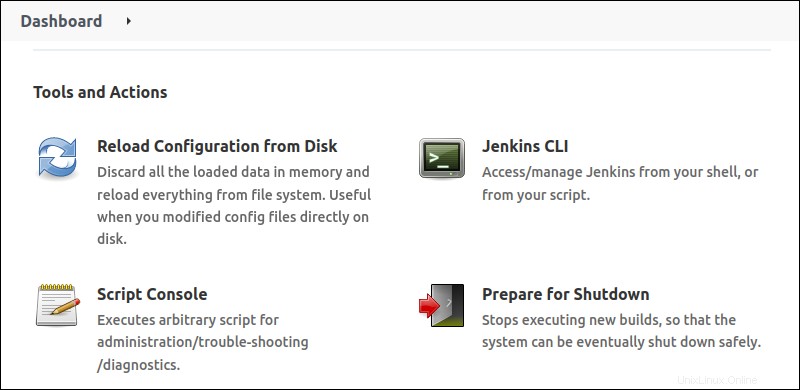
- Konfiguration von Datenträger neu laden lädt alle Änderungen an den Konfigurationsdateien neu. Diese Option ist nützlich, wenn Änderungen auf der Festplatte vorgenommen werden.
- Jenkins-CLI enthält Informationen zum Ausführen von Jenkins über die CLI und die Dokumentation für die Befehle.
- Skriptkonsole ist eine integrierte Groovy-Skriptkonsole zum Ausführen von Skripts und zur Fehlerbehebung direkt von Jenkins aus.
- Herunterfahren vorbereiten öffnet die Schnittstelle für ein sicheres Herunterfahren des Jenkins-Servers.
Jenkins konfigurieren
Jenkins bietet viele globale Konfigurationsoptionen. Die Hauptfunktion besteht darin, Pfade für verschiedene Plugins festzulegen.
So greifen Sie auf die Jenkins-Konfiguration zu:
1. Auf dem Dashboard , wählen Sie Jenkins verwalten aus .
2. Wählen Sie System konfigurieren .
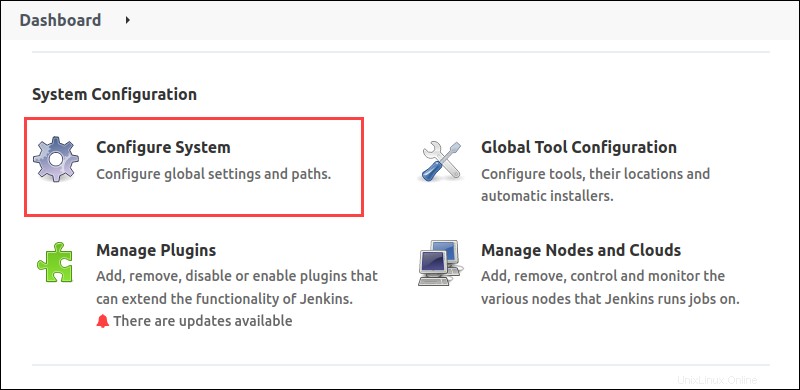
Nachfolgend finden Sie Erläuterungen zu den Funktionen der einzelnen Felder.
Home-Verzeichnis
Das erste Feld im System konfigurieren Seite ist das Home-Verzeichnis .

Der Pfad ist der Ort, an dem Jenkins alle Daten im Dateisystem speichert.
Systemmeldung
Der folgende Abschnitt zeigt ein Textfeld zur Eingabe einer Systemnachricht .
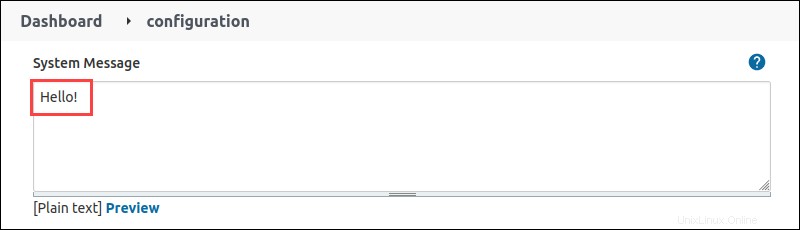
Die Nachricht wird auf der Jenkins-Hauptseite angezeigt.
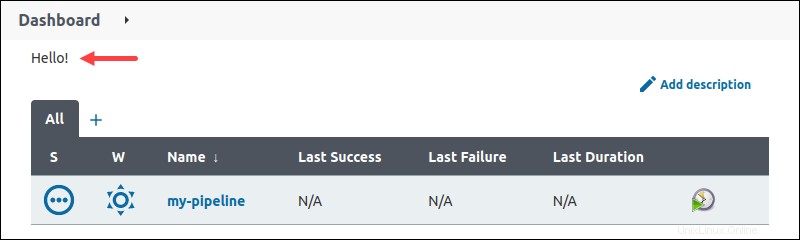
Die Nachricht ist für alle Benutzer sichtbar, wenn sie sich anmelden. Verwenden Sie die Nachricht, um Informationen und Benachrichtigungen anzuzeigen.
Jenkins-Standort
Der Jenkins-Standort Abschnitt besteht aus zwei Feldern:
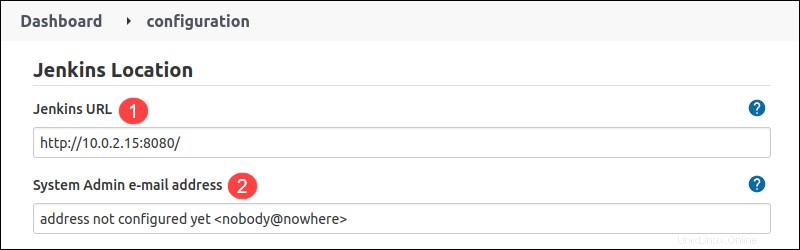
1. Jenkins-URL - Die URL lautet http://localhost:8080 standardmäßig. Jenkins zeigt eine Warnung zur Verwendung von localhost als Hostnamen an. Ändern Sie den Hostnamen in die numerische Adresse und die Warnung wird aufgelöst.
2. E-Mail-Adresse des Systemadministrators - Benachrichtigungen von Jenkins an Projektinhaber stammen aus dieser E-Mail. Die beiden zulässigen E-Mail-Formate sind:
- [E-Mail-geschützt]
- Name Nachname <[email protected]>
Globale Eigenschaften
Die Globalen Eigenschaften Abschnitt enthält zwei wichtige Kontrollkästchen:
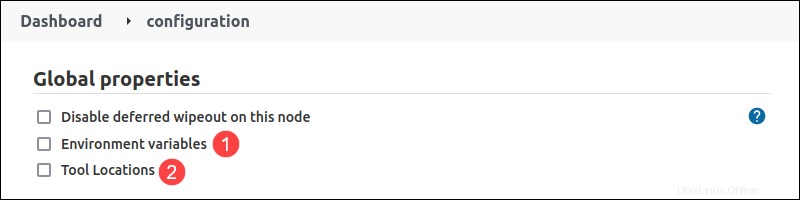
1. Umgebungsvariablen ermöglichen die Definition globaler Variablen, die für jeden Job oder jede Pipeline verfügbar sind. Weitere Informationen zu Umgebungsvariablen finden Sie in unserem Tutorial für Jenkins-Umgebungsvariablen.
2. Werkzeugstandort ermöglicht die manuelle Angabe von Werkzeugpositionen und überschreibt die globale Konfiguration.
E-Mail-Benachrichtigung
Die E-Mail-Benachrichtigung Einstellungen dienen der Konfiguration des SMTP-E-Mail-Servers , zusätzlich zum Standardbenutzer-E-Mail-Suffix für alle Benutzer.
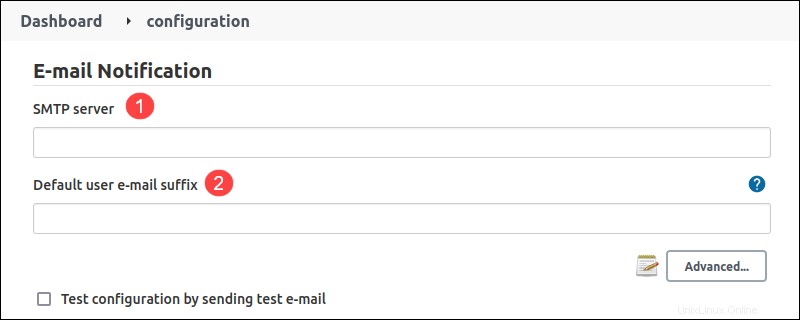
Verwenden Sie beispielsweise @<company name>.com wenn die meisten Benutzer die E-Mail in diesem Format haben. Benutzer können das Suffix bei Bedarf überschreiben.
Plugins verwalten
Navigieren Sie zu Plugins verwalten aus Jenkins verwalten Seite zur Handhabung von Jenkins-Plugins. Die Plugin-Wartung umfasst das Installieren, Deinstallieren und Aktualisieren von Plugins.
Plugin installieren
Führen Sie die folgenden Schritte aus, um ein Jenkins-Plugin zu installieren:
1. Klicken Sie auf Plugins verwalten Seite, klicken Sie auf Verfügbar Registerkarte.
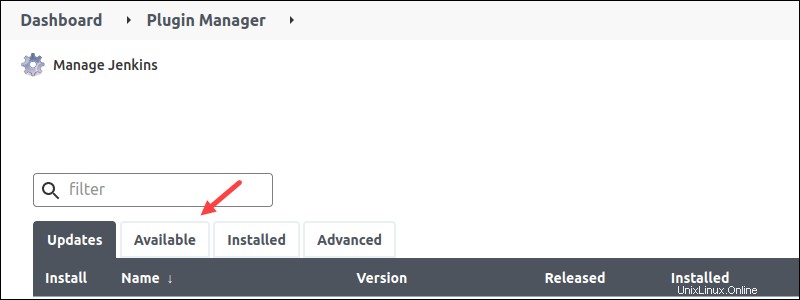
2. Die Liste zeigt alle verfügbaren Plugins an. Suchen Sie in der Suchleiste nach einem Plugin.
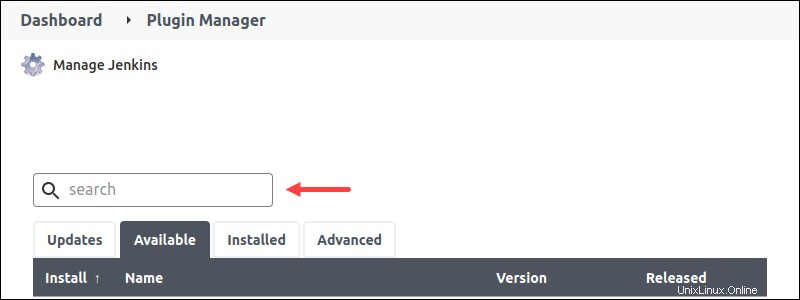
Wenn das Plug-in nicht angezeigt wird, klicken Sie auf Jetzt prüfen um Informationen zu aktualisieren.
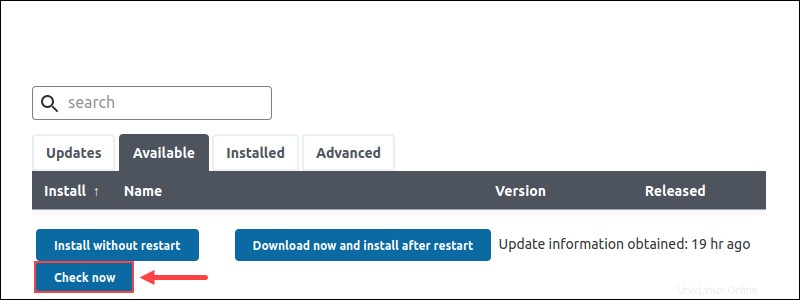
3. Aktivieren Sie das Kontrollkästchen neben dem Namen des Plug-ins und wählen Sie Ohne Neustart installieren aus .
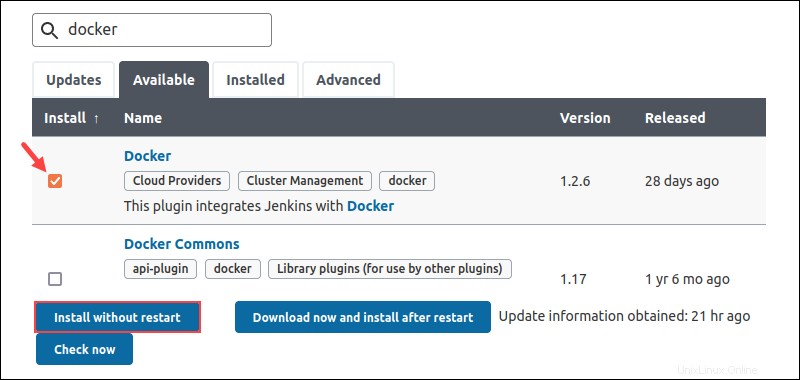
4. Die Seite zeigt den Installationsfortschritt an. Wenn das Plug-in installiert ist, klicken Sie auf Jenkins neu starten Kontrollkästchen, um Jenkins automatisch neu zu starten.
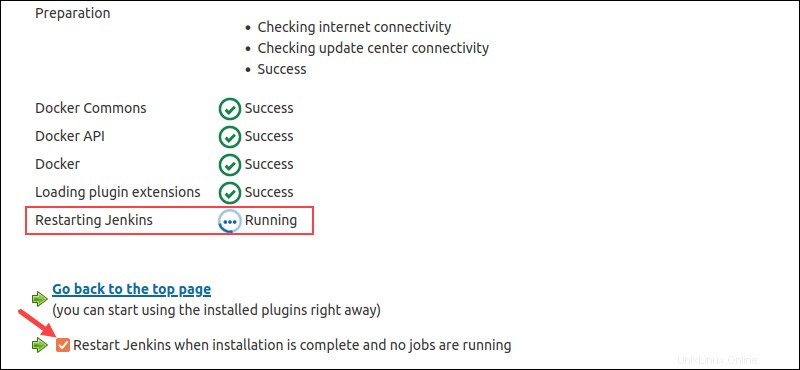
Arbeiten Sie wie gewohnt in Jenkins weiter, während die Installation im Hintergrund läuft. Wenn der Vorgang abgeschlossen ist, startet Jenkins neu und zeigt die Anmeldeseite an.
Plugin deinstallieren
Um ein Plugin von Jenkins zu deinstallieren, befolgen Sie die nachstehenden Anweisungen:
1. Klicken Sie auf Plugins verwalten Klicken Sie auf der Seite Installiert Registerkarte.
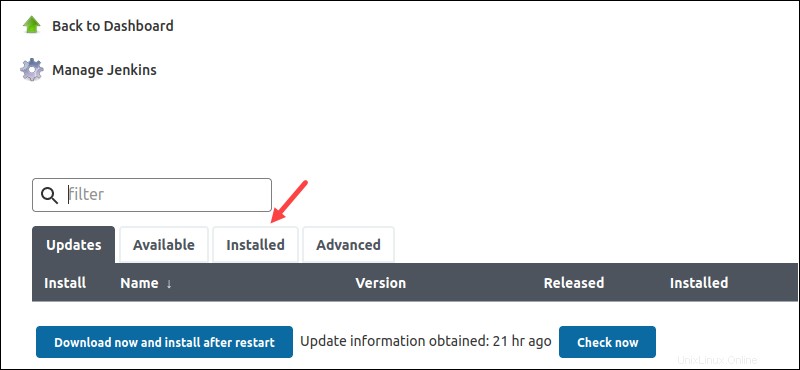
2. Geben Sie den Namen des Plugins in das Suchfeld ein, um Informationen zu filtern.
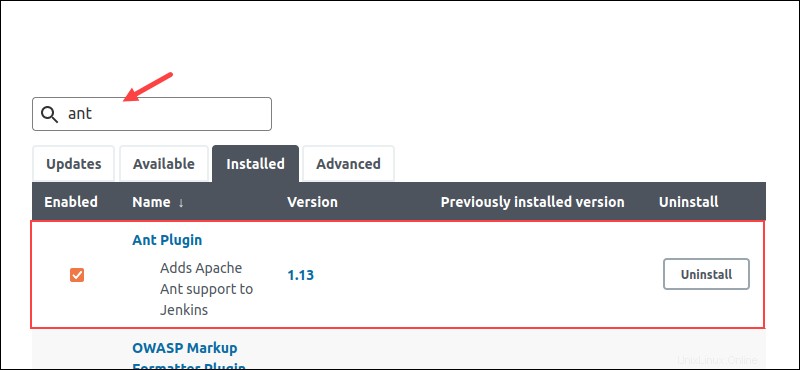
3. Klicken Sie auf Deinstallieren Schaltfläche in der letzten Spalte.
4. Eine Warnseite wird angezeigt, auf der Sie aufgefordert werden, die Deinstallation zu bestätigen.
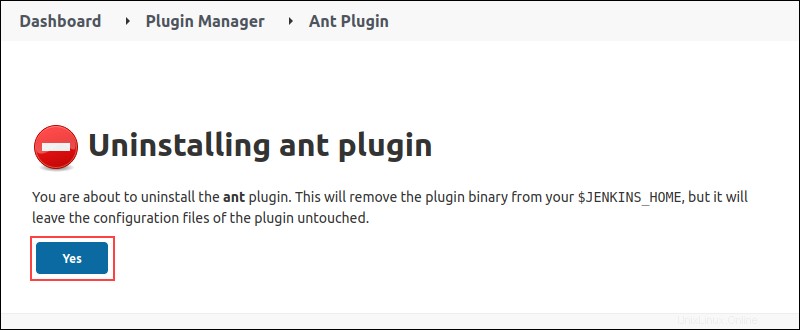
Klicken Sie auf Ja um das Plugin zu entfernen.
5. Starten Sie Jenkins neu, um die Deinstallation abzuschließen.
Aktualisiere ein Plugin
Wenn Plugin-Updates verfügbar sind, wird eine Benachrichtigung angezeigt, die von Manage Jenkins aus sichtbar ist Seite.
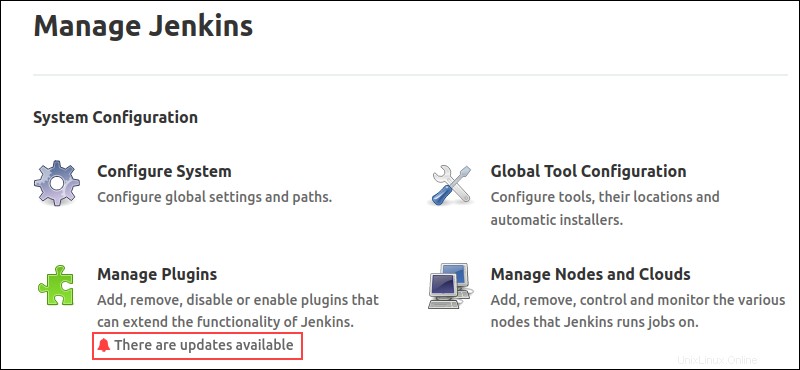
Das Aktualisieren eines Plugins ist aufgrund von Abhängigkeiten optional. Gehen Sie wie folgt vor, um ein Plugin zu aktualisieren:
1. Klicken Sie auf Plugins verwalten Seite wird eine Liste der verfügbaren Updates unter Updates angezeigt Registerkarte.
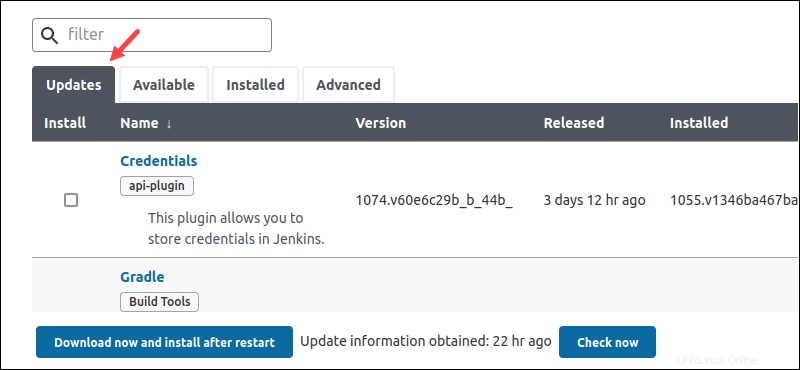
2. Am Fuß der Seite befinden sich Optionen zur Schnellauswahl. Wählen Sie Alle um alle Plugins zu aktualisieren oder Kompatibel um nur diejenigen mit kompatiblen Abhängigkeiten zu aktualisieren.
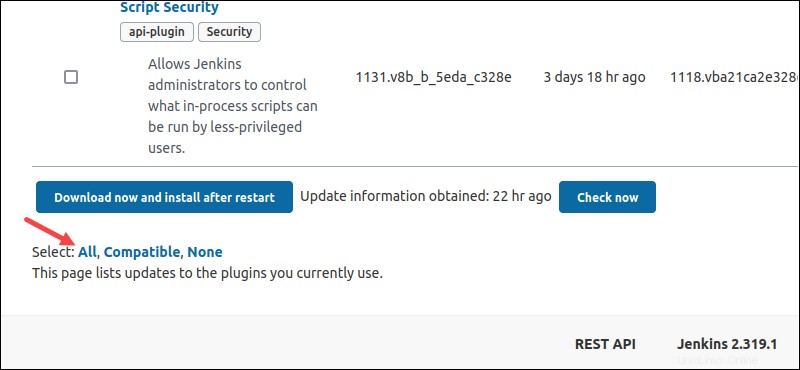
Alternativ können Sie ein Plug-in nach Namen suchen und das Kontrollkästchen aktivieren, um ein bestimmtes Plug-in zu aktualisieren.
3. Klicken Sie auf Nach Neustart herunterladen und installieren .
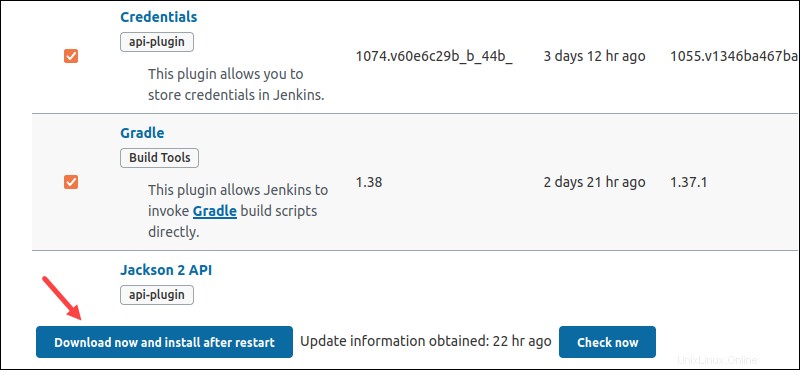
4. Die Updates werden automatisch heruntergeladen.
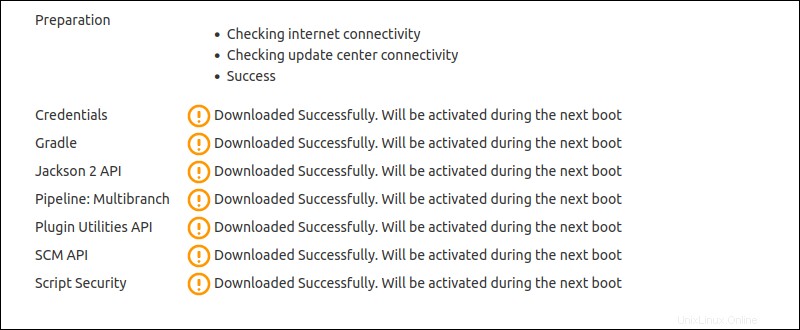
Wenn Sie fertig sind, starten Sie Jenkins neu und die Updates werden sofort aktiviert.
Git einrichten
Git kommt als Plugin für Jenkins. Das Git-Plug-in wird installiert, wenn Sie Vorgeschlagene Plug-ins installieren auswählen Option während des Installationsvorgangs.
Wenn das Plugin noch nicht verfügbar ist, befolgen Sie die nachstehenden Anweisungen.
Schritt 1:Git-Plugin installieren
Wenn Sie das Git-Plugin bereits haben, fahren Sie mit dem nächsten Abschnitt fort. Gehen Sie andernfalls wie folgt vor, um das Git-Plugin zu installieren:
1. Auf dem Dashboard Seite auf Jenkins verwalten .
2. Wählen Sie Plugins verwalten .
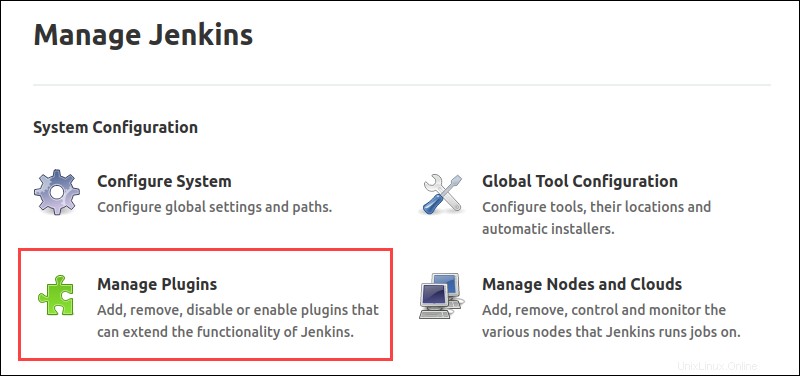
3. Wählen Sie Verfügbar aus Registerkarte.
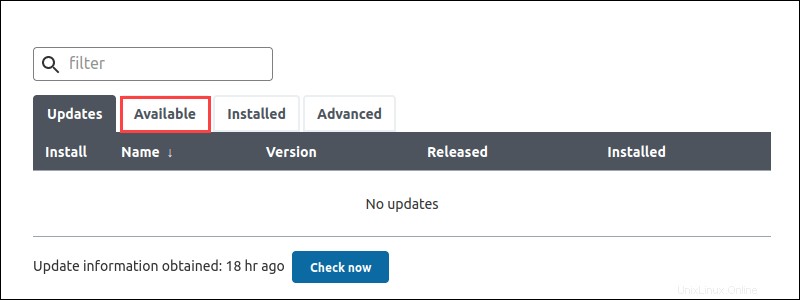
4. Suchen Sie nach Git in der Suchleiste und drücken Sie Enter .
5. Aktivieren Sie das Kontrollkästchen neben dem Plug-in und klicken Sie auf Ohne Neustart installieren .
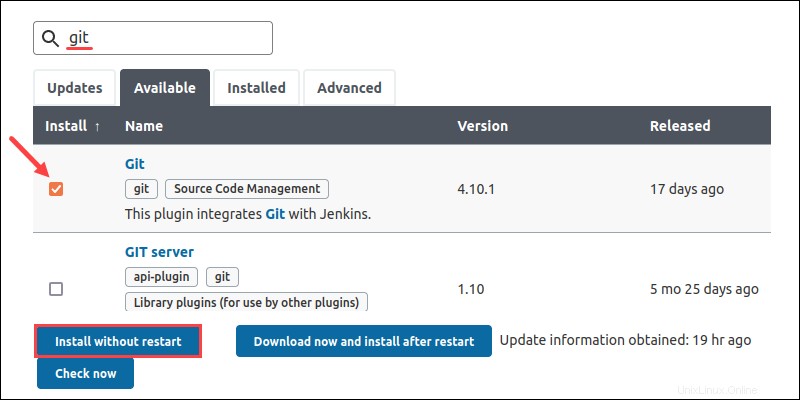
6. Sobald das Plugin installiert ist, starten Sie Jenkins neu und fahren Sie mit dem nächsten Schritt fort.
Schritt 2:Git-Pfad festlegen
Führen Sie die folgenden Schritte aus, um das Git-Plugin einzurichten:
1. Auf dem Dashboard von Jenkins Seite auf Jenkins verwalten .
2. Wählen Sie Globale Tool-Konfiguration .
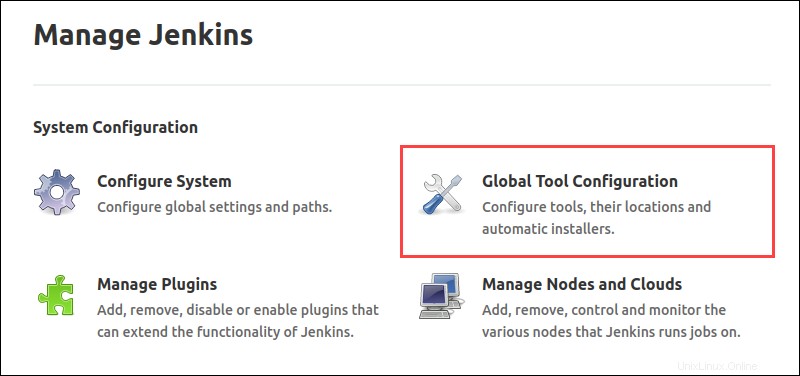
3. Scrollen Sie nach unten zu Git Abschnitt.
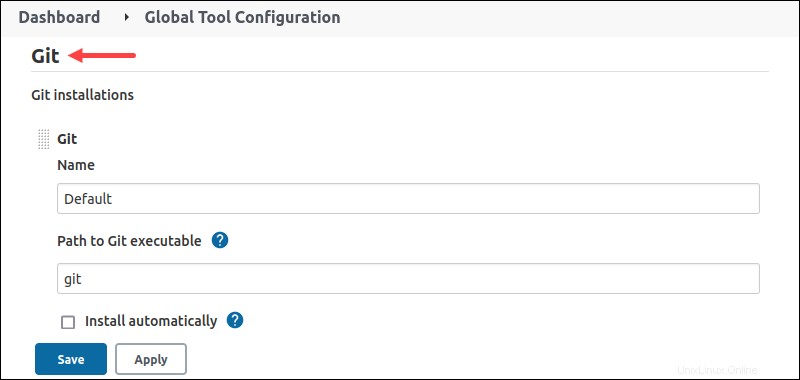
4. Ändern Sie den Pfad in ausführbare Git-Datei zum Pfad auf der Maschine. Um den Pfad unter Linux zu überprüfen, führen Sie den folgenden Befehl im Terminal aus:
whereis git
Führen Sie unter Windows den folgenden Befehl in der Eingabeaufforderung aus, um den Pfad abzurufen:
where git.exe
Fügen Sie den Pfad in das Feld ein und klicken Sie auf Speichern .
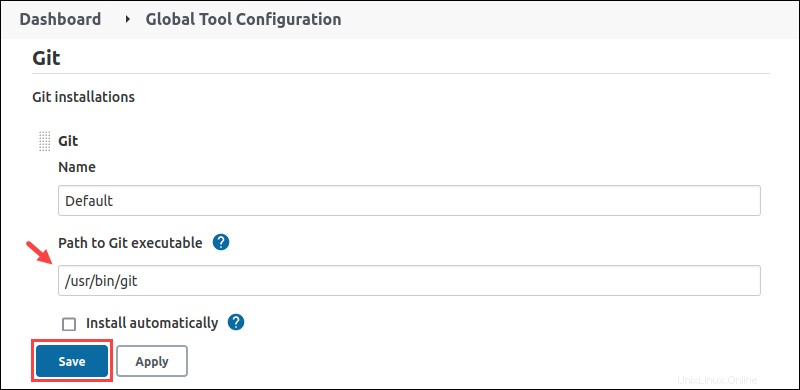
Git wird jetzt nach der Installation korrekt verlinkt und ist beim Erstellen von Projekten verfügbar.
Tomcat einrichten
Das Einrichten von Jenkins auf Tomcat ist einfach. Das Setup geht davon aus, dass Tomcat zuvor installiert und konfiguriert wurde.
Führen Sie die folgenden Schritte aus, um Jenkins auf Tomcat einzurichten.
1. Rufen Sie jenkins.war ab Datei. Führen Sie für Linux den folgenden Befehl aus, um die Datei abzurufen:
wget https://get.jenkins.io/war-stable/latest/jenkins.warWenn Sie Windows verwenden, laden Sie jenkins.war herunter Datei von der Download-Seite.
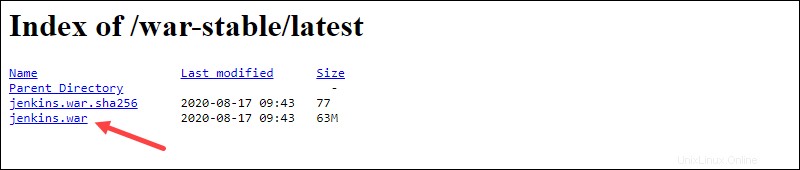
2. Verschieben Sie die Datei in Tomcats Webapps Verzeichnis, um Jenkins direkt auf Tomcat bereitzustellen. Führen Sie dies unter Windows über die GUI aus. Führen Sie unter Linux den folgenden Befehl aus:
sudo mv jenkins.war /opt/tomcat/webapps/jenkins.warDas Verschieben der Datei erzeugt ein Jenkins-Verzeichnis.
3. Zuletzt greifen Sie über den Browser auf Jenkins zu, indem Sie dem Link folgen:
http://localhost:8080/jenkinsFahren Sie mit dem Jenkins-Setup fort, indem Sie den Installationsanweisungen folgen.
Maven einrichten
Die Integration von Maven mit Jenkins ermöglicht die Verwendung von Maven-Befehlen über die Jenkins-Schnittstelle. Führen Sie die folgenden Schritte aus, um Maven in Jenkins einzurichten.
Schritt 1:Maven-Plugin installieren
So installieren Sie das Maven-Integrations-Plugin:
1. Über das Dashboard , wählen Sie Jenkins verwalten aus .
2. Wählen Sie Plugins verwalten .
3. Wählen Sie Verfügbar aus Registerkarte.
4. Suchen Sie nach der Maven-Integration Plugin.
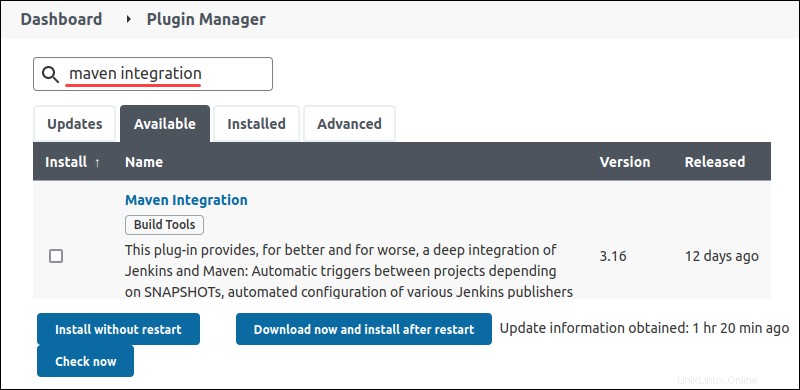
5. Klicken Sie auf das Kontrollkästchen und wählen Sie Ohne Neustart installieren .
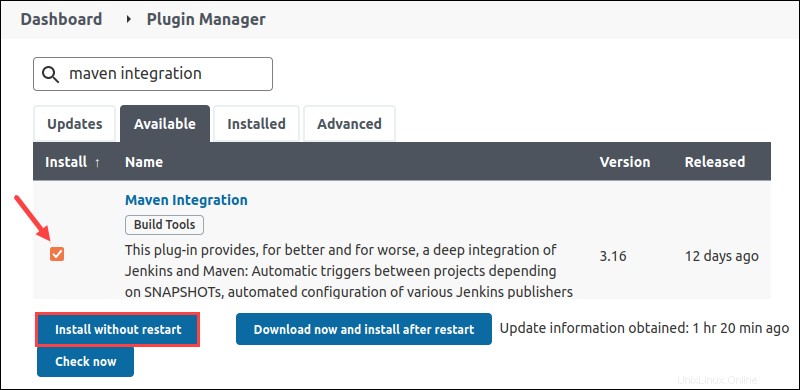
6. Wählen Sie Jenkins nach der Installation neu starten aus Kontrollkästchen. Wenn die Installation abgeschlossen ist, wird Jenkins automatisch neu gestartet.
Fahren Sie mit den folgenden Schritten fort, um die erforderlichen Abhängigkeiten vom lokalen Computer hinzuzufügen.
Schritt 2:JDK-Pfad festlegen
Verbinden Sie die lokale JDK-Installation, indem Sie den Pfad festlegen:
1. Öffnen Sie im Dashboard Jenkins verwalten .
2. Navigieren Sie zu Globale Tool-Konfiguration .
3. Suchen Sie das JDK Abschnitt und klicken Sie auf JDK hinzufügen .
4. Legen Sie einen beschreibenden Namen fest und fügen Sie den JDK-Pfad hinzu. Um den Pfad unter Linux zu finden, führen Sie den folgenden Befehl aus:
update-alternatives --list java
Kopieren Sie den übergeordneten Pfad für /bin/java und fügen Sie es zu Jenkins hinzu.
5. Deaktivieren Sie Automatisch installieren Feld.
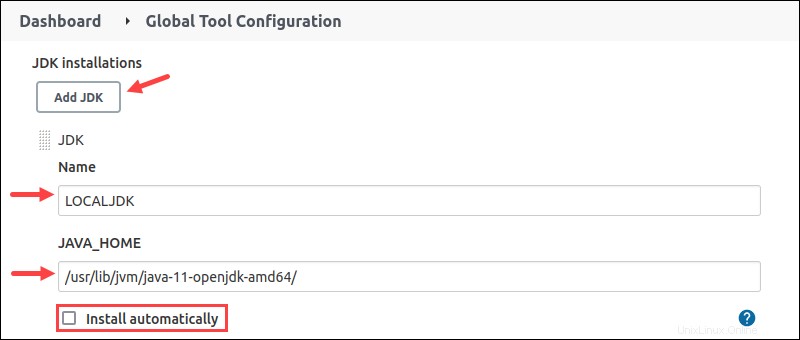
Fahren Sie mit dem nächsten Schritt fort, um den Maven-Pfad festzulegen.
Schritt 3:Maven-Pfad festlegen
Fahren Sie mit der Einrichtung auf der Seite Global Tool Configuration fort.
1. Suchen Sie den Maven Abschnitt und klicken Sie auf Maven hinzufügen .
2. Legen Sie einen beschreibenden Namen und den Maven-Pfad auf dem lokalen Computer fest.
3. Deaktivieren Sie Automatisch installieren Feld.
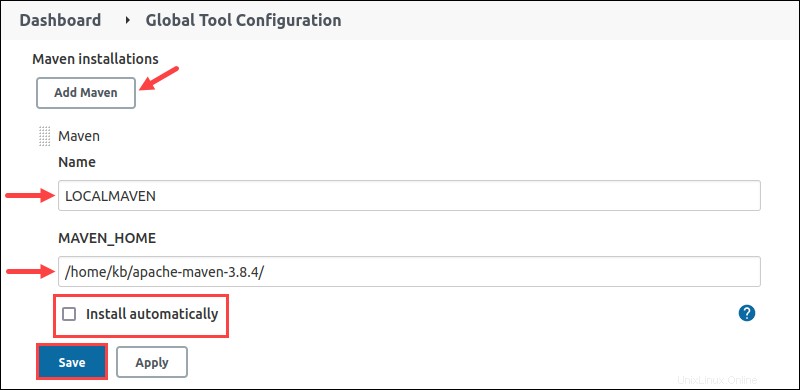
4. Klicken Sie auf Speichern um die Änderungen zu speichern.
Build-Jobs einrichten
Nachfolgend finden Sie ein Beispiel für die Erstellung eines unkomplizierten GitHub-Build-Jobs in Jenkins.
1. Auf dem Dashboard , klicken Sie auf Neues Element .
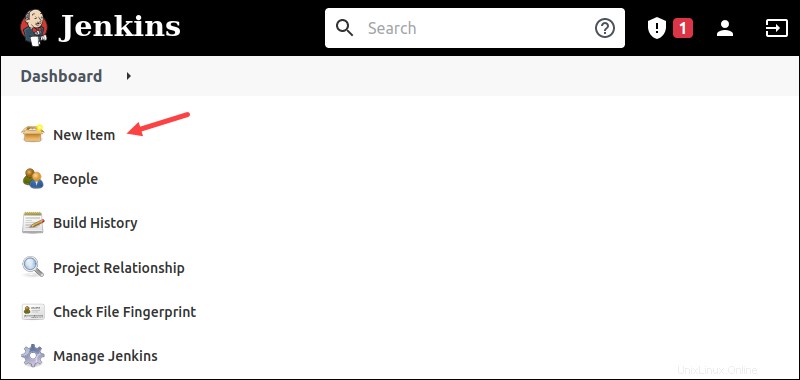
2. Legen Sie den Projektnamen fest.
3. Wählen Sie Freestyle-Projekt und klicken Sie auf OK .
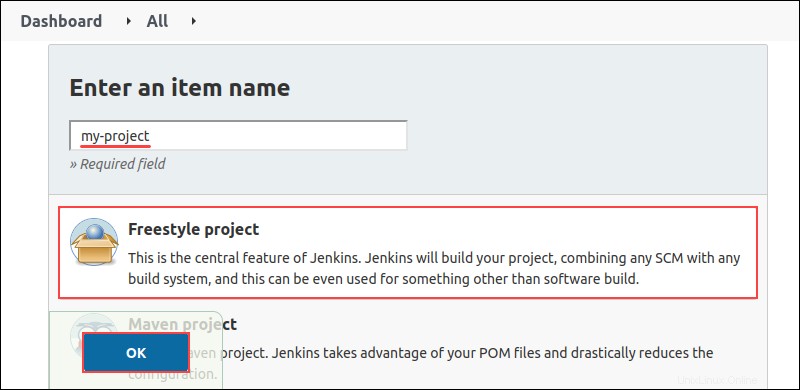
Je nach Projekt variieren die Schritte nach diesem Punkt. Das unten bereitgestellte Beispiel erstellt ein GitHub-Projekt. Es existieren jedoch auch andere Konfigurationen und Möglichkeiten.
1. Kreuzen Sie das GitHub-Projekt an Kontrollkästchen.
2. Geben Sie die URL für das gehostete Projekt ohne Verzweigungsinformationen an. Zum Beispiel:
https://github.com/phoenixNAP-KB/test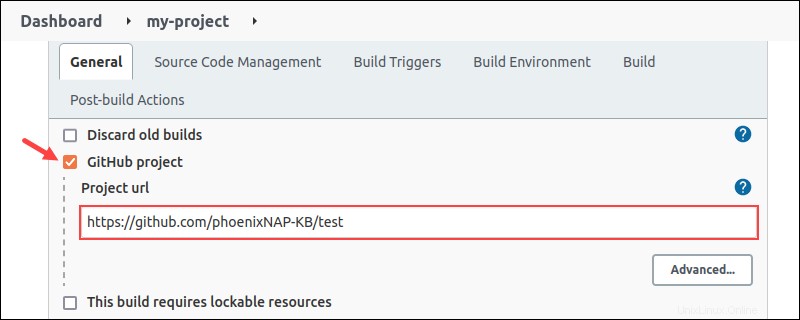
3. Scrollen Sie nach unten zur Quellcodeverwaltung Abschnitt und wählen Sie Git aus .
4. Fügen Sie die Repository-URL hinzu. Verwenden Sie dieselbe URL aus Schritt 2 und fügen Sie .git hinzu Am Ende. Zum Beispiel:
https://github.com/phoenixNAP-KB/test.git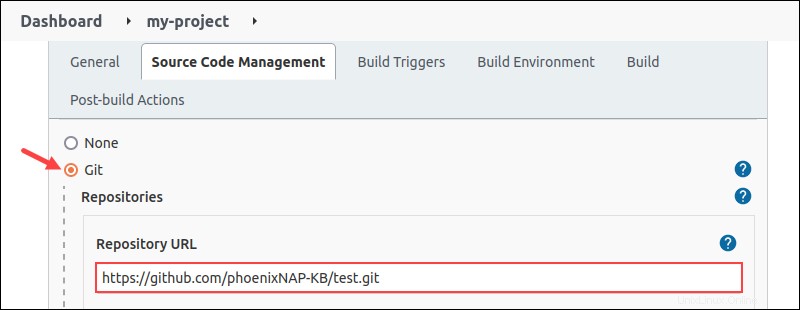
5. In den zu erstellenden Branches ändern Sie den Zweignamen master zum tatsächlichen Zweignamen im Projekt.
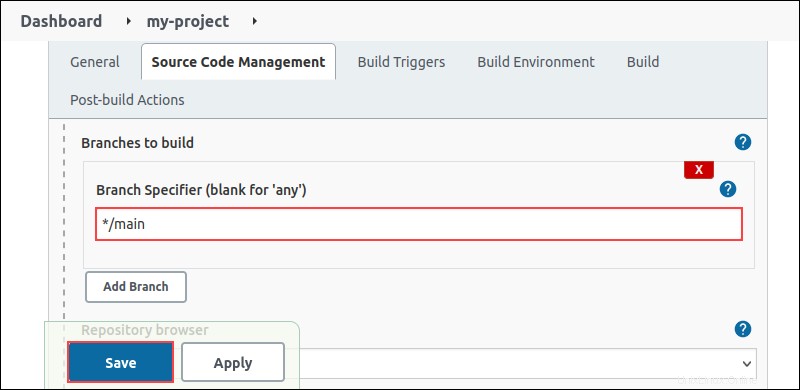
6. Klicken Sie auf Speichern um die Einrichtung abzuschließen.
7. Klicken Sie auf Jetzt erstellen um das Projekt im linken Menü zu erstellen.
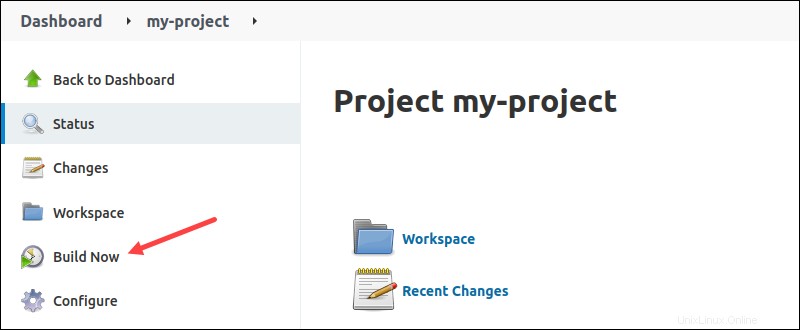
Der Build-Status wird unter Build-Verlauf angezeigt .
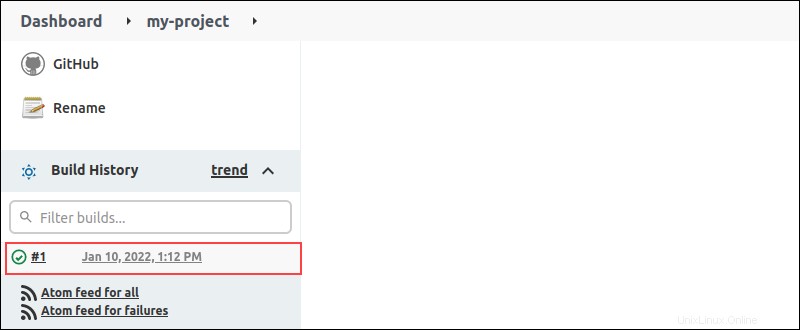
Der Build ist in wenigen Augenblicken abgeschlossen. Ein erfolgreicher Job zeigt ein grünes Häkchen und die Bauzeit.
Verteilte Jenkins-Builds
Jenkins bietet die Möglichkeit, verteilte Builds auszuführen. Die Verteilung der Aufgabe auf verschiedene Knoten trägt zu einer ausgewogenen Einstellung bei und entlastet die zentrale Maschine.
Darüber hinaus helfen verteilte Builds beim Testen von Code an mehreren Standorten, indem jede Umgebung einem dedizierten Knoten zugewiesen wird.
Knoten erstellen und konfigurieren
Gehen Sie wie folgt vor, um einen Knoten in Jenkins zu erstellen:
1. Auf dem Dashboard Seite, öffnen Sie Jenkins verwalten .
2. Klicken Sie auf Knoten und Clouds verwalten .
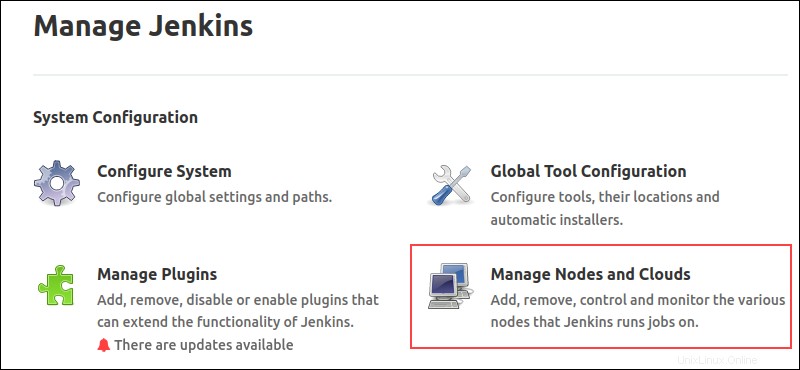
3. Klicken Sie auf Neuer Knoten im linken Bereich.
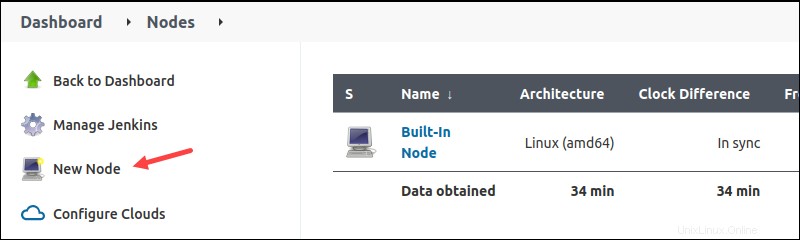
4. Geben Sie dem Knoten einen Namen und wählen Sie den Permanent Agent aus Option.
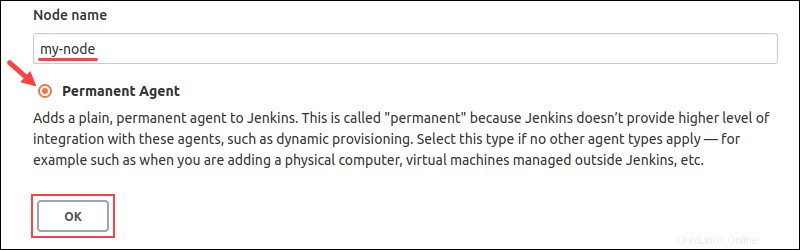
Klicken Sie auf OK um fortzufahren.
5. Konfigurieren Sie den Knoten. Geben Sie die folgenden Informationen an:
- Das entfernte Stammverzeichnis für den Knoten.

- Launch-Methode.
6. Speichern Sie den Knoten. Abhängig von der Startmethode kann der Knoten entweder:
- Startet von selbst.
- Es gelten weitere Anweisungen, die auf der Knotenseite angezeigt werden, indem Sie auf den Knotennamen klicken.
Jenkins-Bereitstellung
Jenkins bietet zahlreiche Optionen für die Projektbereitstellung. Bevor Sie mit Bereitstellungen arbeiten, installieren Sie ein Plug-in für Ihren Anwendungsfall. Einige der verfügbaren Optionen sind:
- Die Docker-Pipeline baut und verwendet Docker-Container.
- Das Ansible Plugin ruft Befehle und Playbooks auf.
- Die Kubernetes Plug-in ermöglicht kontinuierliche Cluster-Bereitstellung.
- Der Container für Plug-in bereitstellen ermöglicht Remote-War-Deployment auf Servern wie Tomcat.
Suchen Sie unter Plugins verwalten nach verfügbaren Plugins Seite für eine umfassendere Liste.
Jenkins-Tests
Jenkins bietet zahlreiche Testautomatisierungstools für die CI/CD-Pipeline. Test-Plugins helfen beim Ausführen von Testsuiten und beim Durchführen von Unit-, automatisierten und Remote-Tests.
Die Suiten lassen sich direkt in die Pipeline integrieren und bieten:
- Zusammengefasste Ergebnisse als HTML-Webseiten.
- Historischer Überblick zum Verfolgen von Trends aus früheren Builds.
- Eine detaillierte Fehlerprotokollierung und Zusammenfassung der Testergebnisse.
Die Testtools werden als Post-Build-Schritt in die Pipeline integriert.
Metriken für Builds verwalten
Metriken helfen dabei, Metriken von Builds im Laufe der Zeit anzuzeigen. Um ein Beispiel zu sehen, befolgen Sie die nachstehenden Anweisungen zum Installieren der Builds History Metrics für alle Plug-ins:
1. Navigieren Sie zu Jenkins verwalten Seite.
2. Wählen Sie Plugins verwalten .
3. In den Verfügbaren Plugins Suchen Sie auf der Registerkarte nach Build-Verlaufsmetriken .
4. Klicken Sie auf das Kästchen, gefolgt von Installieren ohne Neustart .
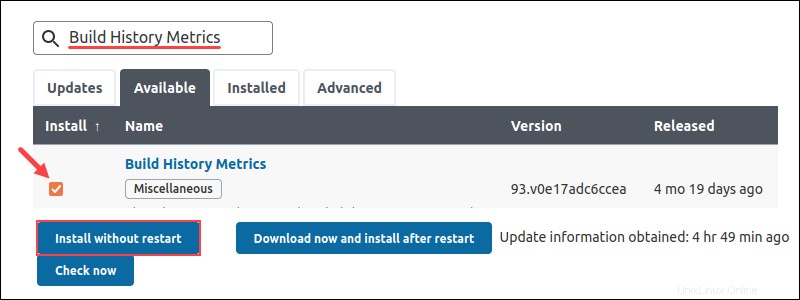
5. Aktivieren Sie Neustart nach Installation Option.
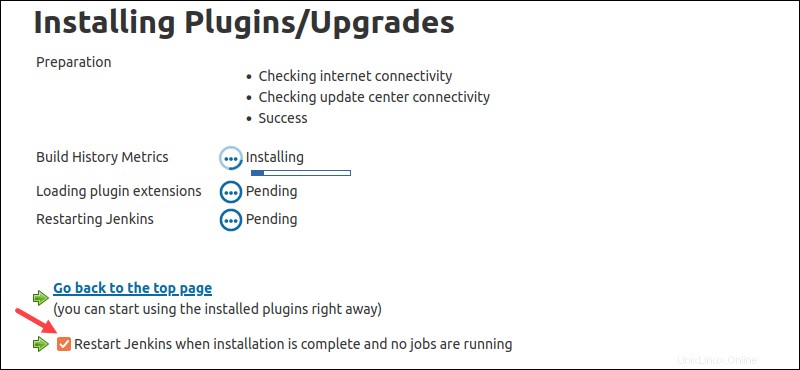
Jenkins wird nach Abschluss der Installation automatisch neu gestartet.
6. Navigieren Sie zu einer Build-Seite.
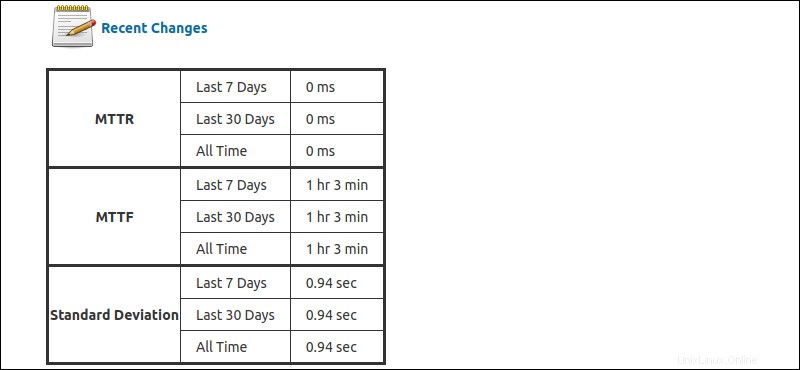
Eine Tabelle zeigt die folgenden berechneten Metriken für den Build an:
- Mean Time To Recovery (MTTR)
- Mean Time To Failure (MTTF)
- Standardabweichung der Bauzeiten
Für verschiedene Metriken und grafische Darstellungen stehen weitere Plugins zur Verfügung.
Jenkins-Sicherheit
Die Sicherheit von Jenkins besteht aus vielen Aspekten. Ein wichtiger Teil ist das Erstellen von Benutzern und das Erteilen relevanter Berechtigungen. Beispielsweise sollten die Joberstellung und andere administrative Aufgaben nur dem Systemadministrator zur Verfügung stehen.
Führen Sie die folgenden Schritte aus, um Benutzer in Jenkins zu erstellen und zu verwalten.
Schritt 1:Erstellen Sie Jenkins-Benutzer
Gehen Sie wie folgt vor, um Jenkins-Benutzer einzurichten:
1. Auf der Seite Jenkins verwalten Seite auf Nutzer verwalten .
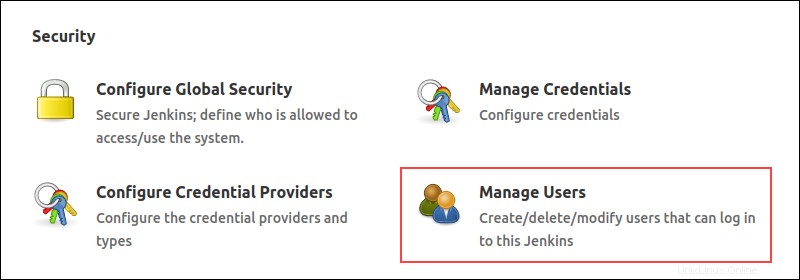
2. Klicken Sie auf Benutzer erstellen im linken Bereich.
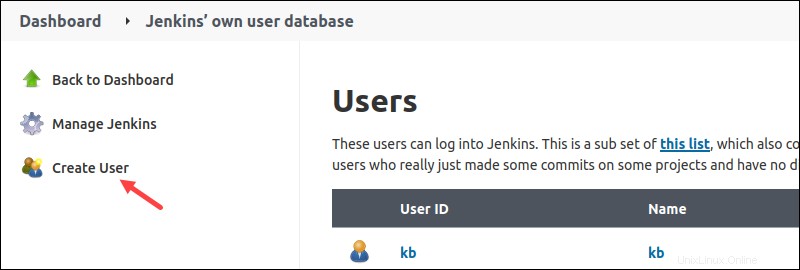
3. Füllen Sie die Formularfelder aus und klicken Sie auf Benutzer erstellen .
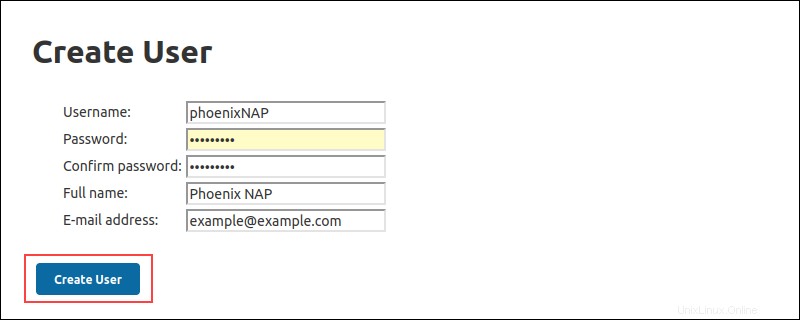
Der neue Benutzer wird in der Benutzerliste angezeigt.
Schritt 2:Autorisierung verwalten
So verwalten Sie die Autorisierung des Benutzers:
1. Über Jenkins verwalten Seite auf Globale Sicherheit konfigurieren .
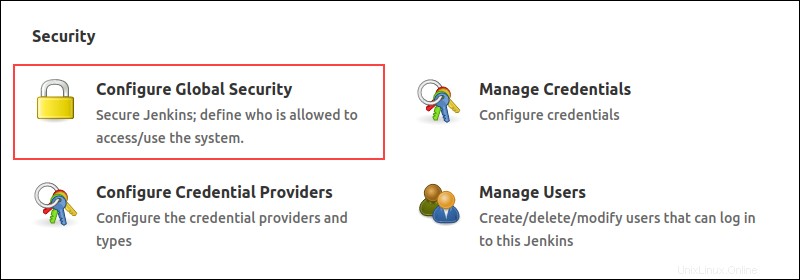
2. Unter der Autorisierung Wählen Sie im Abschnitt Matrixbasierte Sicherheit aus .
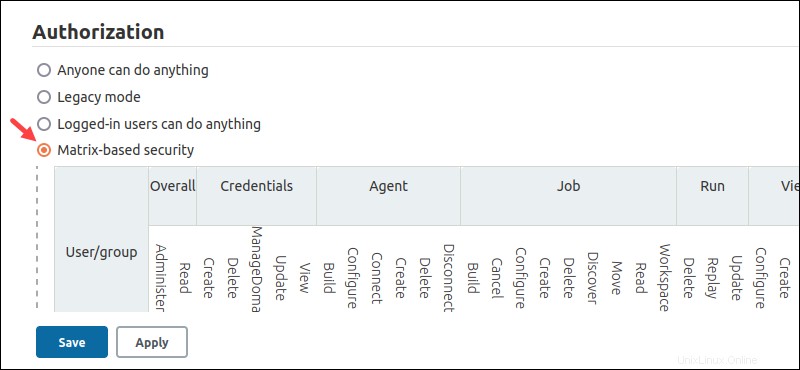
Standardmäßig werden zwei Benutzergruppen angezeigt:Anonym und Authentifizierte Nutzer .
3. Um einen bestimmten Benutzer hinzuzufügen, klicken Sie auf Benutzer hinzufügen .
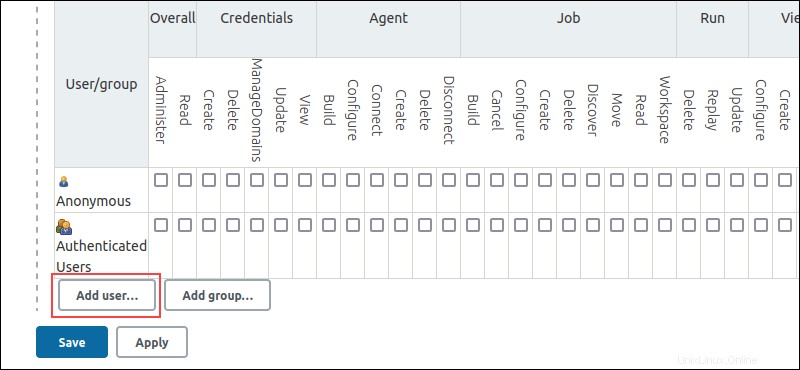
4. Eine Eingabeaufforderung erscheint. Geben Sie den Benutzernamen ein und klicken Sie auf OK .
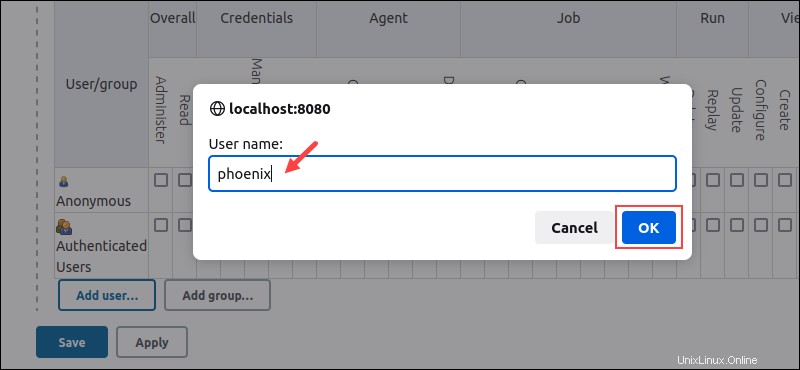
5. Klicken Sie auf die Kontrollkästchen, um die Berechtigungen für den Benutzer auszuwählen.
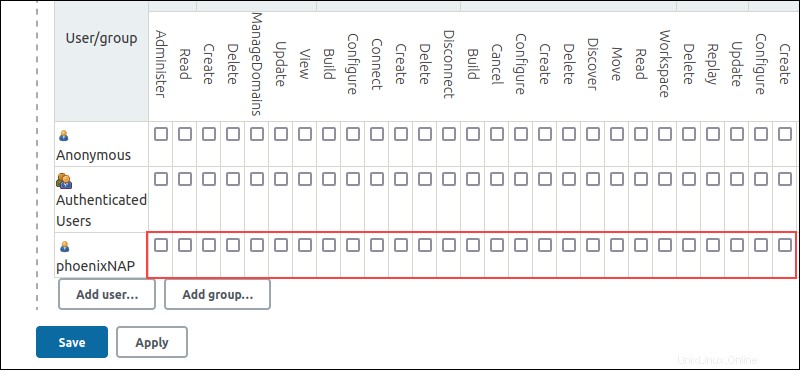
Speichern Sie die Änderungen, um die Regeln anzuwenden.